Quick Fix ‘This Device Is Currently in Use’ & Safely Ejecting Tips
Summary: Here, we will introduce you to a couple of easy solutions to fix this device is currently in use issue and the safely ejecting tips; meanwhile, we will also walk you through the detailed steps of using Bitwar Data Recovery whenever you may get data lost accidentally.
When you try to eject the USB storage device no matter the Transcend, SanDisk, Kingston, WD, or Toshiba external hard drive, it may show an error stating that there is a Problem Ejecting USB Mass Storage Device: This device is currently in use.
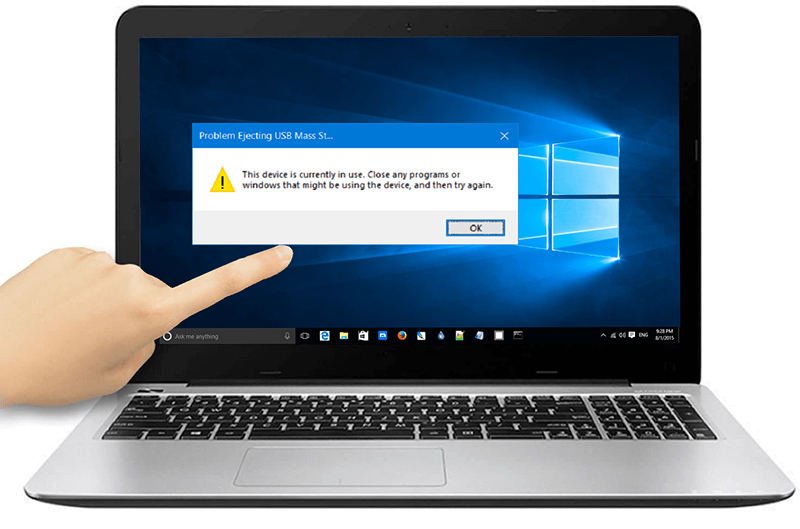
Therefore, you might try to look into the program or window blocking the ejection and close them. But what if there is no such obvious program or window? You may try to eject the USB mass storage device abruptly, causing even bigger concerns by harming the device in use, as mentioned below.
- The USB device may not get recognized by the system after it has been removed unsafely.
- The USB device becomes inaccessible, and the file system is displayed as RAW.
- The USB device doesn’t open at all the next time you try to connect it to your system.
Relax, if you have ever come across the big concerns of the external hard drive won’t eject or I can’t eject my external hard drive nor USB flash drive, you will be all set as soon as you start following the practical solutions below.
Table of Contents
How to Fix This Device Is Currently In Use Error
Solution 1: Close Files That Come From USB Storage Drive
Since the commonest reason behind this device is currently in use error is that application or file that comes from the USB drive is still being used when you want to eject the drive, the first and the easiest solution is to try closing files or any applications related to the USB flash drive, such as photos, music files, word documents or computer games.
Solution 2: Use Windows Task Manager
Not all the files can be easily spotted when you pore over the computer to look for files from the USB flash drive or external hard drive. Since certain files are set to run in the background, you can use Task Manager to close them, which monitors all the programs running on the computer and allows users to close any program.
Step 1: Select Task Manager by right-clicking on the blank space/area in the taskbar.
Step 2: Once after entering the Task Manager window, you will see any open program by switching to the Process tab. In case you are unable to see all programs, click on the More details option.
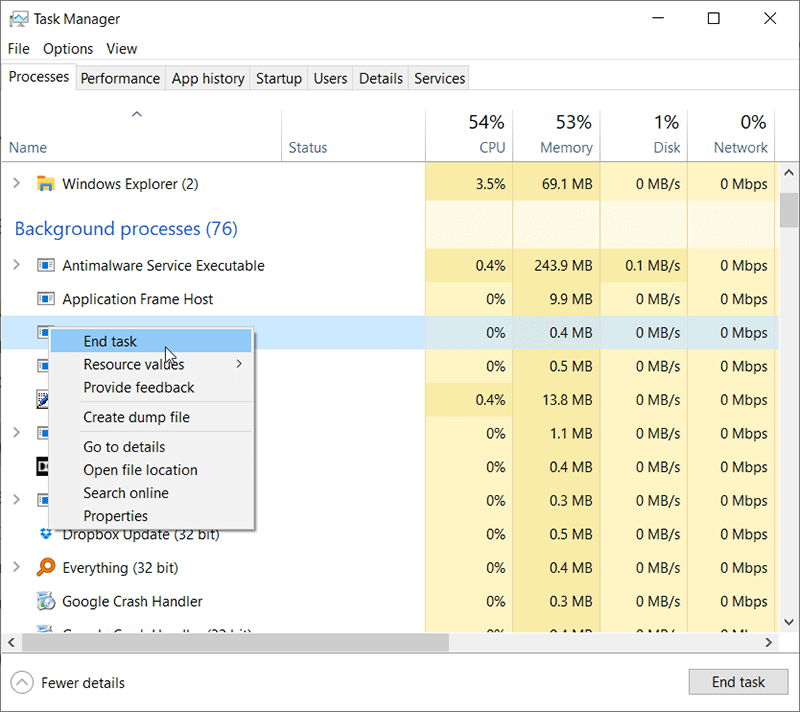
Step 3: Now, select the program using your USB device by right-clicking on it and then click on End Task to close the program or process.
Now you can try removing the USB device and check whether this device is currently in use issue has been resolved or not.
Solution 3: Log Your Account off and On
If you can’t remember what exactly the files are being used up to this point and therefore can’t close them using Task Manager, you can try logging off your account, in which the computer will terminate and close every file and program you’ve opened. After that, log on to your account, and then you will be able to eject the USB mass storage device.
4 ways to log off the account
- Go to Start and navigate to the Administrator icon, followed by going to Sign out.
- Press Windows+X keys simultaneously to shut down or sign out of the system.
- Press Ctrl+Alt+Del keys to sign out.
- Press Alt+F4 keys and click on the down arrow to select sign out.
Follow any of the above-given ways then you should be able to log off your account. After that, log on to your account to see whether you can safely eject the USB device.
Solution 4: Use Some Third-Party Software
Since this device is currently in use issue is one of the commonest USB-related problems facing users, many software engineers have created excellent tools to help users handle such problems. One of them is Lockhunter, which allows users to see and unlock all the files/programs by locking a USB mass storage device.
Step 1: Go to the official website of Lockhunter. Download and install it.
Step 2: Right-click on the problematic USB drive, select the What’s locking this folder? option.
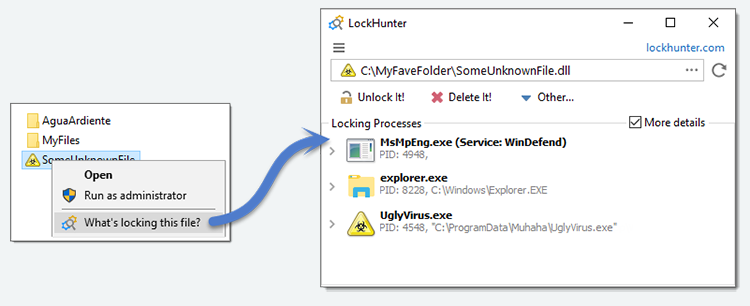
Step 3: Within the locking processes section, select files/programs and then click on the Unlock it! button.
Step 4: After unlocking all the files and programs within the section, eject the USB drive again.
Solution 5: Disable Computer Security Software
Although computer security software is important when it comes to defending the computer against malicious attacks by viruses, it’s reported that they sometimes interfere with the process of the flash drive/external hard drive and the access to it. To ensure that the security software doesn’t get in the way of the ejection, you can temporarily disable it.
Solution 6: Run Anti-Virus Software
Some computer viruses are used to attack vulnerable USB storage drives. These kinds of viruses are so elusive that they keep your drive in constant use and plant harmful files on it. Users often find it tricky to turn it off with the Task Manager, let alone remove it from the drive. Therefore, to eliminate viruses, you should start a reliable anti-virus tool and scan the drive. After removing the virus, try ejecting the drive again.
Solution 7: Use Diskpart
Dispart is a powerful tool that can mark the removable storage device as Offline, which amounts to closing any files from the drive. You can follow the below steps to learn how to eliminate this device is currently in use error easily and quickly using Diskpart.
Step 1: Right-click on the Start Menu button and then choose Command Prompt (Admin).
Step 2: On the Command Prompt window, type in the command: Diskpart, and then press Enter.
Step 3: Type in one of the following commands and press Enter.
- list disk.
- select disk X. (You should replace the letter X with the problematic drive letter.)
- offline disk
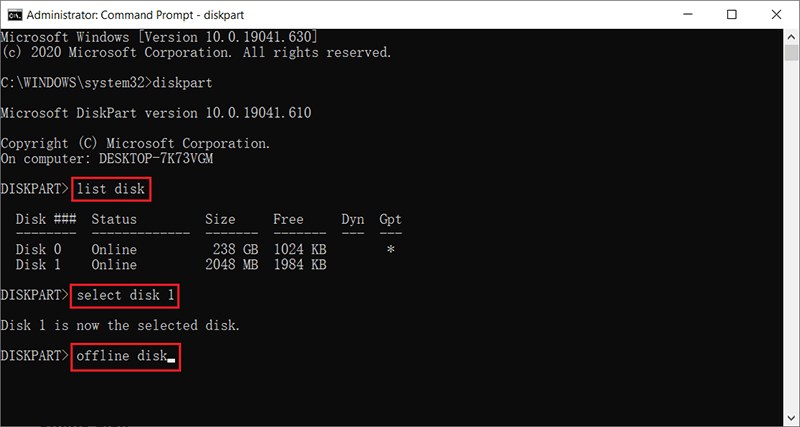
Step 4: Try ejecting the USB flash drive or the external hard drive again.
Solution 8: Shut Down the PC
This is an effective solution, although it takes more time. Before using this solution, make sure that the USB drive is not transmitting data to avoid interrupting the process and causing data loss.
Recover Lost Data using Bitwar Data Recovery
The USB mass storage device is well-known for its portability and durability. But its frequent connections to different devices can lead to increased exposure to viruses and malware, jeopardizing the data on it. If you are trying to fix this device is currently in use issue and unfortunately lose the files stored on it, don’t worry; you can recover them effortlessly with the help of Bitwar Data Recovery.
Step 1: Download Bitwar Data Recovery from the official website.
Step 2: After download and installation, launch the software and select the drive/device from which you want to recover data, and then press the Next button.
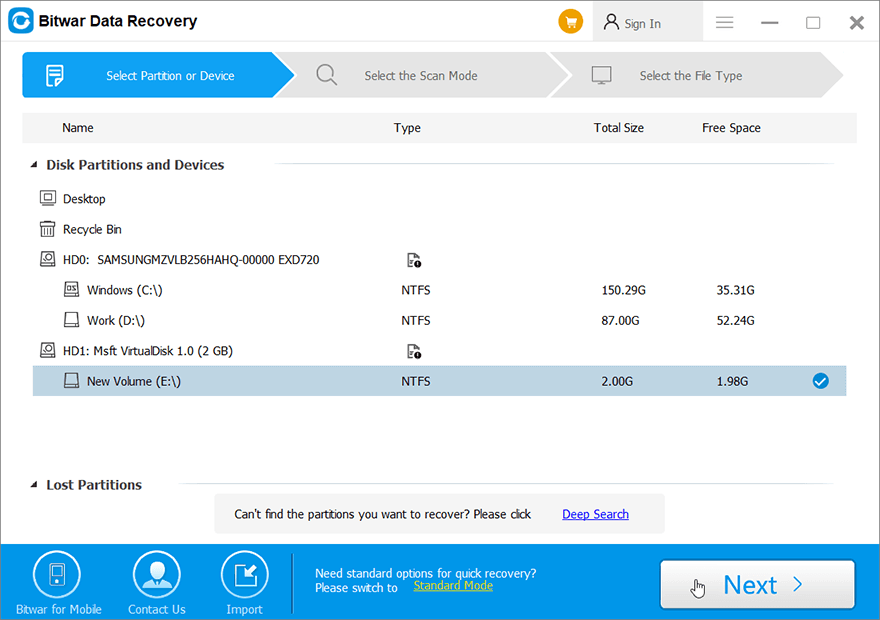
Step 3: Choose the scan mode. At first, we recommend you use Quick Scan, which scans the selected drive more quickly. If the mode doesn’t work, you can use Deep Scan next time.
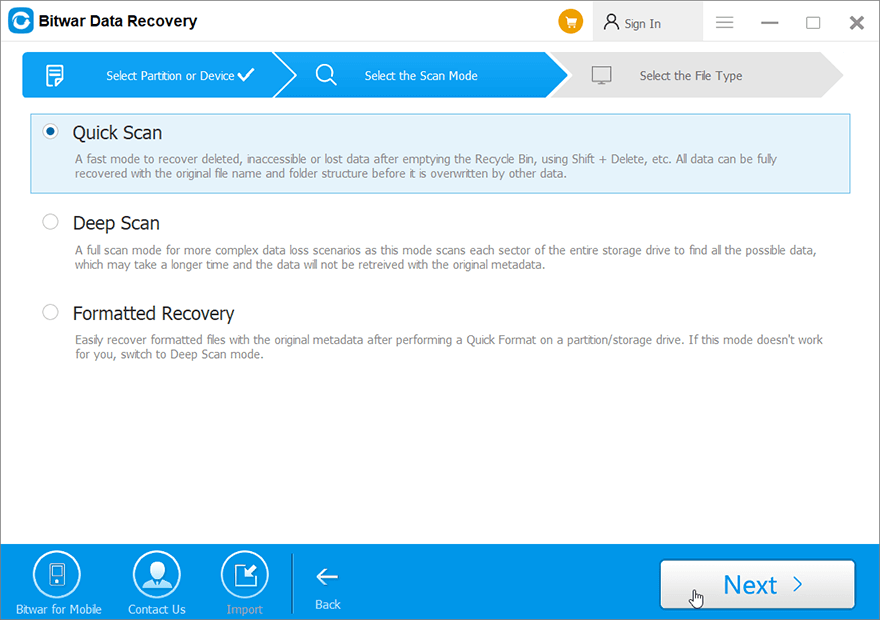
Step 4: Now select the file types you wish to retrieve and then press the Next button.
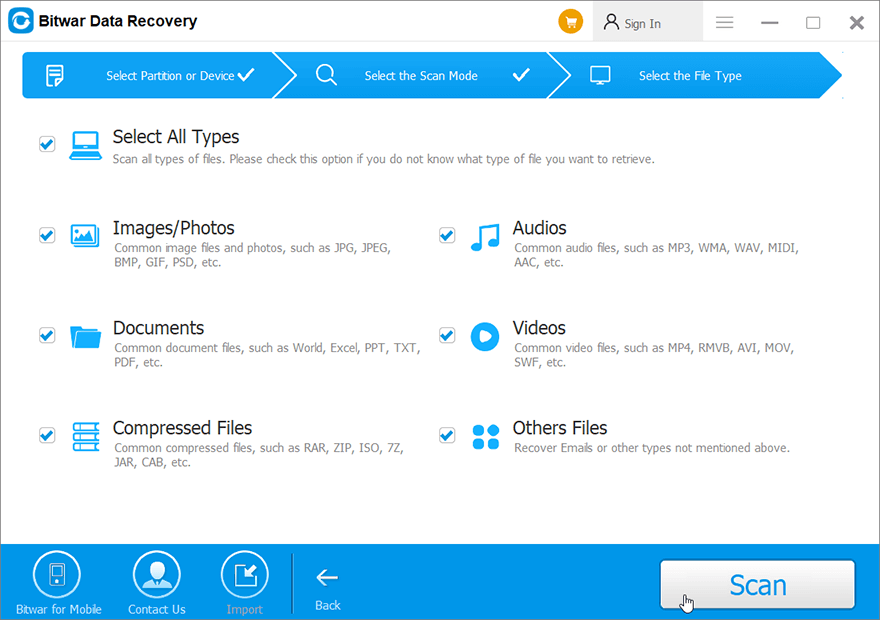
Step 5: After this, preview all the selected data and then click on the “Recover” button to initiate the data recovery process.

How to Safely Eject USB Flash Drive/External Hard Drive from PC
After reading the above-mentioned solutions, you might have successfully get rid of the Problem Ejecting USB Mass Storage Device: This device is currently in use error; however, many users also want to know how to safely eject USB Flash drive/External hard drive in case not to encounter the same error next time or lose the precious data.
Hence, no matter if you are in trouble of ejecting the USB device from the taskbar or looking for effective methods to eject the external hard drive safely, you are coming to the right place; we’ve collected 5 proven methods that can be used to help overcome the issue.
Method 1: Use Device Manager
Step 1: Press Win + Q, type in Device Manager, and open it.
Step 2: Now, search for the disk category from the devices list and then expand it. It will show all the connected storage devices.
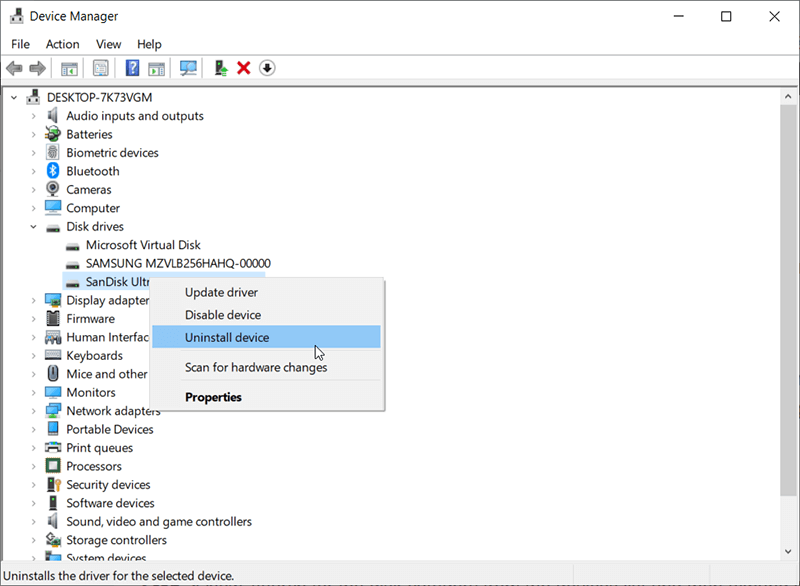
Step 3: Find the USB storage device that you cannot eject and then right-click on it to uninstall it.
Method 2: Eject the USB Storage Device in Disk Management
Step 1: Press Windows+R keys together to launch a Run window.
Step 2: Now type “diskmgmt.msc” in the Run window, and tap Enter to open Disk Management.
Step 3: After this, look for the USB device which cannot be ejected safely and then right-click on it to remove.
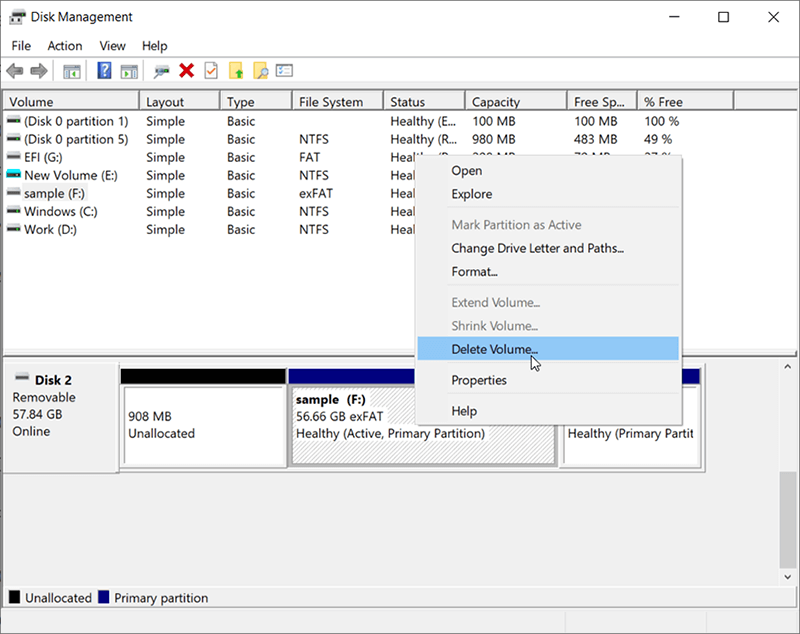
Method 3: Eject the USB Flash Drive via File Explorer
Step 1: Go to This PC or My Computer and look for the problematic USB device.
Step 2: Right-click on the device and choose the option Eject.
Method 4: Troubleshoot the USB Flash Drive
As one of the handy tools offered by Windows, Hardware and Devices troubleshooter has addressed many tough problems for users. On top of that, users used to open it with a few clicks. However, this tool has been removed from Settings since Windows 10 1809. To open it you should use the command in Run window: control.exe /name Microsoft.Troubleshooting
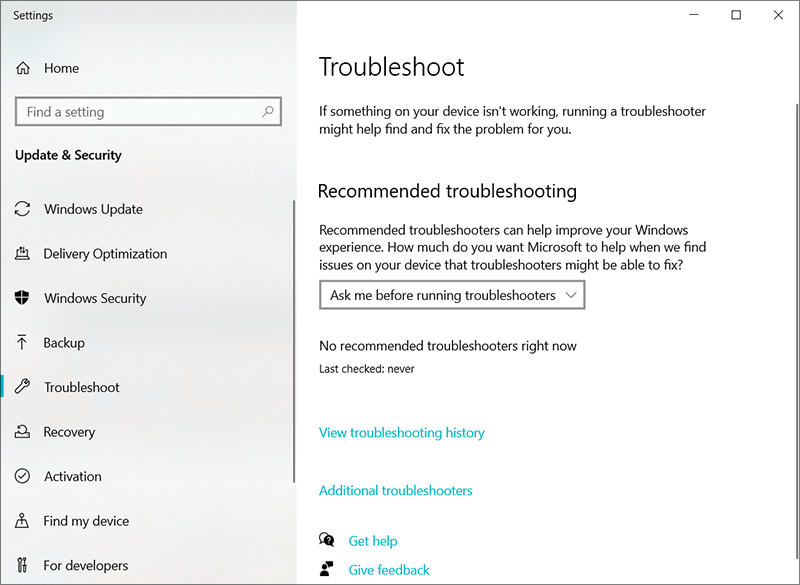
Method 5: Format the USB Flash Drive in fat32x (Caution)
FAT32 is the most compatible file system, which boasts several impressive characteristics suitable for USB flash drives. To format the flash drive in FAT32 may save you from future troubles. Since formating wipes out all the data on a drive, You should transfer the data to other safe drives before performing a format. Use the following steps to learn how to format a drive via File Explorer.
Step 1: Press Win + E to open File Explorer.
Step 2: Right-click on the USB flash drive and then select Format.
Step 3: Expand the drop-down menu under the File system option and then select FAT32.
Step 4: Click on Start to begin the formatting.
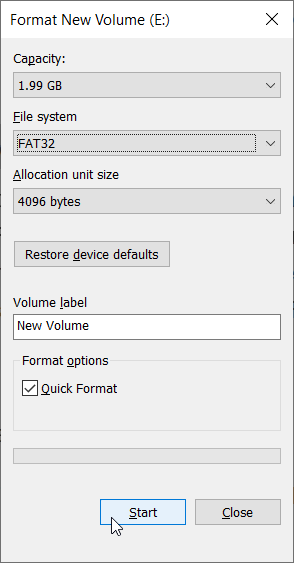
Step 5: After the formatting has finished, try ejecting the USB flash drive again.
Conclusion
This device is currently in use occurs due to the reasons like some programs and files are being used or USB formatted as NTFS, etc. The above-given solutions will help in resolving the concern.
However, if you encounter any data loss problems while fixing the issue, follow proper data recovery procedures using a reliable recovery tool to retrieve all your essential data.
More Solutions for USB Mass Storage Devices
What if you have unsafely ejected, removed, or disconnected the USB flash drive, SD memory card, and the external hard drive that experience a more serious error after reconnecting it to the computer, please read the below solutions which can also get you covered.
Previous Article
2021 Best Ways to Fix Windows Explorer Needs To Restart Summary: Here, we will introduce you to a couple of easy solutions to fix this device is currently in use...Next Article
How to Solve One of Your Disks Needs to Be Checked for Consistency Summary: Here, we will introduce you to a couple of easy solutions to fix this device is currently in use...
About Bitwar Data Recovery
3 Steps to get back 500+ kinds of deleted, formatted or lost documents, photos, videos, audios, archive files from various data loss scenarios.
Learn More
