Perbaiki Cepat 'Perangkat Ini Sedang Digunakan' & Tips Mengeluarkan dengan Aman
Ringkasan: Di sini, kami akan memperkenalkan Anda beberapa solusi mudah untuk diperbaiki perangkat ini sedang digunakan masalah dan tips mengeluarkan dengan aman; sementara itu, kami juga akan memandu Anda melalui langkah-langkah terperinci menggunakan Pemulihan Data Bitwar kapan pun Anda mungkin kehilangan data secara tidak sengaja.
Saat Anda mencoba mengeluarkan perangkat penyimpanan USB terlepas dari hard drive eksternal Transcend, SanDisk, Kingston, WD, atau Toshiba, mungkin akan muncul kesalahan yang menyatakan bahwa ada Masalah Saat Mengeluarkan Perangkat Penyimpanan Massal USB: Perangkat ini sedang digunakan.
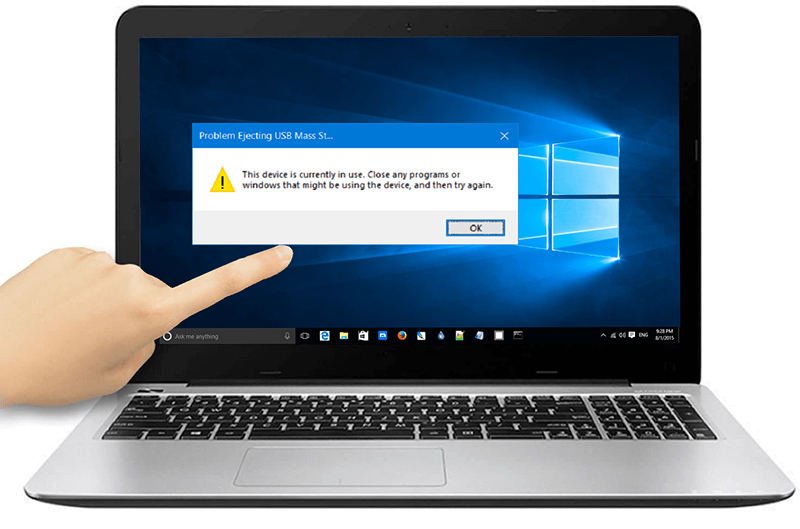
Oleh karena itu, Anda dapat mencoba untuk melihat ke dalam program atau jendela yang memblokir ejeksi dan menutupnya. Tetapi bagaimana jika tidak ada program atau jendela yang begitu jelas? Anda dapat mencoba mengeluarkan perangkat penyimpanan massal USB secara tiba-tiba, yang menyebabkan masalah yang lebih besar dengan merusak perangkat yang sedang digunakan, seperti yang disebutkan di bawah ini.
- Perangkat USB mungkin tidak dikenali oleh sistem setelah dilepas dengan tidak aman.
- Perangkat USB menjadi tidak dapat diakses, dan sistem file ditampilkan sebagai RAW.
- Perangkat USB tidak terbuka sama sekali saat Anda mencoba menghubungkannya lagi ke sistem Anda.
Tenang, jika Anda pernah menemukan masalah besar hard drive eksternal tidak dapat mengeluarkan atau saya tidak dapat mengeluarkan hard drive eksternal atau USB flash drive, Anda akan siap segera setelah Anda mulai mengikuti solusi praktis di bawah ini. .
Daftar isi
Cara Memperbaiki Perangkat Ini Saat Ini Sedang Digunakan Kesalahan
Solusi 1: Tutup File Yang Berasal Dari Drive Penyimpanan USB
Karena alasan paling umum di balik kesalahan penggunaan perangkat ini saat ini adalah bahwa aplikasi atau file yang berasal dari drive USB masih digunakan saat Anda ingin mengeluarkan drive, solusi pertama dan termudah adalah mencoba menutup file atau aplikasi apa pun yang terkait. ke USB flash drive, seperti foto, file musik, dokumen kata, atau permainan komputer.
Solusi 2: Gunakan Pengelola Tugas Windows
Tidak semua file dapat dengan mudah terlihat saat Anda memeriksa komputer untuk mencari file dari USB flash drive atau hard drive eksternal. Karena file tertentu diatur untuk berjalan di latar belakang, Anda dapat menggunakan Pengelola Tugas untuk menutupnya, yang memantau semua program yang berjalan di komputer dan memungkinkan pengguna untuk menutup program apa pun.
Langkah 1: Select Task Manager dengan mengklik kanan pada ruang/area kosong di taskbar.
Langkah 2: Sekali setelah memasuki Task Manager jendela, Anda akan melihat program yang terbuka dengan beralih ke Process tab. Jika Anda tidak dapat melihat semua program, klik pada More details option.
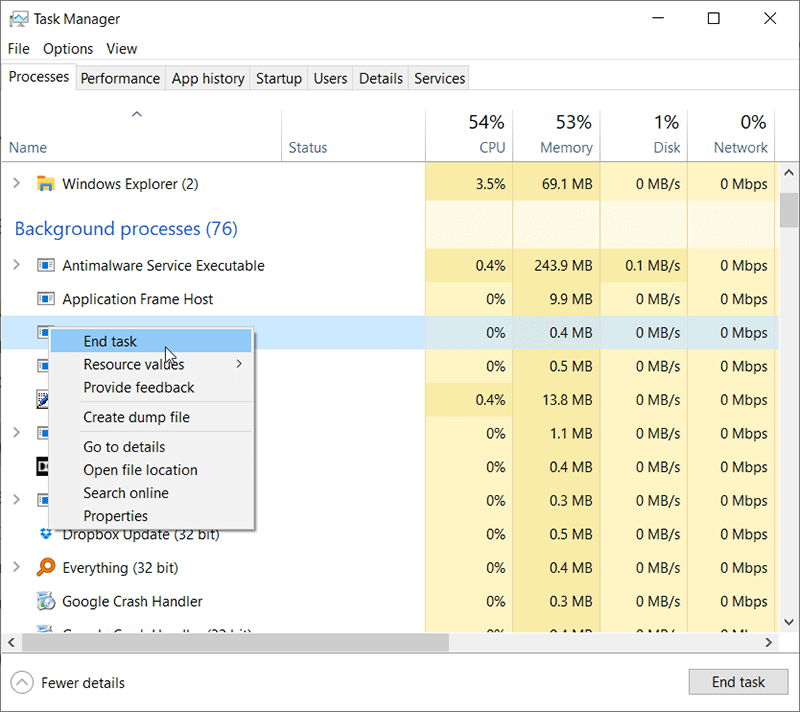
Langkah 3: Sekarang, pilih program menggunakan perangkat USB Anda dengan mengklik kanan padanya dan kemudian klik End Task untuk menutup program atau proses.
Sekarang Anda dapat mencoba melepas perangkat USB dan memeriksa apakah perangkat ini sedang digunakan masalah telah teratasi atau belum.
Solusi 3: Keluar dan Hidupkan Akun Anda
Jika Anda tidak dapat mengingat apa sebenarnya file yang digunakan hingga saat ini dan karena itu tidak dapat menutupnya menggunakan Pengelola Tugas, Anda dapat mencoba keluar dari akun Anda, di mana komputer akan menghentikan dan menutup setiap file dan program yang Anda ' sudah dibuka. Setelah itu, masuk ke akun Anda, dan kemudian Anda akan dapat mengeluarkan perangkat penyimpanan massal USB.
4 cara untuk keluar dari akun
- Pergi ke Mulai dan arahkan ke ikon Administrator, diikuti dengan pergi ke Keluar.
- Tekan Windows+X tombol secara bersamaan untuk mematikan atau keluar dari sistem.
- Tekan Ctrl+Alt+Del kunci untuk keluar.
- Tekan Alt+F4 tombol dan klik panah bawah untuk memilih keluar.
Ikuti salah satu cara yang diberikan di atas maka Anda harus dapat keluar dari akun Anda. Setelah itu, masuk ke akun Anda untuk melihat apakah Anda dapat mengeluarkan perangkat USB dengan aman.
Solusi 4: Gunakan Beberapa Perangkat Lunak Pihak Ketiga
Sejak ini perangkat sedang digunakan masalah adalah salah satu masalah terkait USB paling umum yang dihadapi pengguna, banyak insinyur perangkat lunak telah menciptakan alat yang sangat baik untuk membantu pengguna menangani masalah tersebut. Salah satunya adalah Lockhunter, yang memungkinkan pengguna untuk melihat dan membuka kunci semua file/program dengan mengunci perangkat penyimpanan massal USB.
Langkah 1: Kunjungi situs resmi Lockhunter. Unduh dan instal.
Langkah 2: Klik kanan pada drive USB yang bermasalah, pilih Apa yang mengunci folder ini? option.
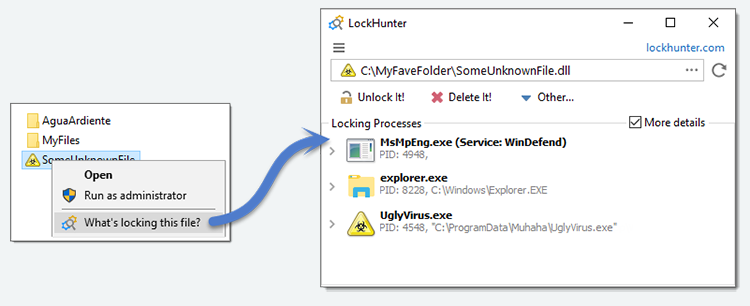
Langkah 3: Di dalam bagian proses penguncian, pilih file/program lalu klik tombol Buka kuncinya! tombol.
Langkah 4: Setelah membuka kunci semua file dan program di dalam bagian tersebut, keluarkan kembali drive USB.
Solusi 5: Nonaktifkan Perangkat Lunak Keamanan Komputer
Meskipun perangkat lunak keamanan komputer penting untuk melindungi komputer dari serangan berbahaya oleh virus, dilaporkan bahwa perangkat lunak tersebut terkadang mengganggu proses flash drive/hard drive eksternal dan akses ke sana. Untuk memastikan bahwa perangkat lunak keamanan tidak menghalangi ejeksi, Anda dapat menonaktifkannya untuk sementara.
Solusi 6: Jalankan Perangkat Lunak Anti-Virus
Beberapa virus komputer digunakan untuk menyerang drive penyimpanan USB yang rentan. Jenis virus ini sangat sulit dipahami sehingga membuat drive Anda terus digunakan dan menyimpan file berbahaya di dalamnya. Pengguna sering merasa sulit untuk mematikannya dengan Task Manager, apalagi menghapusnya dari drive. Karena itu, untuk menghilangkan virus, Anda harus memulai alat anti-virus yang andal dan memindai drive. Setelah menghapus virus, coba keluarkan drive lagi.
Solusi 7: Gunakan Diskpart
Dispart adalah alat yang ampuh yang dapat menandai perangkat penyimpanan yang dapat dilepas sebagai Offline, yang berarti menutup file apa pun dari drive. Anda dapat mengikuti langkah-langkah di bawah ini untuk mempelajari cara menghilangkannya perangkat saat ini sedang digunakan kesalahan dengan mudah dan cepat menggunakan Diskpart.
Langkah 1: Right-click on the Start Menu tombol dan kemudian pilih Command Prompt (Admin).
Langkah 2: Pada jendela Command Prompt, ketikkan perintah: Diskpart, lalu tekan Enter.
Langkah 3: Ketik salah satu perintah berikut dan tekan Enter.
- daftar disk.
- pilih disk X. (Anda harus mengganti huruf X dengan huruf drive yang bermasalah.)
- disk offline
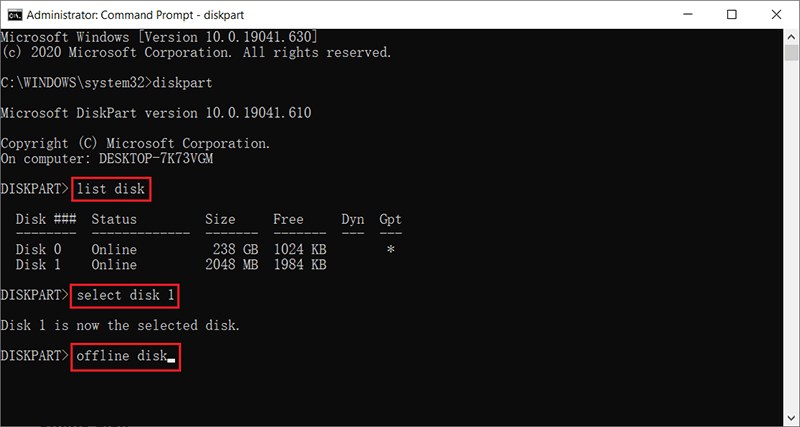
Langkah 4: Coba keluarkan kembali USB flash drive atau hard drive eksternal.
Solusi 8: Matikan PC
Ini adalah solusi yang efektif, meskipun membutuhkan lebih banyak waktu. Sebelum menggunakan solusi ini, pastikan drive USB tidak mengirimkan data untuk menghindari gangguan proses dan menyebabkan hilangnya data.
Pulihkan Data yang Hilang menggunakan Pemulihan Data Bitwar
Perangkat penyimpanan massal USB terkenal dengan portabilitas dan daya tahannya. Tetapi koneksi yang sering ke perangkat yang berbeda dapat menyebabkan peningkatan paparan virus dan malware, membahayakan data di dalamnya. Jika Anda mencoba untuk memperbaikinya perangkat sedang digunakan masalah dan sayangnya kehilangan file yang tersimpan di dalamnya, jangan khawatir; Anda dapat memulihkannya dengan mudah dengan bantuan Bitwar Data Recovery.
Langkah 1: Download Bitwar Data Recovery from the official website.
Langkah 2: Setelah mengunduh dan menginstal, luncurkan perangkat lunak dan pilih drive/perangkat dari mana Anda ingin memulihkan data, lalu tekan tombol Berikutnya tombol.
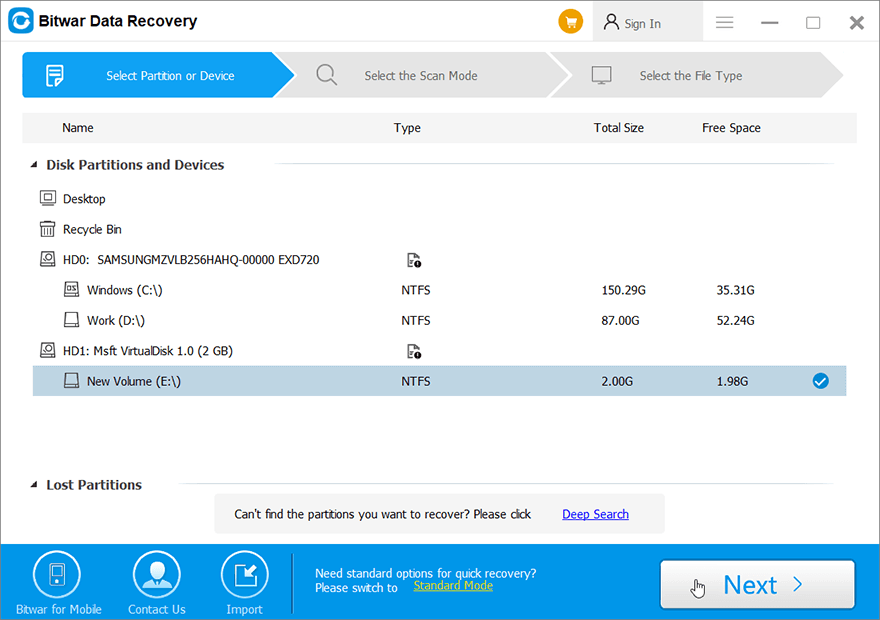
Langkah 3: Memilih mode pemindaian. Pada awalnya, kami sarankan Anda menggunakan Quick Scan, yang memindai drive yang dipilih lebih cepat. Jika mode tidak berfungsi, Anda dapat menggunakan Deep Scan next time.
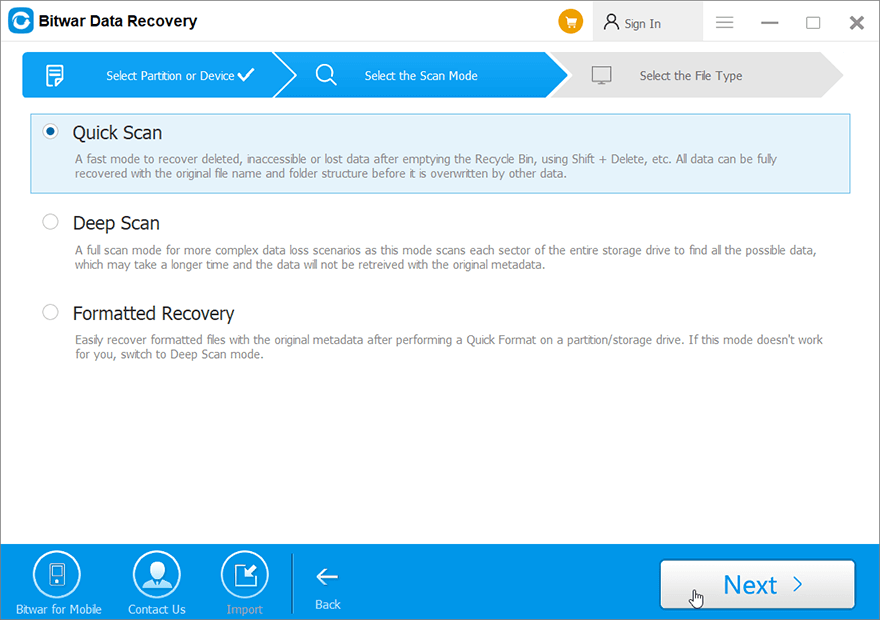
Langkah 4: Sekarang pilih jenis file yang ingin Anda ambil dan kemudian tekan tombol Berikutnya tombol.
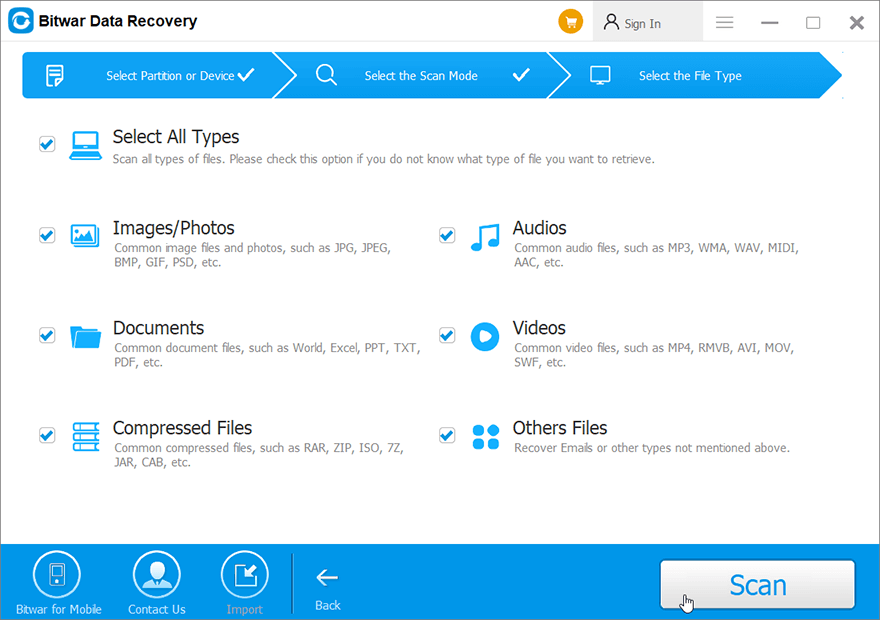
Langkah 5: Setelah ini, pratinjau semua data yang dipilih lalu klik tombol “Recover” untuk memulai proses pemulihan data.

Cara Mengeluarkan USB Flash Drive/Hard Drive Eksternal dengan Aman dari PC
Setelah membaca solusi yang disebutkan di atas, Anda mungkin berhasil menyingkirkan Masalah Mengeluarkan Perangkat Penyimpanan Massal USB: Perangkat ini sedang digunakan kesalahan; namun, banyak pengguna juga ingin tahu cara mengeluarkan USB Flash drive/hard drive Eksternal dengan aman jika tidak mengalami kesalahan yang sama di lain waktu atau kehilangan data berharga.
Oleh karena itu, tidak masalah jika Anda kesulitan mengeluarkan perangkat USB dari bilah tugas atau mencari metode yang efektif untuk mengeluarkan hard drive eksternal dengan aman, Anda datang ke tempat yang tepat; kami telah mengumpulkan 5 metode terbukti yang dapat digunakan untuk membantu mengatasi masalah tersebut.
Metode 1: Gunakan Pengelola Perangkat
Langkah 1: Press Win + Q, type in Device Manager, and open it.
Langkah 2: Sekarang, cari kategori disk dari daftar perangkat dan kemudian perluas. Ini akan menampilkan semua perangkat penyimpanan yang terhubung.
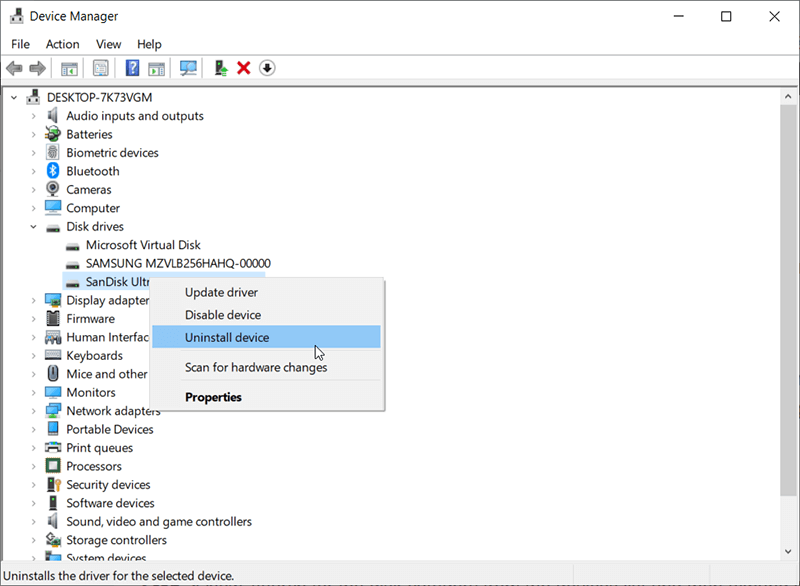
Langkah 3: Temukan perangkat penyimpanan USB yang tidak dapat Anda keluarkan, lalu klik kanan untuk menghapus instalannya.
Metode 2: Keluarkan Perangkat Penyimpanan USB di Manajemen Disk
Langkah 1: Press Windows+R tombol bersama-sama untuk meluncurkan jendela Run.
Langkah 2: Now type “diskmgmt.msc” di jendela Jalankan, dan ketuk Enter untuk membuka Manajemen Disk.
Langkah 3: Setelah ini, cari perangkat USB yang tidak dapat dikeluarkan dengan aman dan kemudian klik kanan untuk menghapusnya.
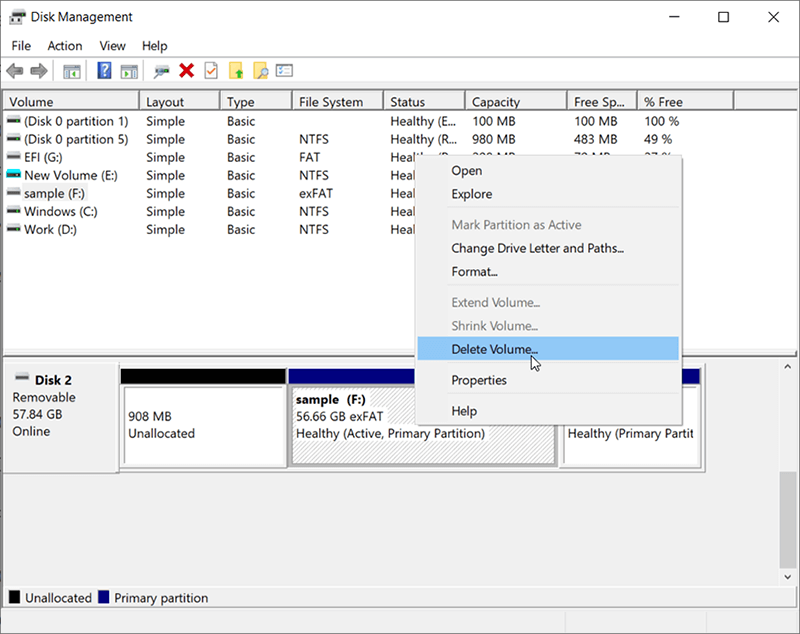
Metode 3: Keluarkan USB Flash Drive melalui File Explorer
Langkah 1: Buka PC Ini atau Komputer Saya dan cari perangkat USB yang bermasalah.
Langkah 2: Klik kanan pada perangkat dan pilih opsi Eject.
Metode 4: Memecahkan Masalah USB Flash Drive
Sebagai salah satu alat praktis yang ditawarkan oleh Windows, Pemecah masalah Perangkat Keras dan Perangkat telah mengatasi banyak masalah sulit bagi pengguna. Selain itu, pengguna biasanya membukanya dengan beberapa klik. Namun, alat ini telah dihapus dari Pengaturan sejak Windows 10 1809. Untuk membukanya Anda harus menggunakan perintah di jendela Jalankan: control.exe /nama Microsoft.Pemecahan Masalah
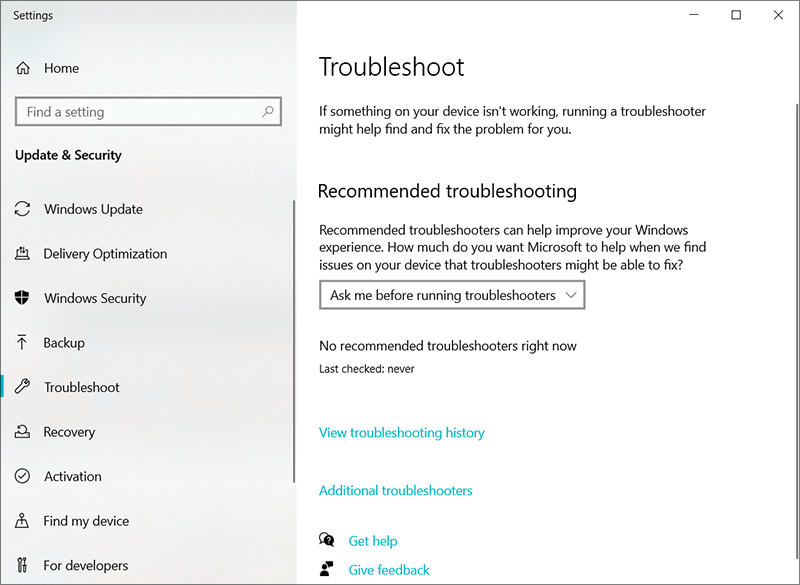
Metode 5: Format USB Flash Drive di fat32x (Perhatian)
FAT32 adalah sistem file yang paling kompatibel, yang menawarkan beberapa karakteristik mengesankan yang cocok untuk USB flash drive. Memformat flash drive di FAT32 dapat menyelamatkan Anda dari masalah di masa mendatang. Karena pemformatan menghapus semua data di drive, Anda harus mentransfer data ke drive aman lainnya sebelumnya melakukan format. Gunakan langkah-langkah berikut untuk mempelajari cara memformat drive melalui File Explorer.
Langkah 1: Press Win + E to open File Explorer.
Langkah 2: Klik kanan pada USB flash drive lalu pilih Format.
Langkah 3: Perluas menu tarik-turun di bawah opsi Sistem file, lalu pilih FAT32.
Langkah 4: Click on Start untuk memulai pemformatan.
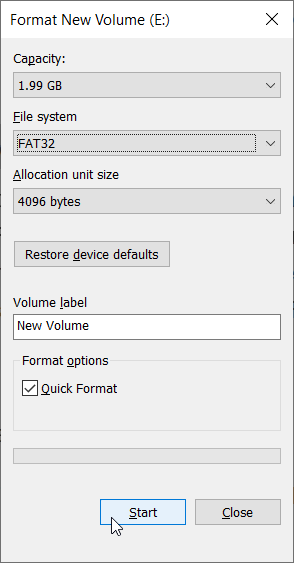
Langkah 5: Setelah pemformatan selesai, coba keluarkan kembali USB flash drive.
Conclusion
Perangkat ini sedang digunakan terjadi karena alasan seperti beberapa program dan file sedang digunakan atau USB diformat sebagai NTFS, dll. Solusi yang diberikan di atas akan membantu menyelesaikan masalah.
Namun, jika Anda mengalami masalah kehilangan data saat memperbaiki masalah, ikuti prosedur pemulihan data yang tepat menggunakan alat pemulihan yang andal untuk mengambil semua data penting Anda.
Lebih Banyak Solusi untuk Perangkat Penyimpanan Massal USB
Bagaimana jika Anda telah mengeluarkan, melepas, atau mencabut USB flash drive, kartu memori SD, dan hard drive eksternal secara tidak aman yang mengalami kesalahan yang lebih serius setelah menyambungkannya kembali ke komputer, silakan baca solusi di bawah ini yang juga dapat membantu Anda.
- [Fixed] You Need To Format The Disk In Drive Before You Can Use It
- Quick Fix: The Volume Does Not Contain A Recognized File System Error
- Full Guide to Fix Can’t Access USB Drive Windows 10 Error
- 10 Solutions to External Hard Drive Not Detected Issue
- Panduan Lengkap Memperbaiki SD Card yang Rusak di Tahun 2020 (13 Cara)
Artikel Sebelumnya
2021 Best Ways to Fix Windows Explorer Needs To Restart Ringkasan: Di sini, kami akan memperkenalkan Anda beberapa solusi mudah untuk memperbaiki perangkat ini sedang digunakan...Artikel Berikutnya
Cara Mengatasi Salah Satu Disk Anda Perlu Diperiksa Konsistensinya Ringkasan: Di sini, kami akan memperkenalkan Anda beberapa solusi mudah untuk memperbaiki perangkat ini sedang digunakan...
Tentang Pemulihan Data Bitwar
3 Langkah untuk mendapatkan kembali 500+ jenis dokumen, foto, video, audio, file arsip yang dihapus, diformat atau hilang dari berbagai skenario kehilangan data.
Pelajari Lebih Lanjut
