Solution rapide « Cet appareil est actuellement utilisé » et conseils d'éjection en toute sécurité
Résumé: Ici, nous allons vous présenter quelques solutions faciles à corriger cet appareil est actuellement utilisé problème et les conseils d'éjection en toute sécurité ; en attendant, nous vous guiderons également à travers les étapes détaillées de l'utilisation Récupération de données bitwar chaque fois que vous risquez de perdre des données accidentellement.
Lorsque vous essayez d'éjecter le périphérique de stockage USB, quel que soit le disque dur externe Transcend, SanDisk, Kingston, WD ou Toshiba, une erreur peut s'afficher indiquant qu'il y a un problème d'éjection du périphérique de stockage de masse USB : Cet appareil est actuellement utilisé.
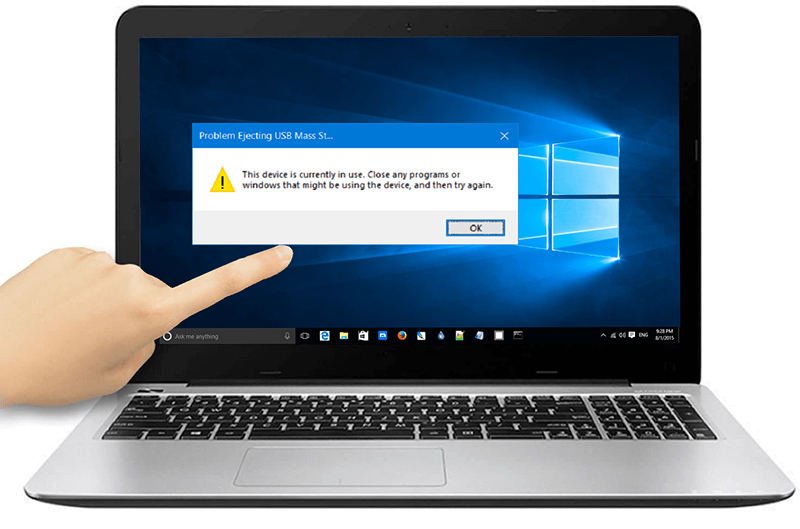
Par conséquent, vous pouvez essayer de regarder dans le programme ou la fenêtre bloquant l'éjection et de les fermer. Mais que se passe-t-il s'il n'y a pas de programme ou de fenêtre aussi évident ? Vous pouvez essayer d'éjecter brusquement le périphérique de stockage de masse USB, provoquant des problèmes encore plus graves en endommageant le périphérique en cours d'utilisation, comme mentionné ci-dessous.
- Le périphérique USB peut ne pas être reconnu par le système après avoir été retiré de manière dangereuse.
- Le périphérique USB devient inaccessible et le système de fichiers s'affiche en RAW.
- Le périphérique USB ne s'ouvre pas du tout la prochaine fois que vous essayez de le connecter à votre système.
Détendez-vous, si vous avez déjà rencontré les gros soucis du disque dur externe qui ne s'éjecte pas ou que je ne peux pas éjecter mon disque dur externe ni ma clé USB, vous serez prêt dès que vous commencerez à suivre les solutions pratiques ci-dessous .
Table des matières
Comment réparer cette erreur de périphérique est actuellement en cours d'utilisation
Solution 1 : Fermez les fichiers provenant d'un lecteur de stockage USB
Étant donné que la raison la plus courante derrière l'erreur d'utilisation de cet appareil est que l'application ou le fichier provenant du lecteur USB est toujours utilisé lorsque vous souhaitez éjecter le lecteur, la première et la solution la plus simple consiste à essayer de fermer les fichiers ou toute application liée à la USB flash drive, tels que des photos, des fichiers musicaux, des documents Word ou des jeux informatiques.
Solution 2 : utiliser le gestionnaire de tâches Windows
Tous les fichiers ne peuvent pas être facilement repérés lorsque vous parcourez l'ordinateur pour rechercher des fichiers à partir de la clé USB ou du disque dur externe. Étant donné que certains fichiers sont configurés pour s'exécuter en arrière-plan, vous pouvez utiliser le Gestionnaire des tâches pour les fermer, qui surveille tous les programmes en cours d'exécution sur l'ordinateur et permet aux utilisateurs de fermer n'importe quel programme.
Step 1: Select Task Manager en cliquant avec le bouton droit sur l'espace/la zone vide dans la barre des tâches.
Step 2: Une fois après être entré dans le Task Manager fenêtre, vous verrez tout programme ouvert en passant à la Process languette. Si vous ne pouvez pas voir tous les programmes, cliquez sur le More details option.
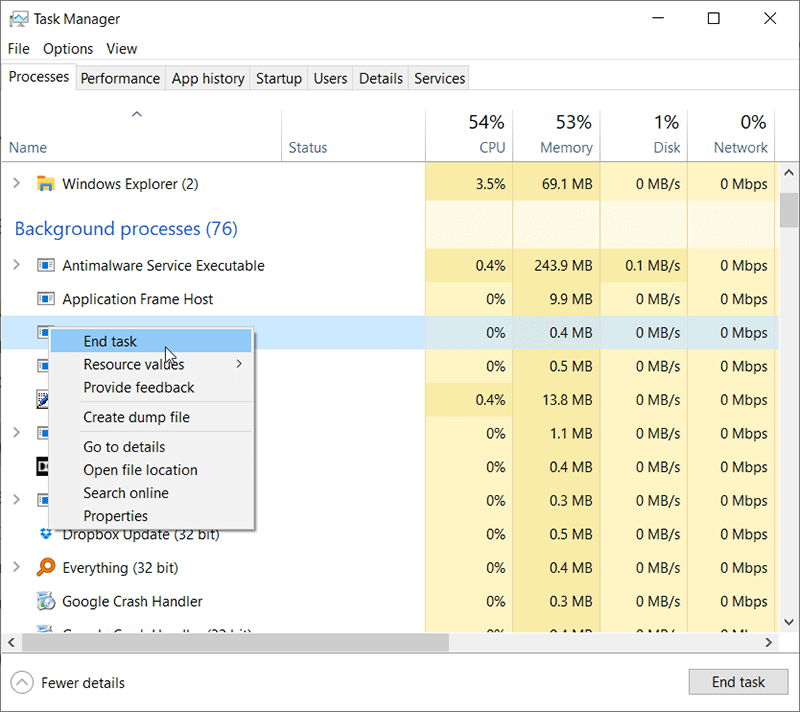
Step 3: Maintenant, sélectionnez le programme à l'aide de votre périphérique USB en faisant un clic droit dessus, puis cliquez sur End Task pour fermer le programme ou le processus.
Vous pouvez maintenant essayer de retirer le périphérique USB et vérifier si le problème de ce périphérique est actuellement utilisé a été résolu ou non.
Solution 3 : Déconnectez-vous de votre compte et réactivez-le
Si vous ne vous souvenez pas exactement de ce que les fichiers sont utilisés jusqu'à présent et que vous ne pouvez donc pas les fermer à l'aide du Gestionnaire des tâches, vous pouvez essayer de vous déconnecter de votre compte, dans lequel l'ordinateur fermera et fermera tous les fichiers et programmes que vous ' ai ouvert. Après cela, connectez-vous à votre compte, puis vous pourrez éjecter le périphérique de stockage de masse USB.
4 façons de se déconnecter du compte
- Accédez à Démarrer et accédez à l'icône Administrateur, puis à Se déconnecter.
- Press Windows+X touches simultanément pour arrêter ou vous déconnecter du système.
- Press Ctrl+Alt+Suppr clés pour se déconnecter.
- Press Alt+F4 et cliquez sur la flèche vers le bas pour sélectionner la déconnexion.
Suivez l'une des méthodes ci-dessus, vous devriez pouvoir vous déconnecter de votre compte. Après cela, connectez-vous à votre compte pour voir si vous pouvez éjecter le périphérique USB en toute sécurité.
Solution 4 : utiliser des logiciels tiers
Depuis cela l'appareil est actuellement utilisé problème est l'un des problèmes liés à l'USB les plus courants auxquels les utilisateurs sont confrontés, de nombreux ingénieurs logiciels ont créé d'excellents outils pour aider les utilisateurs à gérer de tels problèmes. L'un d'eux est Lockhunter, qui permet aux utilisateurs de voir et de déverrouiller tous les fichiers/programmes en verrouillant un périphérique de stockage de masse USB.
Step 1: Allez sur le site officiel de Lockhunter. Téléchargez-le et installez-le.
Step 2: Faites un clic droit sur la clé USB problématique, sélectionnez le Qu'est-ce qui verrouille ce dossier ? option.
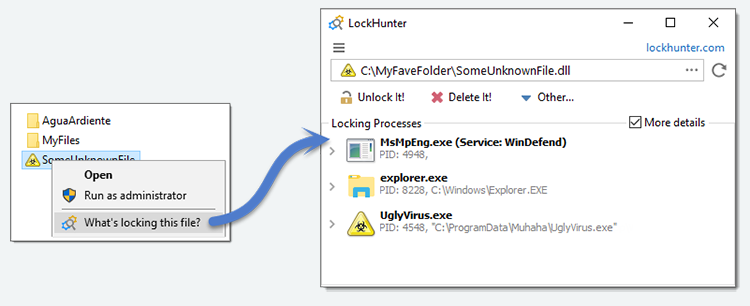
Step 3: Dans la section des processus de verrouillage, sélectionnez les fichiers/programmes, puis cliquez sur le Déverrouillez-le ! button.
Step 4: Après avoir déverrouillé tous les fichiers et programmes de la section, éjectez à nouveau la clé USB.
Solution 5 : Désactiver le logiciel de sécurité informatique
Bien que les logiciels de sécurité informatique soient importants lorsqu'il s'agit de défendre l'ordinateur contre les attaques malveillantes de virus, il a été rapporté qu'ils interfèrent parfois avec le processus du lecteur flash/disque dur externe et l'accès à celui-ci. Pour vous assurer que le logiciel de sécurité ne gêne pas l'éjection, vous pouvez le désactiver temporairement.
Solution 6: Run Anti-Virus Software
Certains virus informatiques sont utilisés pour attaquer les lecteurs de stockage USB vulnérables. Ces types de virus sont si insaisissables qu'ils maintiennent votre disque en service constant et y plantent des fichiers nuisibles. Les utilisateurs ont souvent du mal à le désactiver avec le Gestionnaire des tâches, sans parler de le supprimer du lecteur. Par conséquent, pour éliminer les virus, vous devez démarrer un outil antivirus fiable et analyser le lecteur. Après avoir supprimé le virus, essayez à nouveau d'éjecter le lecteur.
Solution 7 : utiliser Diskpart
Dispart est un outil puissant qui peut marquer le périphérique de stockage amovible comme hors ligne, ce qui revient à fermer tous les fichiers du lecteur. Vous pouvez suivre les étapes ci-dessous pour apprendre à éliminer ce l'appareil est actuellement en cours d'utilisation erreur facilement et rapidement en utilisant Diskpart.
Step 1: Right-click on the Start Menu bouton puis choisissez Command Prompt (Admin).
Step 2: Dans la fenêtre d'invite de commandes, saisissez la commande : Diskpart, puis appuyez sur Enter.
Step 3: Tapez l'une des commandes suivantes et appuyez sur Enter.
- disque de liste.
- sélectionnez le disque X. (Vous devez remplacer la lettre X par la lettre de lecteur problématique.)
- disque hors ligne
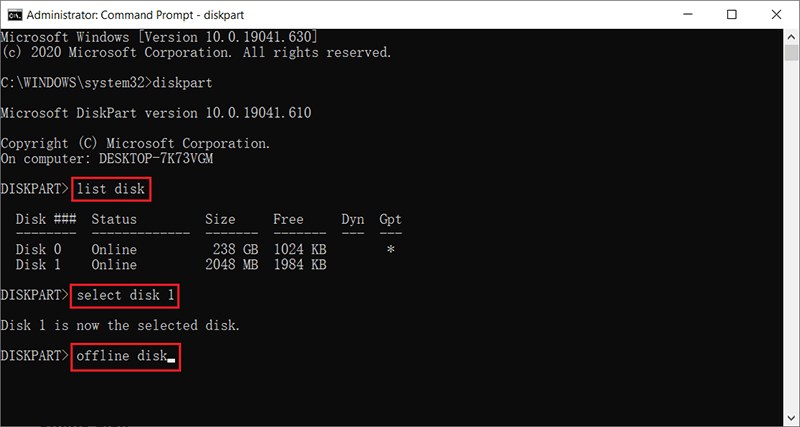
Step 4: Essayez à nouveau d'éjecter la clé USB ou le disque dur externe.
Solution 8 : éteignez le PC
C'est une solution efficace, même si cela prend plus de temps. Avant d'utiliser cette solution, assurez-vous que la clé USB ne transmet pas de données pour éviter d'interrompre le processus et de provoquer une perte de données.
Récupérer les données perdues à l'aide de Bitwar Data Recovery
Le périphérique de stockage de masse USB est bien connu pour sa portabilité et sa durabilité. Mais ses connexions fréquentes à différents appareils peuvent entraîner une exposition accrue aux virus et aux logiciels malveillants, mettant en péril les données qu'il contient. Si vous essayez de résoudre ce problème l'appareil est actuellement utilisé problème et malheureusement perdre les fichiers qui y sont stockés, ne vous inquiétez pas ; vous pouvez les récupérer sans effort avec l'aide de Bitwar Data Recovery.
Step 1: Download Bitwar Data Recovery from the official website.
Step 2: Après le téléchargement et l'installation, lancez le logiciel et sélectionnez le lecteur/périphérique à partir duquel vous souhaitez récupérer les données, puis appuyez sur le bouton Suivant button.
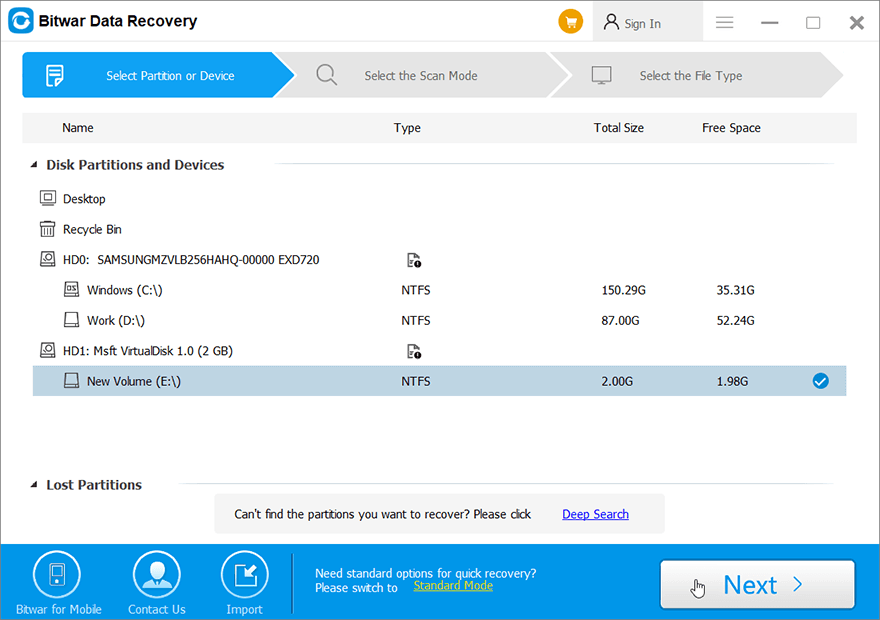
Step 3: Choisissez le mode de numérisation. Dans un premier temps, nous vous recommandons d'utiliser Quick Scan, qui analyse plus rapidement le lecteur sélectionné. Si le mode ne fonctionne pas, vous pouvez utiliser Deep Scan next time.
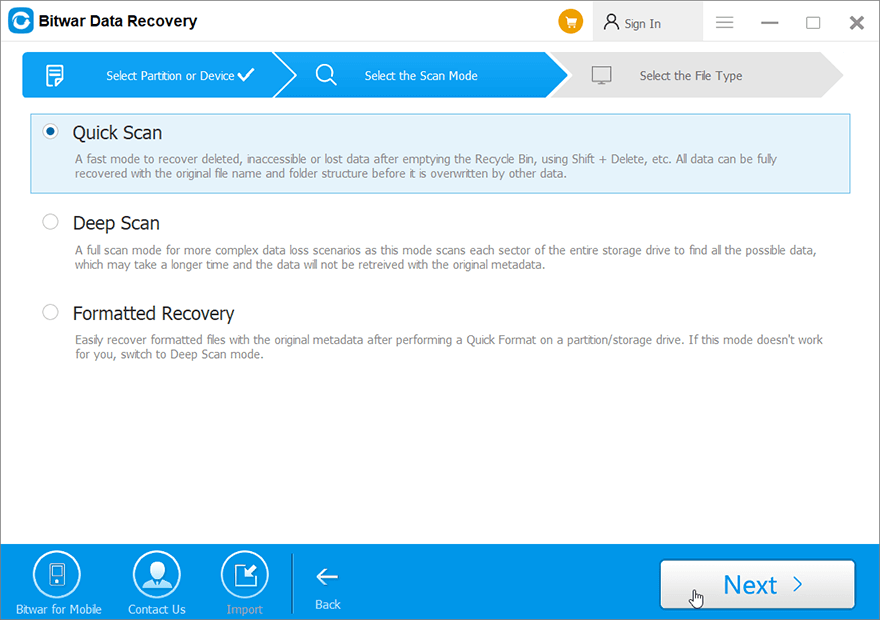
Step 4: Sélectionnez maintenant les types de fichiers que vous souhaitez récupérer, puis appuyez sur le bouton Suivant button.
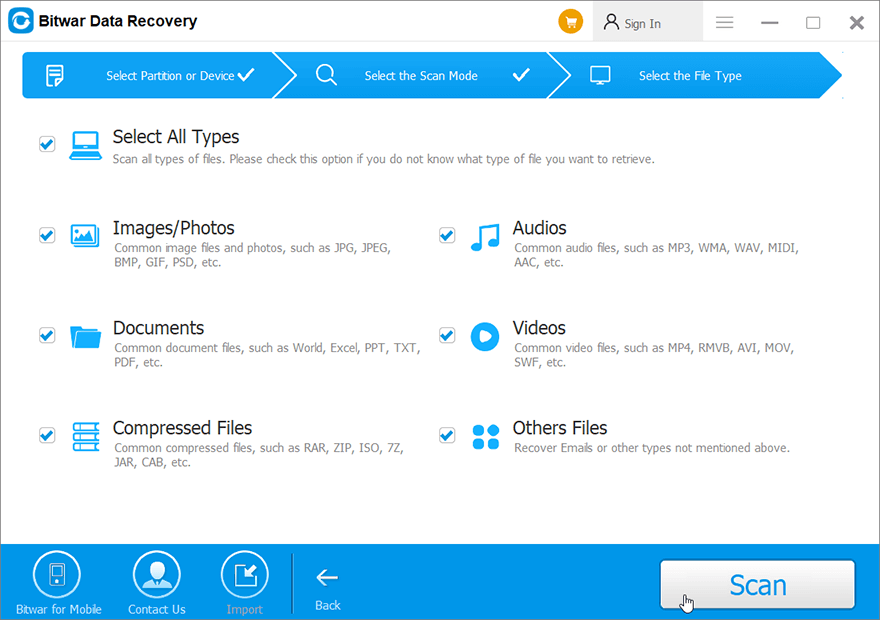
Step 5: Après cela, prévisualisez toutes les données sélectionnées, puis cliquez sur le "Recover” pour lancer le processus de récupération des données.

Comment éjecter en toute sécurité une clé USB/un disque dur externe d'un PC
Après avoir lu les solutions mentionnées ci-dessus, vous avez peut-être réussi à vous débarrasser du problème d'éjection du périphérique de stockage de masse USB : Ce périphérique est actuellement en cours d'utilisation erreur ; Cependant, de nombreux utilisateurs veulent également savoir comment éjecter en toute sécurité une clé USB/un disque dur externe au cas où ils ne rencontreraient pas la même erreur la prochaine fois ou perdraient les précieuses données.
Par conséquent, peu importe si vous avez des problèmes pour éjecter le périphérique USB de la barre des tâches ou si vous recherchez des méthodes efficaces pour éjecter le disque dur externe en toute sécurité, vous êtes au bon endroit ; nous avons rassemblé 5 méthodes éprouvées qui peuvent être utilisées pour aider à surmonter le problème.
Méthode 1 : utiliser le gestionnaire de périphériques
Step 1: Press Win + Q, type in Device Manager, and open it.
Step 2: Maintenant, recherchez la catégorie de disque dans la liste des périphériques, puis développez-la. Il affichera tous les périphériques de stockage connectés.
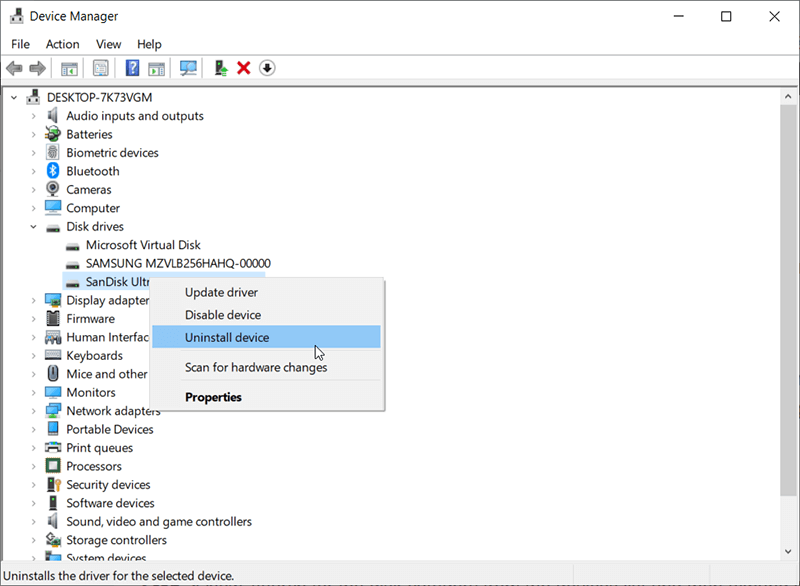
Step 3: recherchez le périphérique de stockage USB que vous ne pouvez pas éjecter, puis faites un clic droit dessus pour le désinstaller.
Méthode 2 : éjecter le périphérique de stockage USB dans la gestion des disques
Step 1: Press Windows+R touches ensemble pour lancer une fenêtre Exécuter.
Step 2: Now type “diskmgmt.msc" dans la fenêtre Exécuter et appuyez sur Enter pour ouvrir Gestion des disques.
Step 3: Après cela, recherchez le périphérique USB qui ne peut pas être éjecté en toute sécurité, puis faites un clic droit dessus pour le retirer.
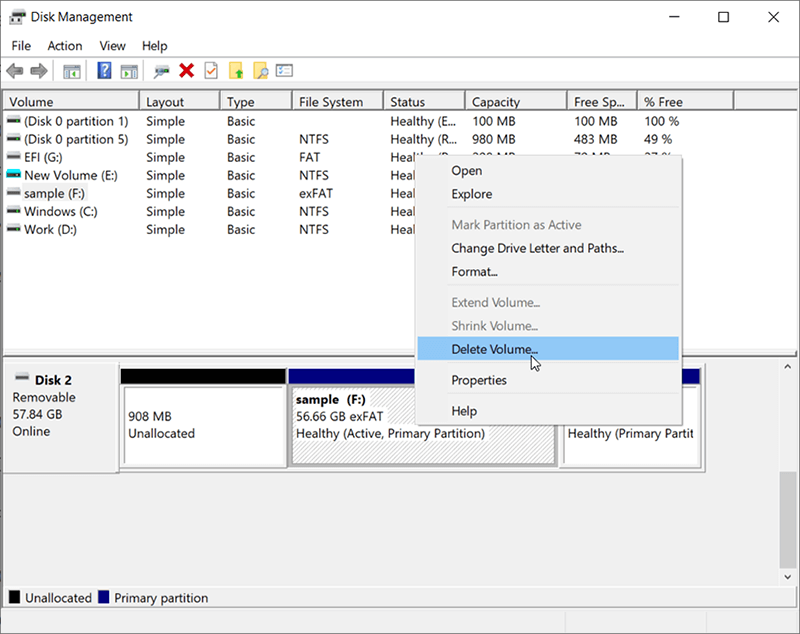
Méthode 3: Éjectez la clé USB via l'explorateur de fichiers
Step 1: Accédez à Ce PC ou à Poste de travail et recherchez le périphérique USB problématique.
Step 2: Faites un clic droit sur l'appareil et choisissez l'option Eject.
Méthode 4: Dépannage de la clé USB
En tant que l'un des outils pratiques offerts par Windows, Dépannage du matériel et des périphériques a résolu de nombreux problèmes difficiles pour les utilisateurs. En plus de cela, les utilisateurs l'ouvraient en quelques clics. Cependant, cet outil a été supprimé des paramètres depuis Windows 10 1809. Pour l'ouvrir, vous devez utiliser la commande dans la fenêtre Exécuter : control.exe /name Microsoft.Dépannage
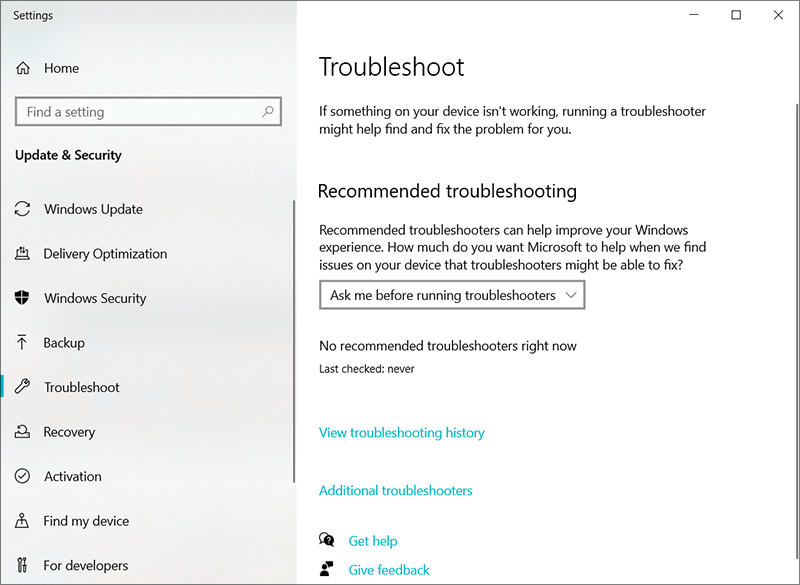
Méthode 5 : Formater la clé USB en fat32x (Attention)
FAT32 est le système de fichiers le plus compatible, qui possède plusieurs caractéristiques impressionnantes adaptées aux clés USB. Formater le lecteur flash en FAT32 peut vous éviter des problèmes futurs. Étant donné que le formatage efface toutes les données d'un lecteur, vous devez transférer les données vers d'autres lecteurs sûrs avant effectuer un formatage. Suivez les étapes suivantes pour apprendre à formater un lecteur via l'explorateur de fichiers.
Step 1: Press Win + E to open File Explorer.
Step 2: Faites un clic droit sur la clé USB, puis sélectionnez Format.
Step 3: Développez le menu déroulant sous l'option Système de fichiers, puis sélectionnez FAT32.
Step 4: Click on Start pour commencer le formatage.
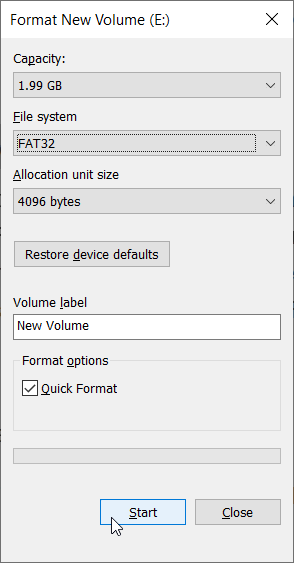
Step 5: Une fois le formatage terminé, essayez à nouveau d'éjecter la clé USB.
Conclusion
Cet appareil est actuellement utilisé se produit pour des raisons telles que certains programmes et fichiers sont utilisés ou formatés USB en NTFS, etc. Les solutions ci-dessus aideront à résoudre le problème.
Cependant, si vous rencontrez des problèmes de perte de données lors de la résolution du problème, suivez les procédures de récupération de données appropriées à l'aide d'un outil de récupération fiable pour récupérer toutes vos données essentielles.
Plus de solutions pour les périphériques de stockage de masse USB
Que se passe-t-il si vous avez éjecté, retiré ou déconnecté de manière non sécurisée la clé USB, la carte mémoire SD et le disque dur externe qui rencontrent une erreur plus grave après l'avoir reconnecté à l'ordinateur, veuillez lire les solutions ci-dessous qui peuvent également vous couvrir.
- [Fixed] You Need To Format The Disk In Drive Before You Can Use It
- Quick Fix: The Volume Does Not Contain A Recognized File System Error
- Full Guide to Fix Can’t Access USB Drive Windows 10 Error
- 10 Solutions to External Hard Drive Not Detected Issue
- Guide complet pour réparer une carte SD corrompue en 2020 (13 façons)
Article précédent
2021 Best Ways to Fix Windows Explorer Needs To Restart Résumé : Ici, nous allons vous présenter quelques solutions simples pour réparer cet appareil actuellement utilisé...article suivant
How to Solve One of Your Disks Needs to Be Checked for Consistency Résumé : Ici, nous allons vous présenter quelques solutions simples pour réparer cet appareil actuellement utilisé...
About Bitwar Data Recovery
3 Steps to get back 500+ kinds of deleted, formatted or lost documents, photos, videos, audios, archive files from various data loss scenarios.
Learn More
