Quick Fix ‘This Device Is Currently in Use’ & Safely Ejecting Tips
Summary:ここでは、修正するための簡単な解決策をいくつか紹介します このデバイスは現在使用中です 問題と安全に排出するヒント。その間、使用の詳細な手順についても説明します Bitwar データ復旧 誤ってデータが失われる可能性があるときはいつでも。
Transcend、SanDisk、Kingston、WD、またはToshibaの外付けハードドライブに関係なくUSBストレージデバイスを取り出しようとすると、USB大容量ストレージデバイスの取り出しに問題があることを示すエラーが表示される場合があります。 このデバイスは現在使用中です.
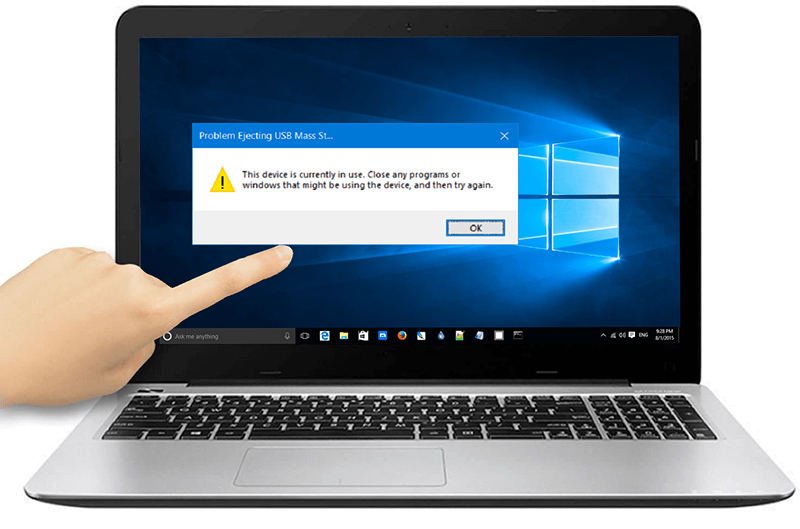
したがって、排出をブロックしているプログラムまたはウィンドウを調べて、それらを閉じようとする場合があります。しかし、そのような明白なプログラムやウィンドウがない場合はどうなりますか?以下に説明するように、USB大容量ストレージデバイスを突然イジェクトしようとすると、使用中のデバイスに害を及ぼすことでさらに大きな懸念が生じる可能性があります。
- USBデバイスは、安全に取り外された後、システムによって認識されない場合があります。
- USBデバイスにアクセスできなくなり、ファイルシステムはRAWとして表示されます。
- 次にUSBデバイスをシステムに接続しようとしても、USBデバイスはまったく開きません。
外付けハードドライブがイジェクトされない、または外付けハードドライブもUSBフラッシュドライブもイジェクトできないという大きな懸念に遭遇したことがある場合は、以下の実用的な解決策を実行し始めるとすぐに準備が整います。 。
Table of Contents
このデバイスを修正する方法は現在使用中のエラーです
解決策1:USBストレージドライブからのファイルを閉じる
このデバイスの背後にある最も一般的な理由は現在使用中のエラーであるため、ドライブを取り出したいときにUSBドライブからのアプリケーションまたはファイルがまだ使用されているため、最初の最も簡単な解決策は、ファイルまたは関連するアプリケーションを閉じることです。に USB flash drive、写真、音楽ファイル、Word文書、コンピュータゲームなど。
解決策2:Windowsタスクマネージャーを使用する
USBフラッシュドライブまたは外付けハードドライブからファイルを探すためにコンピューターを調べても、すべてのファイルを簡単に見つけることができるわけではありません。特定のファイルはバックグラウンドで実行するように設定されているため、タスクマネージャーを使用してファイルを閉じることができます。これにより、コンピューターで実行されているすべてのプログラムが監視され、ユーザーは任意のプログラムを閉じることができます。
Step 1: Select Task Manager タスクバーの空白/領域を右クリックします。
Step 2:入力後一度 Task Manager ウィンドウに切り替えると、開いているプログラムが表示されます。 プロセス タブ。すべてのプログラムを表示できない場合は、をクリックしてください More details option.
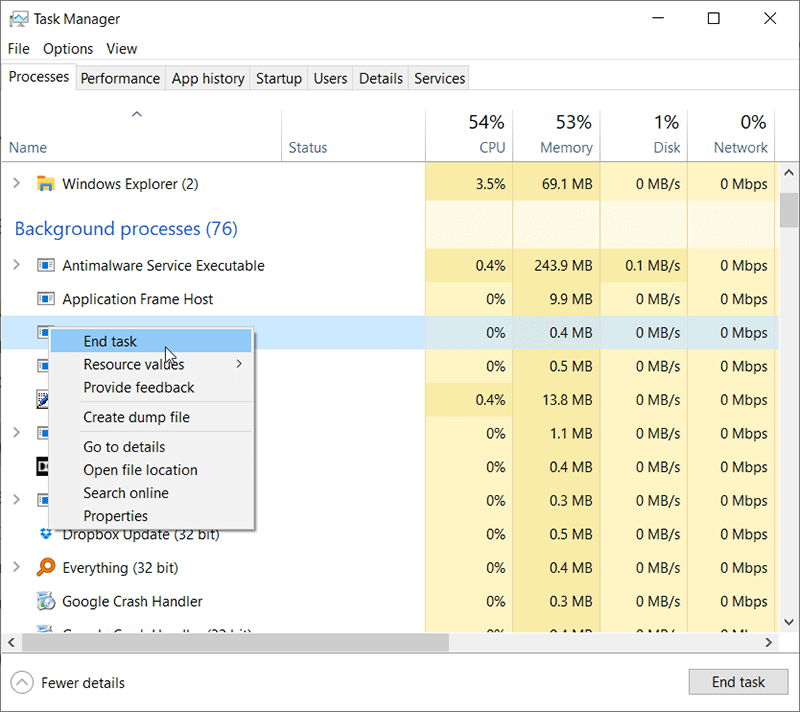
Step 3:次に、USBデバイスを使用してプログラムを右クリックし、をクリックして選択します。 タスクの終了 プログラムまたはプロセスを閉じます。
これで、USBデバイスを取り外して、このデバイスが現在使用されているかどうかの問題が解決されているかどうかを確認できます。
解決策3:アカウントのログオフとログオン
この時点までに使用されているファイルを正確に思い出せず、タスクマネージャーを使用してファイルを閉じることができない場合は、アカウントからログオフしてみてください。コンピューターが終了し、すべてのファイルとプログラムが閉じられます。開いた。その後、アカウントにログオンすると、USB大容量ストレージデバイスを取り出すことができます。
アカウントからログオフする4つの方法
- [スタート]に移動して[管理者]アイコンに移動し、[サインアウト]に移動します。
- Press Windows + X 同時にキーを押して、システムをシャットダウンまたはサインアウトします。
- Press Ctrl + Alt + Del サインアウトするためのキー。
- Press Alt + F4 キーを押し、下矢印をクリックしてサインアウトを選択します。
上記のいずれかの方法に従うと、アカウントからログオフできるようになります。その後、アカウントにログオンして、USBデバイスを安全にイジェクトできるかどうかを確認します。
解決策4:サードパーティのソフトウェアを使用する
これから デバイスは現在使用中です 問題は、ユーザーが直面する最も一般的なUSB関連の問題の1つであり、多くのソフトウェアエンジニアが、ユーザーがそのような問題を処理するのに役立つ優れたツールを作成しています。それらの1つはLockhunterで、ユーザーはUSB大容量ストレージデバイスをロックすることですべてのファイル/プログラムを表示およびロック解除できます。
Step 1:Lockhunterの公式ウェブサイトにアクセスしてください。ダウンロードしてインストールします。
Step 2:問題のあるUSBドライブを右クリックし、 このフォルダをロックしているのは何ですか? option.
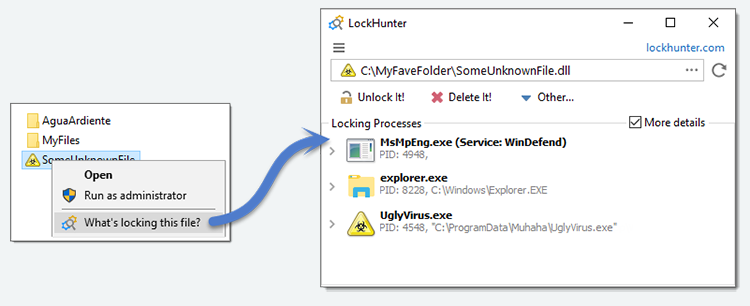
Step 3:ロックプロセスセクション内で、ファイル/プログラムを選択し、をクリックします。 ロックを解除してください! button.
Step 4:セクション内のすべてのファイルとプログラムのロックを解除した後、USBドライブを再度取り出します。
解決策5:コンピュータセキュリティソフトウェアを無効にする
コンピュータセキュリティソフトウェアは、ウイルスによる悪意のある攻撃からコンピュータを防御する上で重要ですが、フラッシュドライブ/外付けハードドライブのプロセスとそのアクセスを妨げることがあると報告されています。セキュリティソフトウェアがイジェクトの邪魔にならないようにするために、一時的に無効にすることができます。
解決策6:ウイルス対策ソフトウェアを実行する
一部のコンピュータウイルスは、脆弱なUSBストレージドライブを攻撃するために使用されます。これらの種類のウイルスは非常にとらえどころのないものであるため、ドライブを常に使用し続け、有害なファイルをその上に植え付けます。ユーザーは、ドライブから削除するのはもちろんのこと、タスクマネージャーでオフにするのが難しいと感じることがよくあります。したがって、ウイルスを駆除するには、信頼性の高いウイルス対策ツールを起動してドライブをスキャンする必要があります。ウイルスを駆除した後、ドライブを再度イジェクトしてみてください。
解決策7:Diskpartを使用する
Dispartは、リムーバブルストレージデバイスをオフラインとしてマークできる強力なツールです。これは、ドライブからファイルを閉じることを意味します。これを排除する方法を学ぶためにあなたは以下のステップに従うことができます デバイスは現在、Diskpartを使用して簡単かつ迅速にエラーを使用しています.
Step 1:を右クリックします Start Menu ボタンをクリックしてから選択します Command Prompt (Admin).
Step 2:[コマンドプロンプト]ウィンドウで、次のコマンドを入力します。 Diskpart、を押してから Enter.
Step 3:次のコマンドのいずれかを入力して、を押します Enter.
- リストディスク。
- ディスクXを選択します。 (文字Xを問題のあるドライブ文字に置き換える必要があります。)
- オフラインディスク
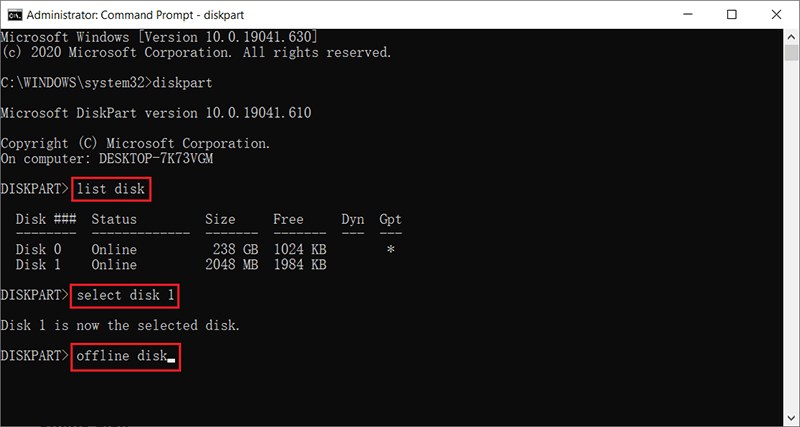
Step 4:USBフラッシュドライブまたは外付けハードドライブをもう一度取り出してみてください。
解決策8:PCをシャットダウンします
これは効果的な解決策ですが、時間がかかります。このソリューションを使用する前に、プロセスの中断やデータ損失の原因となることを避けるために、USBドライブがデータを送信していないことを確認してください。
Bitwarデータ回復を使用して失われたデータを回復する
USBマスストレージデバイスは、その携帯性と耐久性でよく知られています。ただし、さまざまなデバイスに頻繁に接続すると、ウイルスやマルウェアへの露出が増加し、デバイス上のデータが危険にさらされる可能性があります。これを修正しようとしている場合 デバイスは現在使用中です 問題が発生し、残念ながらそこに保存されているファイルが失われます。心配しないでください。あなたはBitwarデータ回復の助けを借りて楽にそれらを回復することができます。
Step 1: Download Bitwar Data Recovery from the official website.
Step 2:ダウンロードしてインストールした後、ソフトウェアを起動し、データを回復するドライブ/デバイスを選択し、を押します Next button.
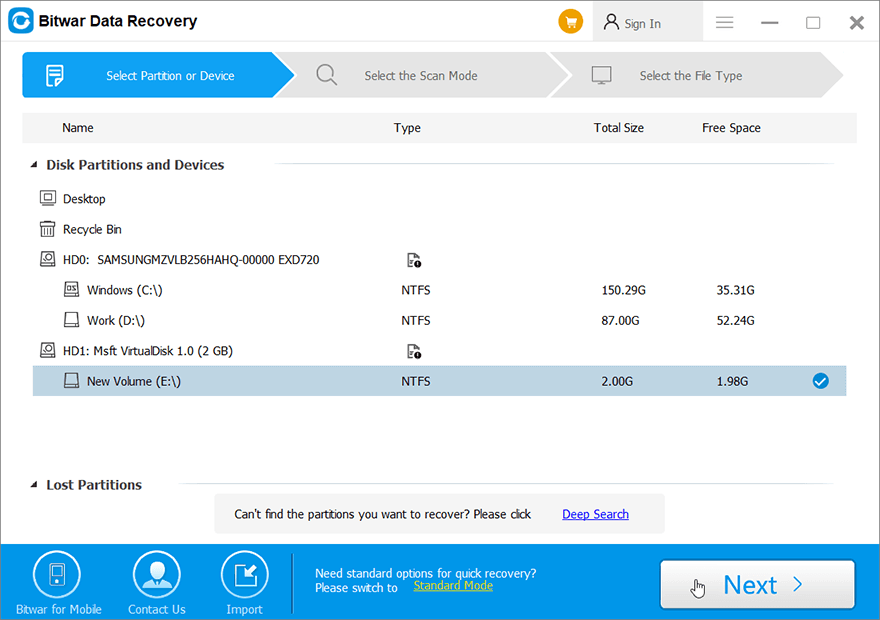
Step 3:スキャンモードを選択します。最初は、使用することをお勧めします Quick Scan、選択したドライブをより高速にスキャンします。モードが機能しない場合は、次を使用できます Deep Scan 次の時間。
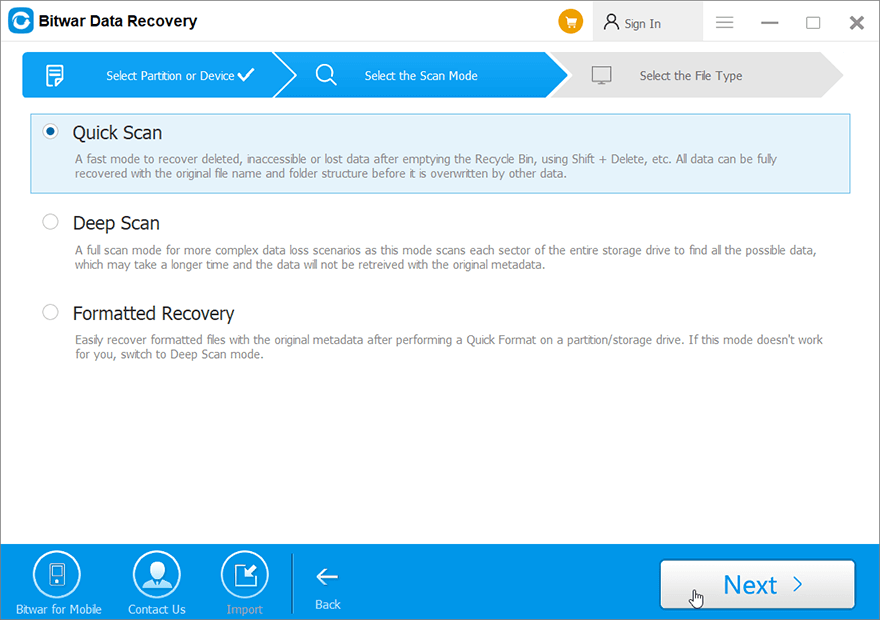
Step 4:ここで、取得するファイルタイプを選択し、を押します。 Next button.
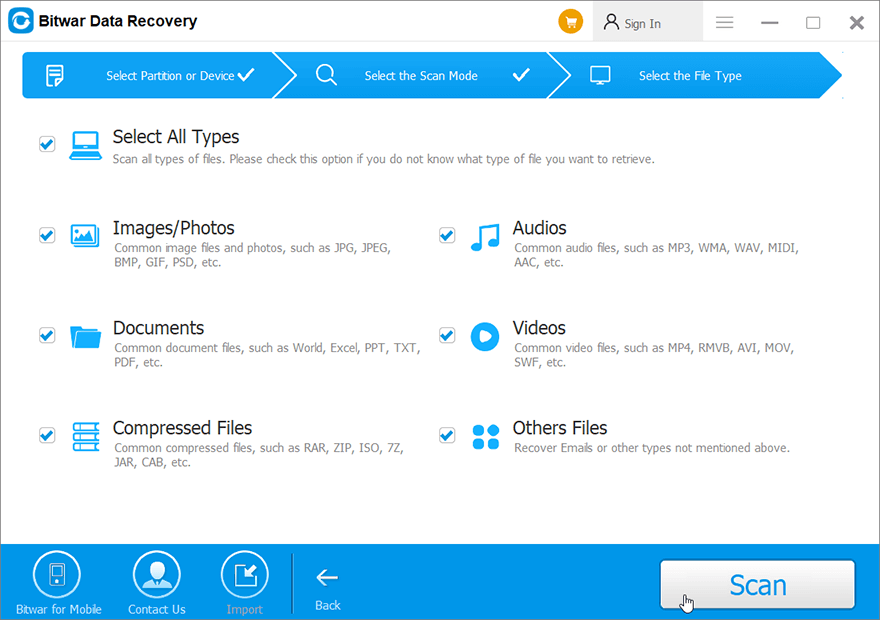
Step 5:この後、選択したすべてのデータをプレビューし、「Recover」ボタンをクリックして、データ回復プロセスを開始します。

PCからUSBフラッシュドライブ/外付けハードドライブを安全に取り出す方法
上記の解決策を読んだ後、USB大容量ストレージデバイスを排出する問題をうまく取り除くことができたかもしれません: このデバイスは現在使用中のエラーです。ただし、多くのユーザーは、次回同じエラーが発生したり、貴重なデータが失われたりしないように、USBフラッシュドライブ/外付けハードドライブを安全に取り出す方法も知りたいと考えています。
したがって、タスクバーからUSBデバイスを取り出すのに問題がある場合でも、外付けハードドライブを安全に取り出すための効果的な方法を探している場合でも、適切な場所にたどり着きます。この問題を克服するために使用できる5つの実証済みの方法を収集しました。
方法1:デバイスマネージャーを使用する
Step 1: Press Win + Q, type in Device Manager, and open it.
Step 2:次に、デバイスリストからディスクカテゴリを検索し、展開します。接続されているすべてのストレージデバイスが表示されます。
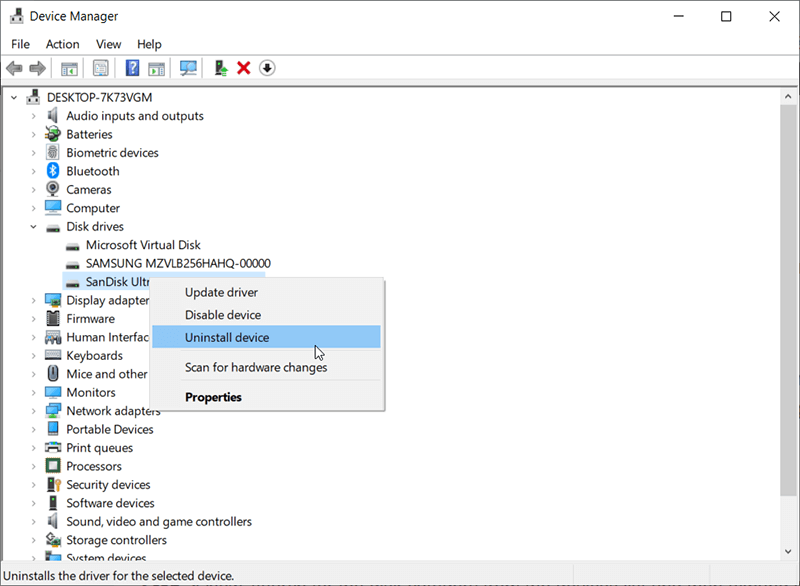
Step 3:イジェクトできないUSBストレージデバイスを見つけて右クリックし、アンインストールします。
方法2:ディスク管理でUSBストレージデバイスを取り出す
Step 1: Press Windows+R キーを一緒に押して実行ウィンドウを起動します。
Step 2: Now type “diskmgmt.msc実行ウィンドウで」をタップし、をタップします Enter ディスクの管理を開きます。
Step 3:この後、安全にイジェクトできないUSBデバイスを探し、右クリックして取り外します。
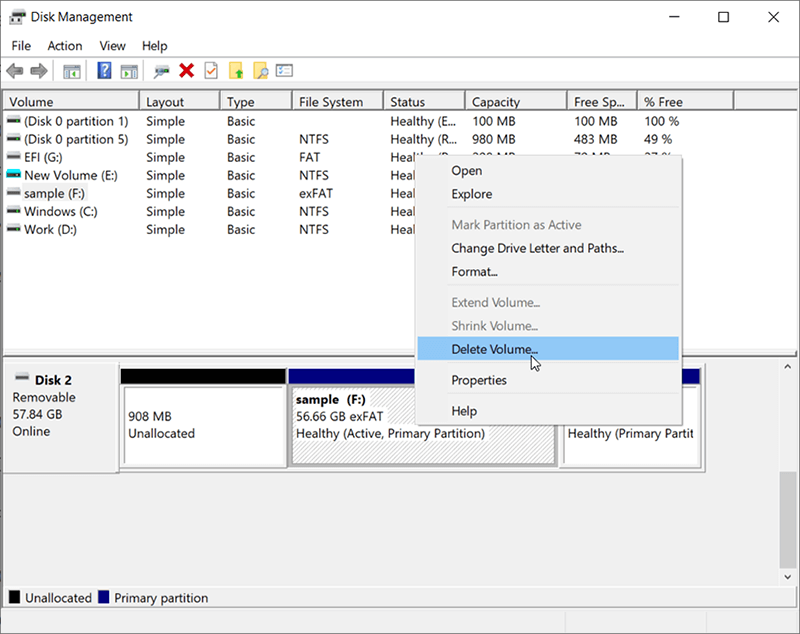
方法3:ファイルエクスプローラーを介してUSBフラッシュドライブを取り出す
Step 1:このPCまたはマイコンピュータに移動し、問題のあるUSBデバイスを探します。
Step 2:デバイスを右クリックして、オプションを選択します Eject.
方法4:USBフラッシュドライブのトラブルシューティング
Windowsが提供する便利なツールの1つとして、 ハードウェアとデバイスのトラブルシューティング ユーザーにとって多くの困難な問題に取り組んできました。その上、ユーザーは数回クリックするだけでそれを開くのが常でした。ただし、このツールはWindows 10 1809以降、[設定]から削除されています。このツールを開くには、[ファイル名を指定して実行]ウィンドウで次のコマンドを使用する必要があります。 control.exe / nameMicrosoft.Troubleshooting
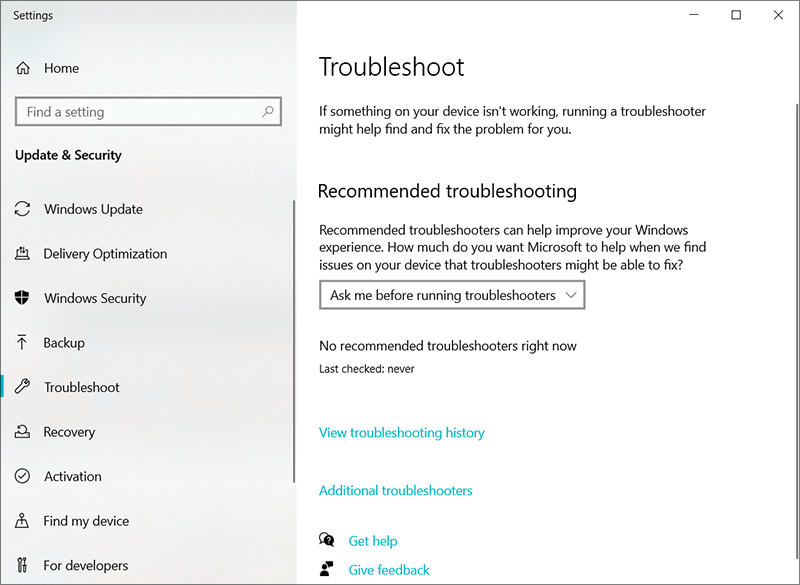
方法5:USBフラッシュドライブをfat32xでフォーマットします(注意)
FAT32は最も互換性のあるファイルシステムであり、USBフラッシュドライブに適したいくつかの印象的な特性を誇っています。 FAT32でフラッシュドライブをフォーマットすると、将来のトラブルからあなたを救うかもしれません。フォーマットするとドライブ上のすべてのデータが消去されるため、事前に他の安全なドライブにデータを転送する必要があります フォーマットの実行。次の手順を使用して、ファイルエクスプローラーを使用してドライブをフォーマットする方法を学習します。
Step 1: Press Win + E to open File Explorer.
Step 2:USBフラッシュドライブを右クリックして、 Format.
Step 3:[ファイルシステム]オプションの下のドロップダウンメニューを展開し、[ FAT32.
Step 4: Click on Start フォーマットを開始します。
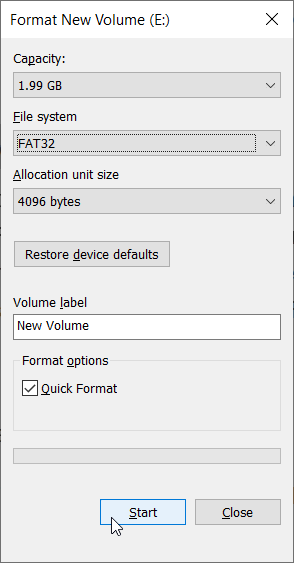
Step 5:フォーマットが終了したら、USBフラッシュドライブをもう一度取り出してみてください。
Conclusion
このデバイスは現在使用中です 一部のプログラムやファイルが使用されている、またはUSBがNTFSとしてフォーマットされているなどの理由で発生します。上記の解決策は、問題の解決に役立ちます。
ただし、問題の修正中にデータ損失の問題が発生した場合は、信頼性の高い回復ツールを使用して適切なデータ回復手順に従って、すべての重要なデータを取得してください。
USBマスストレージデバイス向けのその他のソリューション
USBフラッシュドライブ、SDメモリカード、およびコンピュータに再接続した後にさらに深刻なエラーが発生する外付けハードドライブを安全に取り出したり、取り外したり、取り外したりした場合は、以下の解決策をお読みください。
Previous Article
2021Windowsエクスプローラーを修正するための最良の方法は再起動する必要があります 概要:ここでは、現在使用されているこのデバイスを修正するための簡単なソリューションをいくつか紹介します...Next Article
ディスクの1つを解決する方法は、整合性をチェックする必要があります 概要:ここでは、現在使用されているこのデバイスを修正するための簡単なソリューションをいくつか紹介します...
About Bitwar Data Recovery
3 Steps to get back 500+ kinds of deleted, formatted or lost documents, photos, videos, audios, archive files from various data loss scenarios.
詳細はこちら
