Solución rápida 'Este dispositivo está actualmente en uso' y consejos de expulsión de forma segura
Summary: Aquí, le presentaremos un par de soluciones fáciles de solucionar. este dispositivo está actualmente en uso problema y las puntas de expulsión de forma segura; mientras tanto, también lo guiaremos a través de los pasos detallados para usar Recuperación de datos de Bitwar siempre que pueda perder datos accidentalmente.
Cuando intenta expulsar el dispositivo de almacenamiento USB sin importar el disco duro externo Transcend, SanDisk, Kingston, WD o Toshiba, puede mostrar un error que indica que hay un problema al expulsar el dispositivo de almacenamiento masivo USB: Este dispositivo está actualmente en uso.
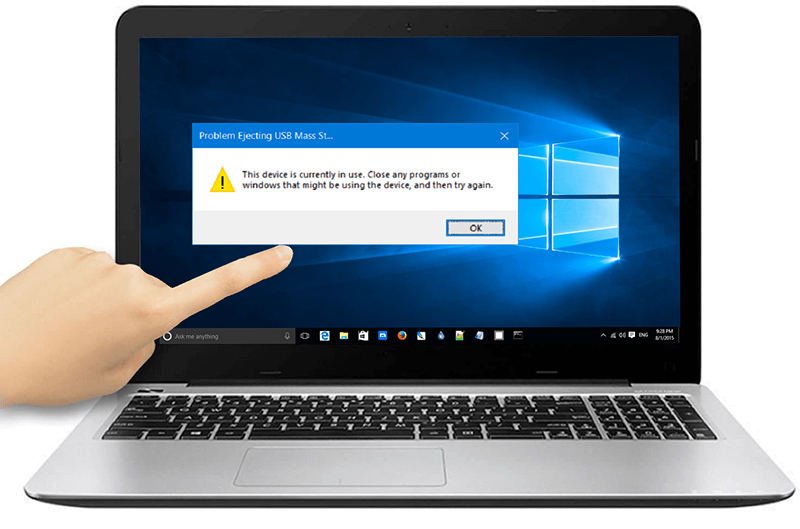
Por lo tanto, puede intentar mirar el programa o la ventana que bloquea la expulsión y cerrarlos. Pero, ¿y si no existe un programa o una ventana tan obvia? Puede intentar expulsar el dispositivo de almacenamiento masivo USB abruptamente, causando preocupaciones aún mayores al dañar el dispositivo en uso, como se menciona a continuación.
- Es posible que el sistema no reconozca el dispositivo USB después de haberlo extraído de forma insegura.
- El dispositivo USB se vuelve inaccesible y el sistema de archivos se muestra como RAW.
- El dispositivo USB no se abre en absoluto la próxima vez que intente conectarlo a su sistema.
Relájese, si alguna vez se ha encontrado con las grandes preocupaciones de que el disco duro externo no se expulsa o no puedo expulsar mi disco duro externo ni mi unidad flash USB, estará listo tan pronto como comience a seguir las soluciones prácticas a continuación. .
Table of Contents
Cómo reparar este dispositivo está actualmente en uso Error
Solución 1: cierre los archivos que provienen de la unidad de almacenamiento USB
Dado que la razón más común detrás de este dispositivo está actualmente en uso, el error es que la aplicación o archivo que proviene de la unidad USB todavía se está usando cuando desea expulsar la unidad, la primera y la solución más fácil es intentar cerrar archivos o cualquier aplicación relacionada. al USB flash drive, como fotos, archivos de música, documentos de Word o juegos de computadora.
Solución 2: use el Administrador de tareas de Windows
No todos los archivos pueden detectarse fácilmente cuando examina detenidamente la computadora para buscar archivos en la unidad flash USB o en el disco duro externo. Dado que ciertos archivos están configurados para ejecutarse en segundo plano, puede usar el Administrador de tareas para cerrarlos, que monitorea todos los programas que se ejecutan en la computadora y permite a los usuarios cerrar cualquier programa.
Step 1: Select Task Manager haciendo clic derecho en el espacio / área en blanco en la barra de tareas.
Step 2: Una vez después de ingresar al Task Manager ventana, verá cualquier programa abierto al cambiar a la Process pestaña. En caso de que no pueda ver todos los programas, haga clic en el More details option.
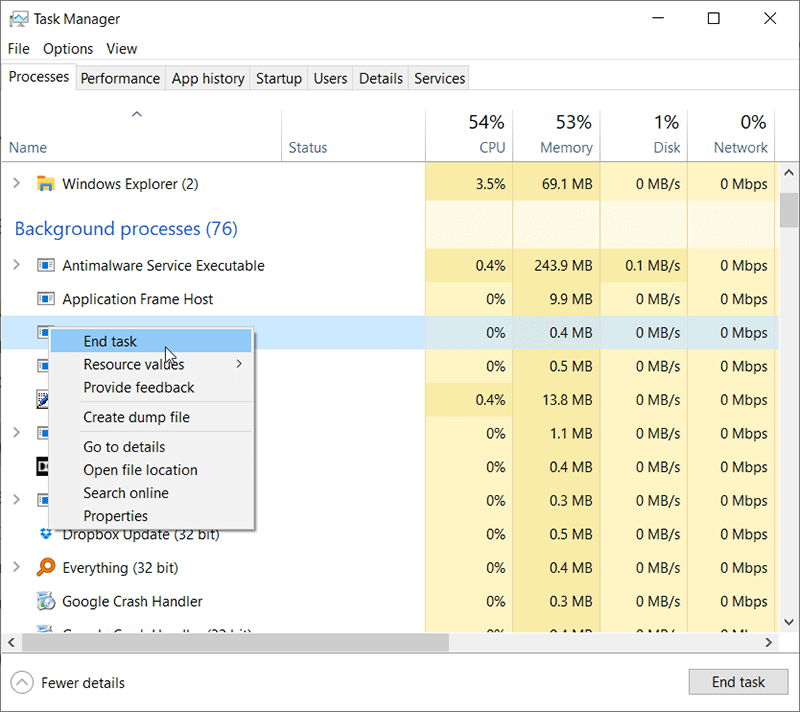
Step 3: Ahora, seleccione el programa usando su dispositivo USB haciendo clic derecho sobre él y luego haga clic en End Task para cerrar el programa o proceso.
Ahora puede intentar quitar el dispositivo USB y verificar si este dispositivo está actualmente en uso. El problema se ha resuelto o no.
Solución 3: cierre y encienda su cuenta
Si no puede recordar exactamente qué archivos se están utilizando hasta este punto y, por lo tanto, no puede cerrarlos usando el Administrador de tareas, puede intentar cerrar la sesión de su cuenta, en la que la computadora terminará y cerrará todos los archivos y programas que usted ' he abierto. Después de eso, inicie sesión en su cuenta y luego podrá expulsar el dispositivo de almacenamiento masivo USB.
4 formas de cerrar la sesión de la cuenta
- Vaya a Inicio y navegue hasta el icono Administrador, luego vaya a Cerrar sesión.
- Press Windows+X teclas simultáneamente para apagar o cerrar sesión en el sistema.
- Press Ctrl + Alt + Supr claves para cerrar sesión.
- Press Alt + F4 y haga clic en la flecha hacia abajo para seleccionar cerrar sesión.
Siga cualquiera de las formas indicadas anteriormente, entonces debería poder cerrar la sesión de su cuenta. Después de eso, inicie sesión en su cuenta para ver si puede expulsar el dispositivo USB de manera segura.
Solución 4: use algún software de terceros
Desde esto el dispositivo está actualmente en uso El problema es uno de los problemas más comunes relacionados con USB que enfrentan los usuarios, muchos ingenieros de software han creado excelentes herramientas para ayudar a los usuarios a manejar tales problemas. Uno de ellos es Lockhunter, que permite a los usuarios ver y desbloquear todos los archivos / programas bloqueando un dispositivo de almacenamiento masivo USB.
Step 1: Vaya al sitio web oficial de Lockhunter. Descárgalo e instálalo.
Step 2: Haga clic con el botón derecho en la unidad USB problemática, seleccione el ¿Qué bloquea esta carpeta? option.
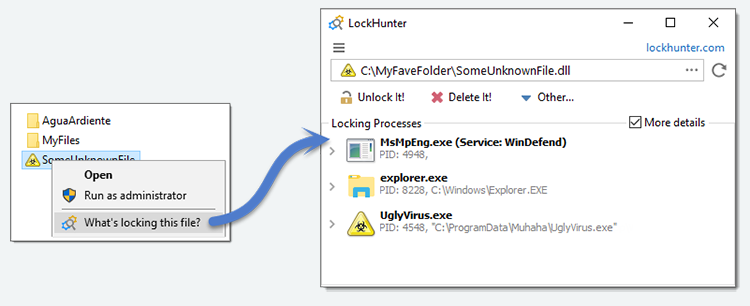
Step 3: Dentro de la sección de procesos de bloqueo, seleccione archivos / programas y luego haga clic en el ¡Desbloquealo! button.
Step 4: Después de desbloquear todos los archivos y programas dentro de la sección, vuelva a expulsar la unidad USB.
Solución 5: deshabilite el software de seguridad informática
Aunque el software de seguridad informática es importante cuando se trata de defender la computadora contra ataques maliciosos de virus, se informa que a veces interfieren con el proceso de la unidad flash / disco duro externo y el acceso a ella. Para asegurarse de que el software de seguridad no se interponga en el camino de la expulsión, puede desactivarlo temporalmente.
Solution 6: Run Anti-Virus Software
Algunos virus informáticos se utilizan para atacar unidades de almacenamiento USB vulnerables. Este tipo de virus son tan escurridizos que mantienen su disco en constante uso y colocan archivos dañinos en él. A los usuarios a menudo les resulta complicado apagarlo con el Administrador de tareas, y mucho menos eliminarlo de la unidad. Por lo tanto, para eliminar virus, debe iniciar una herramienta antivirus confiable y escanear la unidad. Después de eliminar el virus, intente expulsar la unidad nuevamente.
Solución 7: use Diskpart
Dispart es una herramienta poderosa que puede marcar el dispositivo de almacenamiento extraíble como Fuera de línea, lo que equivale a cerrar cualquier archivo de la unidad. Puede seguir los pasos a continuación para aprender cómo eliminar este el dispositivo está actualmente en uso error fácil y rápidamente usando Diskpart.
Step 1: Right-click on the Start Menu botón y luego elija Command Prompt (Admin).
Step 2: En la ventana del símbolo del sistema, escriba el comando: Diskparty luego presione Enter.
Step 3: Escriba uno de los siguientes comandos y presione Enter.
- lista de disco.
- seleccione el disco X. (Debe reemplazar la letra X con la letra de unidad problemática).
- disco fuera de línea
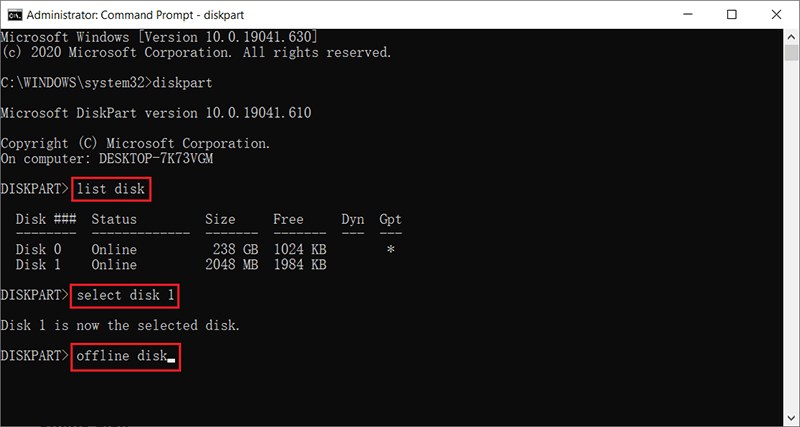
Step 4: Intente expulsar la unidad flash USB o el disco duro externo nuevamente.
Solución 8: Apague la PC
Ésta es una solución eficaz, aunque lleva más tiempo. Antes de utilizar esta solución, asegúrese de que la unidad USB no esté transmitiendo datos para evitar interrumpir el proceso y provocar la pérdida de datos.
Recuperar datos perdidos usando Bitwar Data Recovery
El dispositivo de almacenamiento masivo USB es conocido por su portabilidad y durabilidad. Pero sus conexiones frecuentes a diferentes dispositivos pueden conducir a una mayor exposición a virus y malware, poniendo en peligro los datos que contienen. Si está intentando arreglar esto el dispositivo está actualmente en uso problema y desafortunadamente pierde los archivos almacenados en él, no se preocupe; puede recuperarlos sin esfuerzo con la ayuda de Bitwar Data Recovery.
Step 1: Download Bitwar Data Recovery from the official website.
Step 2: Después de la descarga e instalación, inicie el software y seleccione la unidad / dispositivo desde el cual desea recuperar los datos, y luego presione el Next button.
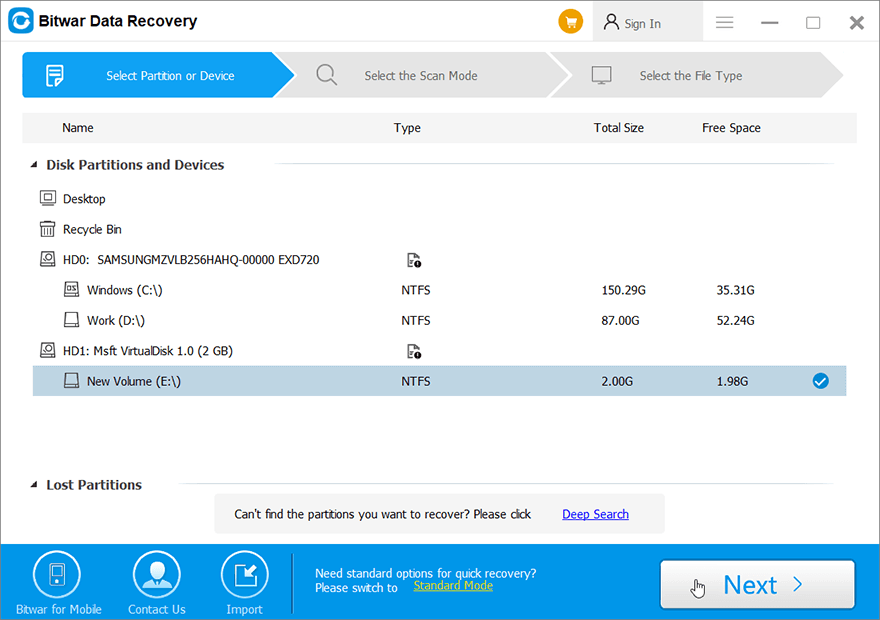
Step 3: Elija el modo de escaneo. Al principio, le recomendamos que utilice Quick Scan, que escanea la unidad seleccionada más rápidamente. Si el modo no funciona, puede usar Deep Scan next time.
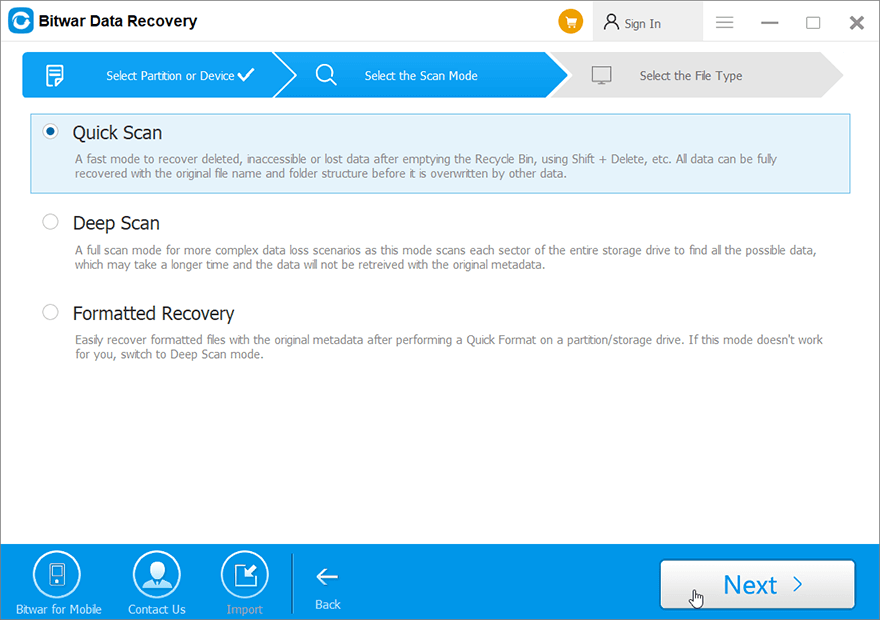
Step 4: Ahora seleccione los tipos de archivo que desea recuperar y luego presione el Next button.
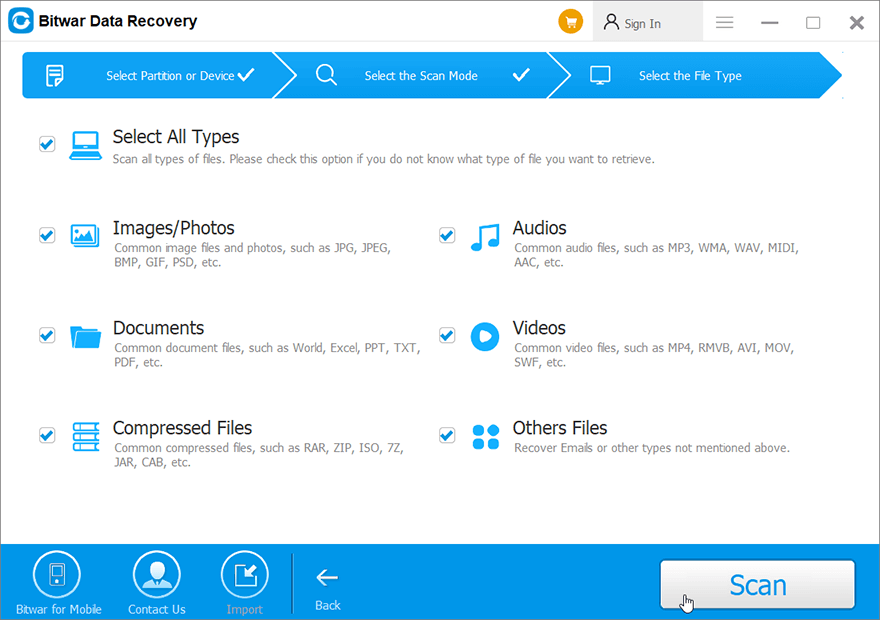
Step 5: Después de esto, obtenga una vista previa de todos los datos seleccionados y luego haga clic en "Recover” button to initiate the data recovery process.

Cómo expulsar de forma segura la unidad flash USB / disco duro externo de la PC
Después de leer las soluciones mencionadas anteriormente, es posible que haya eliminado con éxito el problema de expulsión del dispositivo de almacenamiento masivo USB: Este dispositivo está actualmente en uso error; sin embargo, muchos usuarios también quieren saber cómo expulsar de forma segura la unidad flash USB / disco duro externo en caso de no encontrar el mismo error la próxima vez o perder los valiosos datos.
Por lo tanto, no importa si tiene problemas para expulsar el dispositivo USB de la barra de tareas o busca métodos efectivos para expulsar el disco duro externo de forma segura, está llegando al lugar correcto; hemos recopilado 5 métodos probados que se pueden utilizar para ayudar a superar el problema.
Método 1: use el Administrador de dispositivos
Step 1: Press Win + Q, type in Device Manager, and open it.
Step 2: Ahora, busque la categoría de disco en la lista de dispositivos y luego amplíela. Mostrará todos los dispositivos de almacenamiento conectados.
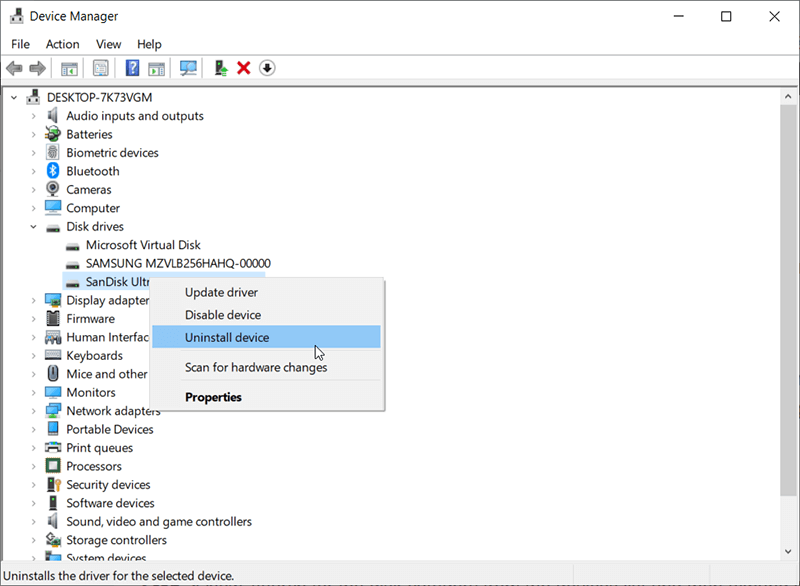
Step 3: Busque el dispositivo de almacenamiento USB que no puede expulsar y luego haga clic derecho sobre él para desinstalarlo.
Método 2: expulsar el dispositivo de almacenamiento USB en la administración de discos
Step 1: Press Windows+R teclas juntas para abrir una ventana Ejecutar.
Step 2: Now type “diskmgmt.msc”En la ventana Ejecutar y toque Enter para abrir Administración de discos.
Step 3: Después de esto, busque el dispositivo USB que no se puede expulsar de forma segura y luego haga clic derecho sobre él para quitarlo.
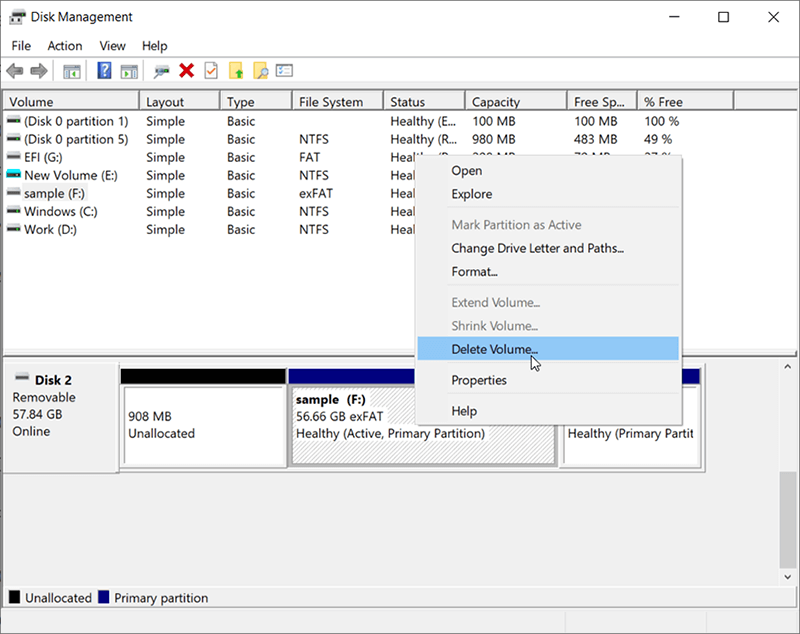
Método 3: expulsar la unidad flash USB a través del Explorador de archivos
Step 1: Vaya a Esta PC o Mi PC y busque el dispositivo USB problemático.
Step 2: Haga clic derecho en el dispositivo y elija la opción Eject.
Método 4: solucionar problemas de la unidad flash USB
Como una de las herramientas útiles que ofrece Windows, Solucionador de problemas de hardware y dispositivos ha abordado muchos problemas difíciles para los usuarios. Además de eso, los usuarios solían abrirlo con unos pocos clics. Sin embargo, esta herramienta se ha eliminado de Configuración desde Windows 10 1809. Para abrirla, debe usar el comando en la ventana Ejecutar: control.exe / nombre Microsoft.
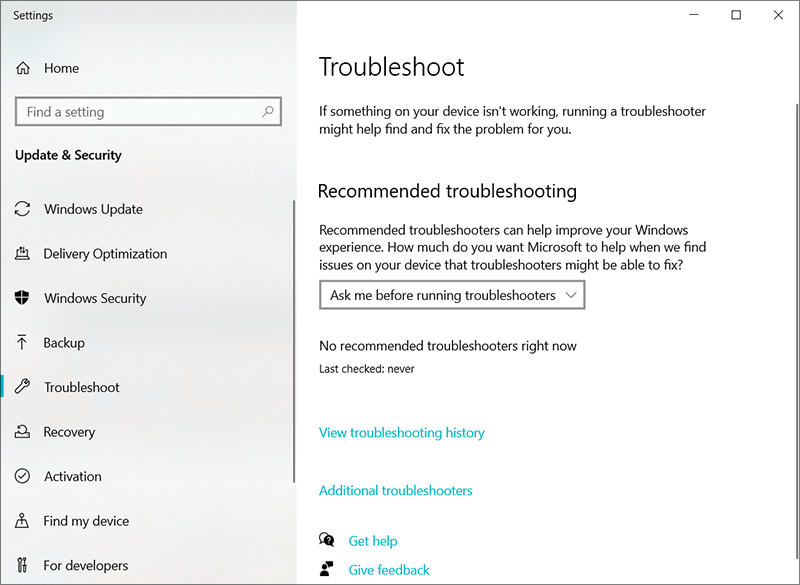
Método 5: formatee la unidad flash USB en fat32x (precaución)
FAT32 es el sistema de archivos más compatible, que cuenta con varias características impresionantes adecuadas para unidades flash USB. Formatear la unidad flash en FAT32 puede evitarle problemas en el futuro. Dado que el formateo borra todos los datos de una unidad, debe transferir los datos a otras unidades seguras antes realizando un formato. Siga los siguientes pasos para aprender a formatear una unidad a través del Explorador de archivos.
Step 1: Press Win + E to open File Explorer.
Step 2: Haga clic con el botón derecho en la unidad flash USB y luego seleccione Format.
Step 3: Expanda el menú desplegable debajo de la opción Sistema de archivos y luego seleccione FAT32.
Step 4: Click on Start para comenzar el formateo.
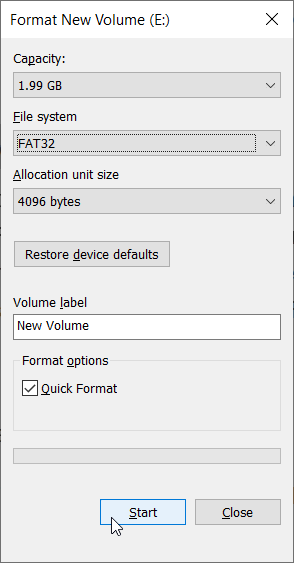
Step 5: Una vez finalizado el formateo, intente expulsar la unidad flash USB nuevamente.
Conclusion
Este dispositivo está actualmente en uso ocurre debido a razones como que se están utilizando algunos programas y archivos o USB formateado como NTFS, etc. Las soluciones dadas anteriormente ayudarán a resolver el problema.
Sin embargo, si encuentra algún problema de pérdida de datos mientras soluciona el problema, siga los procedimientos de recuperación de datos adecuados utilizando una herramienta de recuperación confiable para recuperar todos sus datos esenciales.
Más soluciones para dispositivos de almacenamiento masivo USB
¿Qué sucede si ha expulsado, extraído o desconectado de forma insegura la unidad flash USB, la tarjeta de memoria SD y el disco duro externo que experimenta un error más grave después de volver a conectarlo a la computadora? Lea las siguientes soluciones que también pueden cubrirlo.
- [Fixed] You Need To Format The Disk In Drive Before You Can Use It
- Solución rápida: el volumen no contiene un error del sistema de archivos reconocido
- Full Guide to Fix Can’t Access USB Drive Windows 10 Error
- 10 Solutions to External Hard Drive Not Detected Issue
- Guía completa para reparar la tarjeta SD dañada en 2020 (13 formas)
Previous Article
2021 Best Ways to Fix Windows Explorer Needs To Restart Resumen: Aquí, le presentaremos un par de soluciones fáciles para reparar este dispositivo que está actualmente en uso ...Next Article
How to Solve One of Your Disks Needs to Be Checked for Consistency Resumen: Aquí, le presentaremos un par de soluciones fáciles para reparar este dispositivo que está actualmente en uso ...
About Bitwar Data Recovery
3 Steps to get back 500+ kinds of deleted, formatted or lost documents, photos, videos, audios, archive files from various data loss scenarios.
Learn More
