Quick Fix ‘This Device Is Currently in Use’ & Safely Ejecting Tips
Summary: 여기에서 몇 가지 쉬운 해결 방법을 소개합니다. 이 장치는 현재 사용 중입니다 문제 및 안전하게 배출 팁; 한편, 우리는 또한 사용의 자세한 단계를 안내할 것입니다 Bitwar 데이터 복구 실수로 데이터가 손실될 수 있습니다.
Transcend, SanDisk, Kingston, WD 또는 Toshiba 외장 하드 드라이브와 상관없이 USB 저장 장치를 꺼내려고 하면 USB 대용량 저장 장치를 꺼내는 데 문제가 있다는 오류가 표시될 수 있습니다. 이 기기는 현재 사용 중입니다.
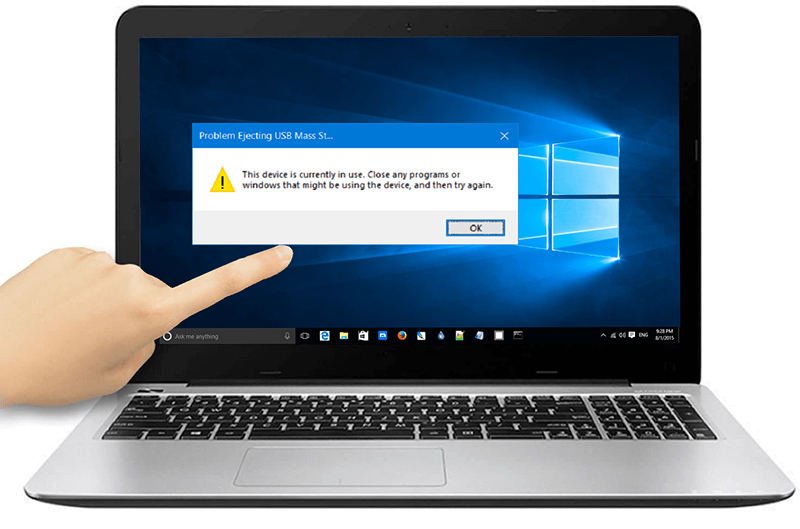
따라서 배출을 차단하는 프로그램이나 창을 살펴보고 닫을 수 있습니다. 그러나 그러한 명백한 프로그램이나 창이 없다면 어떻게 될까요? USB 대용량 저장 장치를 갑자기 꺼내려고 하면 아래와 같이 사용 중인 장치에 손상을 주어 더 큰 문제를 일으킬 수 있습니다.
- USB 장치를 안전하지 않게 제거한 후 시스템에서 인식하지 못할 수 있습니다.
- USB 장치에 액세스할 수 없게 되고 파일 시스템이 RAW로 표시됩니다.
- USB 장치는 다음에 시스템에 연결하려고 할 때 전혀 열리지 않습니다.
진정하십시오. 외장 하드 드라이브가 배출되지 않거나 외장 하드 드라이브나 USB 플래시 드라이브를 꺼낼 수 없다는 큰 문제가 발생한 경우 아래의 실용적인 솔루션을 따르기 시작하면 모든 준비가 완료됩니다. .
Table of Contents
이 장치가 현재 사용 중 오류를 수정하는 방법
해결 방법 1: USB 저장 드라이브에서 가져온 파일 닫기
이 장치의 가장 일반적인 원인은 현재 사용 중 오류이기 때문에 드라이브를 꺼내고자 할 때 USB 드라이브에서 가져온 응용 프로그램이나 파일이 여전히 사용 중이기 때문에 가장 먼저 가장 쉬운 해결책은 파일이나 관련 응용 프로그램을 닫는 것입니다. ~로 USB flash drive, 사진, 음악 파일, 워드 문서 또는 컴퓨터 게임과 같은.
해결 방법 2: Windows 작업 관리자 사용
USB 플래시 드라이브나 외장 하드 드라이브에서 파일을 찾기 위해 컴퓨터를 검색할 때 모든 파일을 쉽게 찾을 수 있는 것은 아닙니다. 특정 파일은 백그라운드에서 실행되도록 설정되어 있으므로 작업 관리자를 사용하여 파일을 닫을 수 있습니다. 그러면 컴퓨터에서 실행되는 모든 프로그램을 모니터링하고 사용자가 모든 프로그램을 닫을 수 있습니다.
Step 1: Select Task Manager 작업 표시줄의 빈 공간/영역을 마우스 오른쪽 버튼으로 클릭합니다.
Step 2: 입장 후 1회 Task Manager 창으로 전환하여 열려 있는 모든 프로그램을 볼 수 있습니다. 프로세스 탭. 모든 프로그램을 볼 수 없는 경우 다음을 클릭하십시오. More details option.
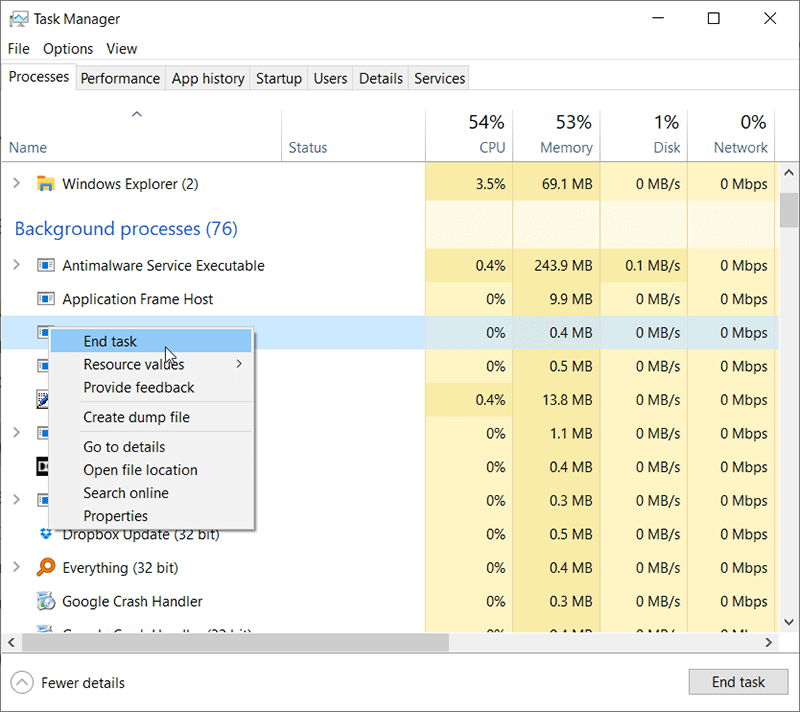
Step 3: 이제 USB 장치를 사용하는 프로그램을 마우스 오른쪽 버튼으로 클릭하여 선택한 다음 End Task 프로그램이나 프로세스를 닫습니다.
이제 USB 장치를 제거하고 이 장치가 현재 사용 중인지 문제가 해결되었는지 확인할 수 있습니다.
해결 방법 3: 계정 로그오프 및 켜기
지금까지 정확히 어떤 파일이 사용되었는지 기억이 나지 않아 작업 관리자를 사용하여 파일을 닫을 수 없는 경우 계정에서 로그오프할 수 있습니다. 그러면 컴퓨터가 종료되고 사용자가 사용하는 모든 파일과 프로그램이 닫힙니다. 열었습니다. 그런 다음 계정에 로그온하면 USB 대용량 저장 장치를 꺼낼 수 있습니다.
계정을 로그오프하는 4가지 방법
- 시작으로 이동하여 관리자 아이콘으로 이동한 다음 로그아웃으로 이동합니다.
- Press Windows+X 키를 동시에 눌러 시스템을 종료하거나 로그아웃합니다.
- Press Ctrl+Alt+Del 로그아웃 키.
- Press Alt+F4 키를 누르고 아래쪽 화살표를 클릭하여 로그아웃을 선택합니다.
위에 제공된 방법 중 하나를 따르면 계정에서 로그오프할 수 있습니다. 그런 다음 계정에 로그온하여 USB 장치를 안전하게 꺼낼 수 있는지 확인하십시오.
해결 방법 4: 일부 타사 소프트웨어 사용
이 이후로 장치가 현재 사용 중입니다 문제는 사용자가 직면하는 가장 일반적인 USB 관련 문제 중 하나이며 많은 소프트웨어 엔지니어는 사용자가 이러한 문제를 처리하는 데 도움이 되는 우수한 도구를 만들었습니다. 그 중 하나는 사용자가 USB 대용량 저장 장치를 잠가 모든 파일/프로그램을 보고 잠금을 해제할 수 있도록 하는 Lockhunter입니다.
Step 1: 록헌터 공식 홈페이지로 이동합니다. 다운로드하여 설치하십시오.
Step 2: 문제가 있는 USB 드라이브를 마우스 오른쪽 버튼으로 클릭하고 이 폴더를 잠그는 것은 무엇입니까? option.
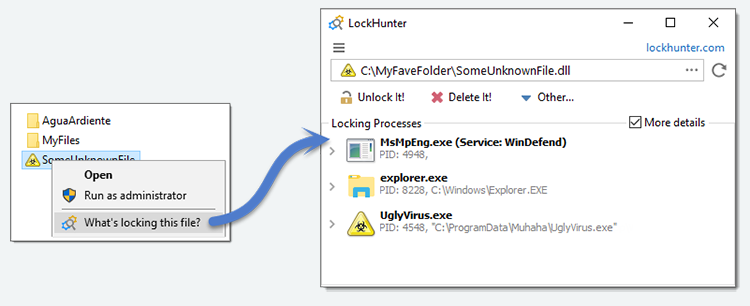
Step 3: 잠금 프로세스 섹션 내에서 파일/프로그램을 선택한 다음 잠금 해제! button.
Step 4: 해당 섹션 내의 모든 파일과 프로그램의 잠금을 해제한 후 USB 드라이브를 다시 꺼냅니다.
해결 방법 5: 컴퓨터 보안 소프트웨어 비활성화
컴퓨터 보안 소프트웨어는 바이러스에 의한 악의적인 공격으로부터 컴퓨터를 보호하는 데 중요하지만 때때로 플래시 드라이브/외장 하드 드라이브의 프로세스 및 액세스를 방해하는 것으로 보고됩니다. 보안 소프트웨어가 배출을 방해하지 않도록 일시적으로 비활성화할 수 있습니다.
Solution 6: Run Anti-Virus Software
일부 컴퓨터 바이러스는 취약한 USB 저장 드라이브를 공격하는 데 사용됩니다. 이러한 종류의 바이러스는 찾기가 매우 어렵기 때문에 드라이브를 지속적으로 사용하고 드라이브에 유해한 파일을 심습니다. 사용자는 종종 드라이브에서 제거하는 것은 고사하고 작업 관리자로 끄는 것이 까다롭다는 것을 알게 됩니다. 따라서 바이러스를 제거하려면 신뢰할 수 있는 바이러스 백신 도구를 시작하고 드라이브를 검사해야 합니다. 바이러스를 제거한 후 드라이브를 다시 꺼내십시오.
해결 방법 7: Diskpart 사용
Dispart는 이동식 저장 장치를 오프라인으로 표시할 수 있는 강력한 도구로, 이는 드라이브에서 모든 파일을 닫는 것과 같습니다. 아래 단계에 따라 이를 제거하는 방법을 배울 수 있습니다. Diskpart를 사용하여 장치가 현재 사용 중 오류를 쉽고 빠르게.
Step 1: Right-click on the Start Menu 버튼을 누른 다음 선택 Command Prompt (Admin).
Step 2: 명령 프롬프트 창에서 다음 명령을 입력합니다. Diskpart를 누른 다음 Enter.
Step 3: 다음 명령 중 하나를 입력하고 Enter.
- 디스크를 나열합니다.
- 디스크 X를 선택합니다. (문자 X를 문제가 있는 드라이브 문자로 바꿔야 합니다.)
- 오프라인 디스크
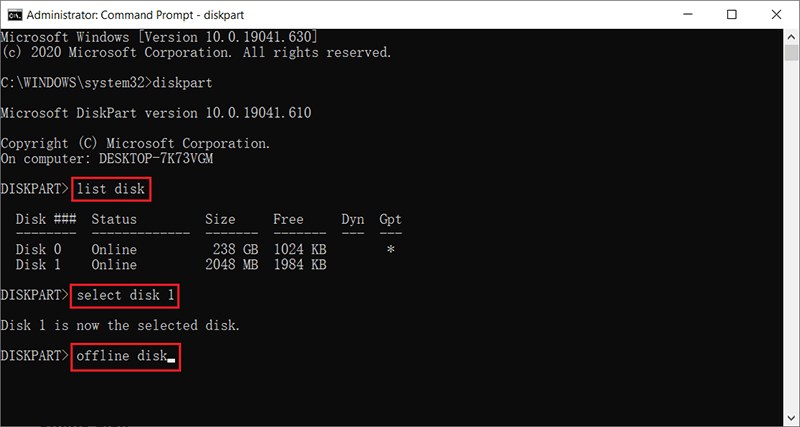
Step 4: USB 플래시 드라이브 또는 외장 하드 드라이브를 다시 꺼냅니다.
해결 방법 8: PC 종료
시간이 더 걸리지만 이것은 효과적인 솔루션입니다. 이 솔루션을 사용하기 전에 USB 드라이브가 데이터를 전송하지 않는지 확인하여 프로세스를 방해하고 데이터 손실을 방지하십시오.
Bitwar Data Recovery를 사용하여 손실된 데이터 복구
USB 대용량 저장 장치는 휴대성과 내구성으로 잘 알려져 있습니다. 그러나 다른 장치에 자주 연결하면 바이러스 및 맬웨어에 대한 노출이 증가하여 해당 장치의 데이터가 위험해질 수 있습니다. 이 문제를 해결하려고 하면 장치가 현재 사용 중입니다 문제가 발생하고 불행히도 거기에 저장된 파일을 잃어버리더라도 걱정하지 마십시오. Bitwar Data Recovery의 도움으로 쉽게 복구할 수 있습니다.
Step 1: Download Bitwar Data Recovery from the official website.
Step 2: 다운로드 및 설치 후 소프트웨어를 실행하고 데이터를 복구할 드라이브/장치를 선택한 다음 Next button.
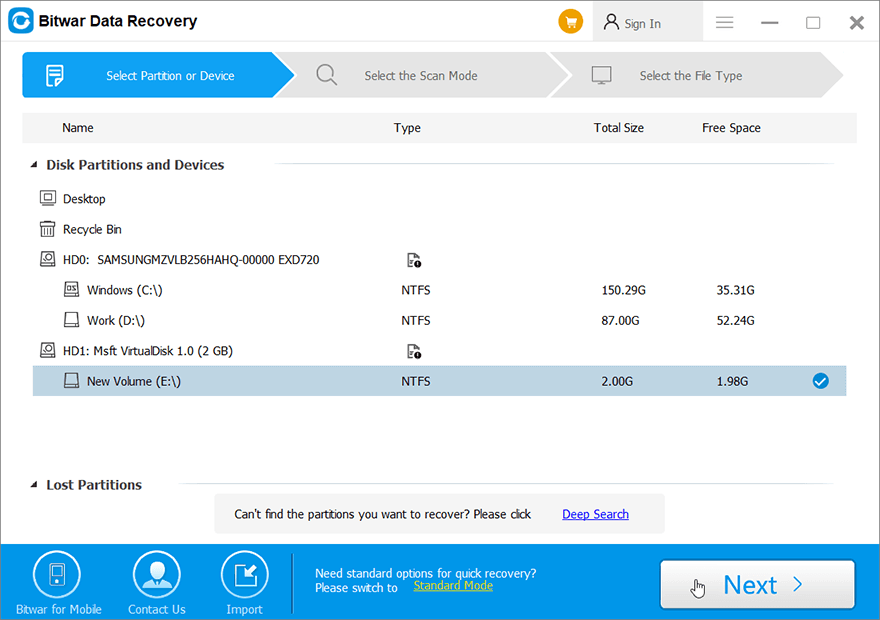
Step 3: 스캔 모드를 선택합니다. 처음에는 다음을 사용하는 것이 좋습니다. Quick Scan, 선택한 드라이브를 더 빠르게 검색합니다. 모드가 작동하지 않으면 다음을 사용할 수 있습니다. Deep Scan next time.
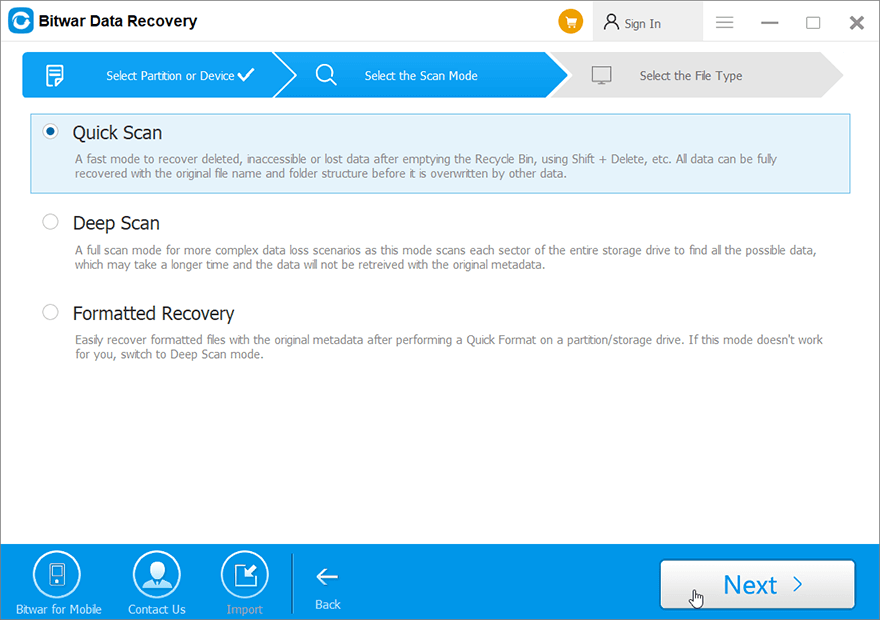
Step 4: 이제 검색하려는 파일 형식을 선택한 다음 Next button.
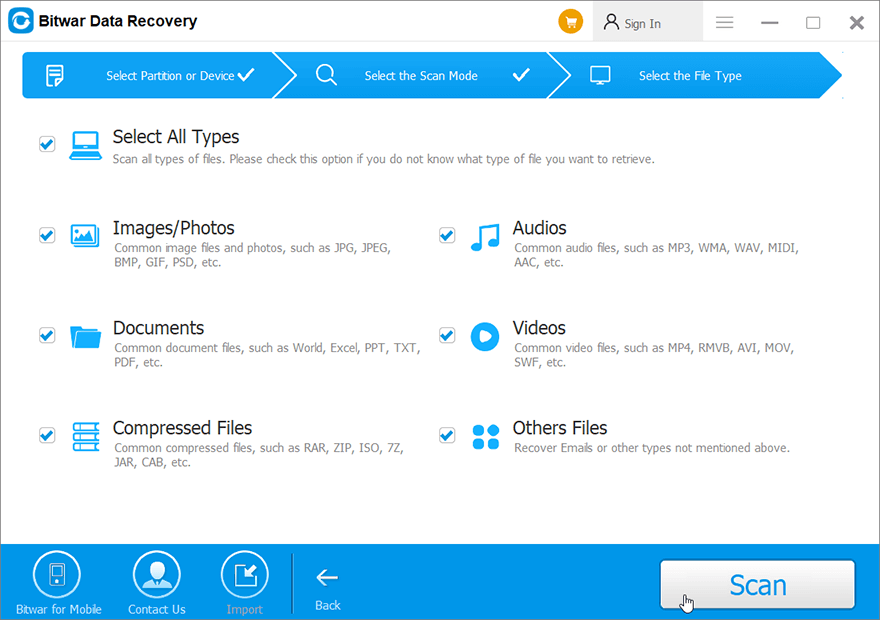
Step 5: 그런 다음 선택한 모든 데이터를 미리 보고 "Recover" 버튼을 눌러 데이터 복구 프로세스를 시작합니다.

PC에서 USB 플래시 드라이브/외장 하드 드라이브를 안전하게 꺼내는 방법
위에서 언급한 해결 방법을 읽은 후 USB 대용량 저장 장치 꺼내기 문제를 성공적으로 제거했을 수 있습니다. 이 장치는 현재 사용 중 오류입니다. 그러나 많은 사용자는 다음에 같은 오류가 발생하지 않거나 소중한 데이터가 손실되지 않도록 USB 플래시 드라이브/외장 하드 드라이브를 안전하게 꺼내는 방법을 알고 싶어합니다.
따라서 작업 표시줄에서 USB 장치를 꺼내는 데 문제가 있거나 외장 하드 드라이브를 안전하게 꺼내는 효과적인 방법을 찾고 있더라도 올바른 위치에 있습니다. 문제를 극복하는 데 사용할 수 있는 5가지 입증된 방법을 수집했습니다.
방법 1: 장치 관리자 사용
Step 1: Press Win + Q, type in Device Manager, and open it.
Step 2: 이제 장치 목록에서 디스크 범주를 검색한 다음 확장합니다. 연결된 모든 저장 장치가 표시됩니다.
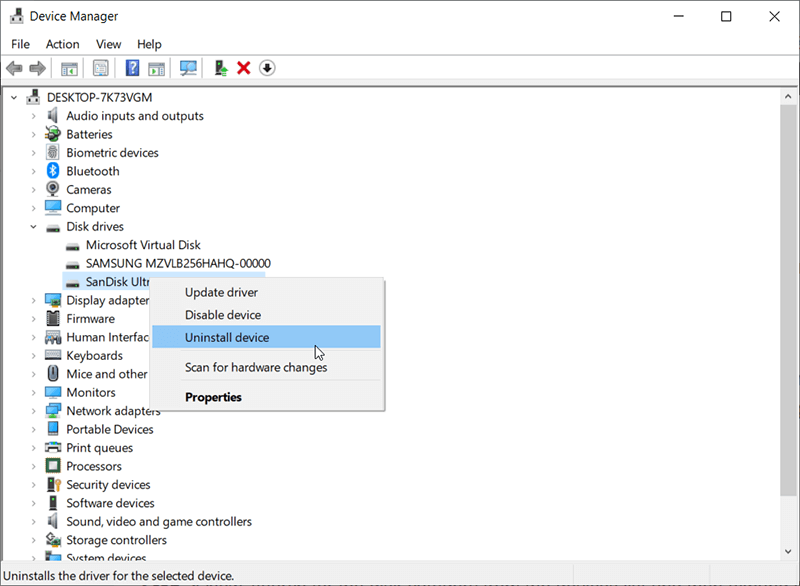
Step 3: 꺼낼 수 없는 USB 저장 장치를 찾아 마우스 오른쪽 버튼으로 클릭하여 제거합니다.
방법 2: 디스크 관리에서 USB 저장 장치 꺼내기
Step 1: Press Windows+R 키를 함께 눌러 실행 창을 시작합니다.
Step 2: Now type “diskmgmt.msc" 실행 창에서 Enter 디스크 관리를 엽니다.
Step 3: 그런 다음 안전하게 꺼낼 수 없는 USB 장치를 찾아 마우스 오른쪽 버튼으로 클릭하여 제거합니다.
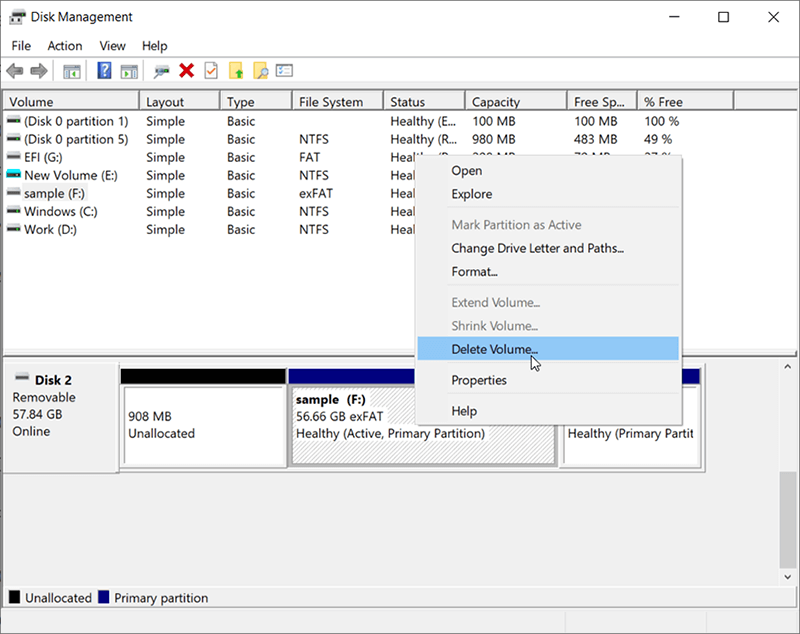
방법 3: 파일 탐색기를 통해 USB 플래시 드라이브 꺼내기
Step 1: 이 PC 또는 내 컴퓨터로 이동하여 문제가 있는 USB 장치를 찾습니다.
Step 2: 장치를 마우스 오른쪽 버튼으로 클릭하고 옵션을 선택합니다. Eject.
방법 4: USB 플래시 드라이브 문제 해결
Windows에서 제공하는 편리한 도구 중 하나로, 하드웨어 및 장치 문제 해결사 사용자를 위한 많은 어려운 문제를 해결했습니다. 그 위에 사용자는 몇 번의 클릭으로 열었습니다. 그러나 이 도구는 Windows 10 1809 이후 설정에서 제거되었습니다. 이 도구를 열려면 실행 창에서 다음 명령을 사용해야 합니다. control.exe /name Microsoft.Troubleshooting
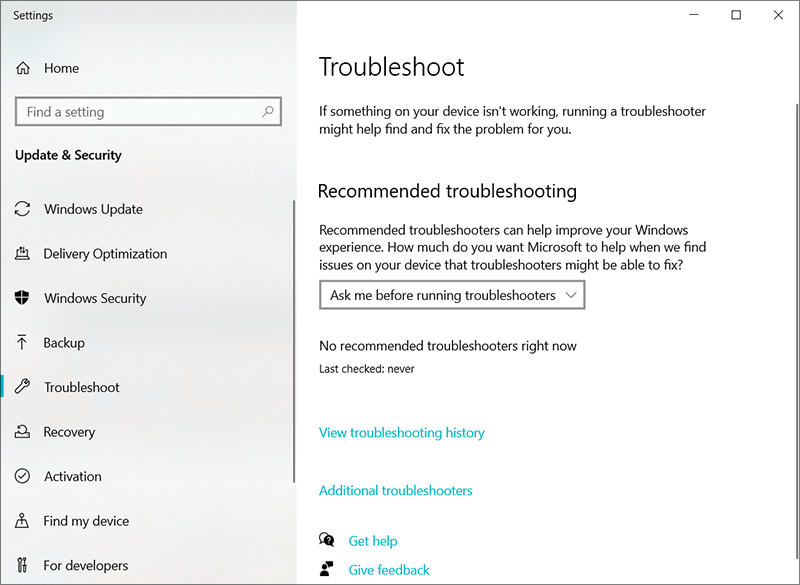
방법 5: USB 플래시 드라이브를 fat32x로 포맷(주의)
FAT32는 USB 플래시 드라이브에 적합한 몇 가지 인상적인 특성을 자랑하는 가장 호환되는 파일 시스템입니다. 플래시 드라이브를 FAT32로 포맷하면 향후 문제에서 벗어날 수 있습니다. 포맷하면 드라이브의 모든 데이터가 지워지므로 데이터를 다른 안전한 드라이브로 이전해야 합니다. 형식 수행. 파일 탐색기를 통해 드라이브를 포맷하는 방법을 배우려면 다음 단계를 따르십시오.
Step 1: Press Win + E to open File Explorer.
Step 2: USB 플래시 드라이브를 마우스 오른쪽 버튼으로 클릭한 다음 Format.
Step 3: 파일 시스템 옵션 아래의 드롭다운 메뉴를 확장한 다음 FAT32.
Step 4: Click on Start 포맷을 시작합니다.
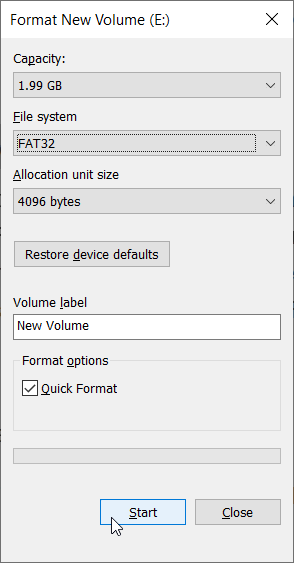
Step 5: 포맷이 완료되면 USB 플래시 드라이브를 다시 꺼내십시오.
Conclusion
이 기기는 현재 사용 중입니다 일부 프로그램 및 파일을 사용하거나 USB를 NTFS로 포맷하는 등의 이유로 발생합니다. 위에서 설명한 솔루션이 문제를 해결하는 데 도움이 됩니다.
그러나 문제를 해결하는 동안 데이터 손실 문제가 발생하면 안정적인 복구 도구를 사용하여 적절한 데이터 복구 절차에 따라 모든 필수 데이터를 검색하십시오.
USB 대용량 저장 장치를 위한 추가 솔루션
USB 플래시 드라이브, SD 메모리 카드 및 외장 하드 드라이브를 컴퓨터에 다시 연결한 후 더 심각한 오류가 발생하는 안전하지 않게 꺼내거나 제거하거나 연결을 끊은 경우 아래 해결 방법을 읽어보세요.
Previous Article
2021 Best Ways to Fix Windows Explorer Needs To Restart 요약: 여기에서는 현재 사용 중인 이 장치를 수정하는 몇 가지 쉬운 솔루션을 소개합니다...Next Article
How to Solve One of Your Disks Needs to Be Checked for Consistency 요약: 여기에서는 현재 사용 중인 이 장치를 수정하는 몇 가지 쉬운 솔루션을 소개합니다...
About Bitwar Data Recovery
3 Steps to get back 500+ kinds of deleted, formatted or lost documents, photos, videos, audios, archive files from various data loss scenarios.
Learn More
