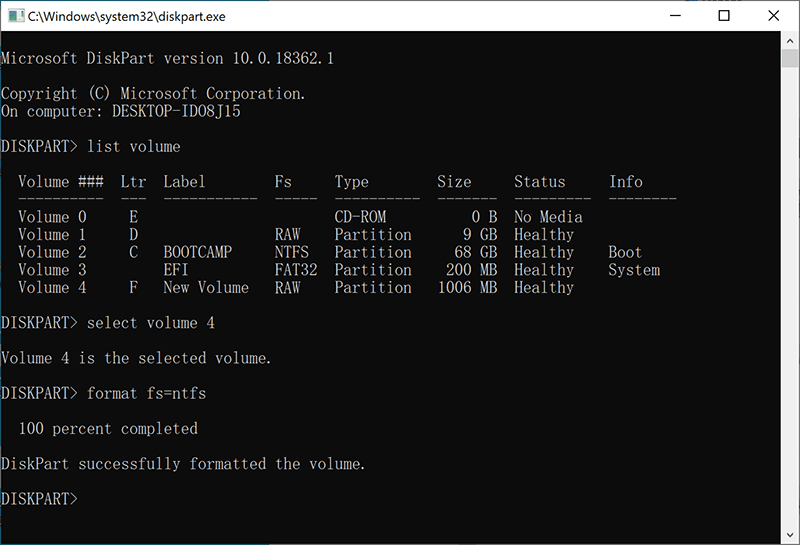Quick Fix: The Volume Does Not Contain A Recognized File System Error
Summary: The article walks you through how to fix the “The Volume Does Not Contain the Recognized File System” error that occurred on your SD card, internal or external hard drive, USB flash drive, etc. with the step-by-step solutions and the data recovery method using Bitwar Data Recovery.
Table of Contents
Review The Volume Does Not Contain the Recognized File System Error
Many users on the Internet (Typically on Quora and Reddit) recently had reported having the issue of the “The Volume Does Not Contain the Recognized File System. Please make sure that all required file system drivers are loaded and that the volume is not corrupted.’” on their Windows 10, 8, and 7 computers. Before getting this error, there are many users that might click on the Cancel button on a prompt named: You need to format the disk in drive before you can use it.
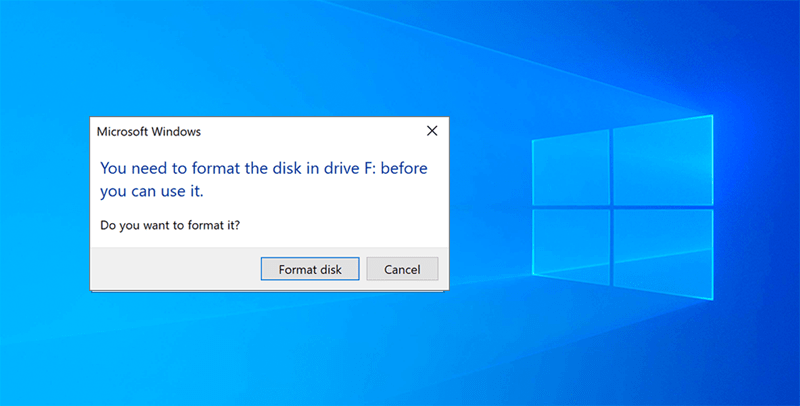
Let’s take the below case to be described more concretely on how an accident happens:
“I was browsing some useful information on the Internet and wanted to save some of the pictures to my SanDisk SD card, then I can read them on my mobile phone, but I didn’t aware that the SD card reader wasn’t removed without a safely eject. I hurried to connect it again to my computer, but then the system warned me you need to format the disk in drive before you can use it. There are many useful pictures and documents stored on it, I cannot lose them, and then I chose to cancel the formatting, but then I got a message that notes me again that the volume doesn’t contain a recognized file system without formatting. What should I do now?”
We should agree that formatting means we need to wipe out all of the data stored on the SD card, external hard drive, USB drive, or any storage device. Anybody that cares about the critical data that indeed selected canceling the formatting without hesitation; however, it then popped up an error message to note you that the storage drive is not accessible (See below screenshot).
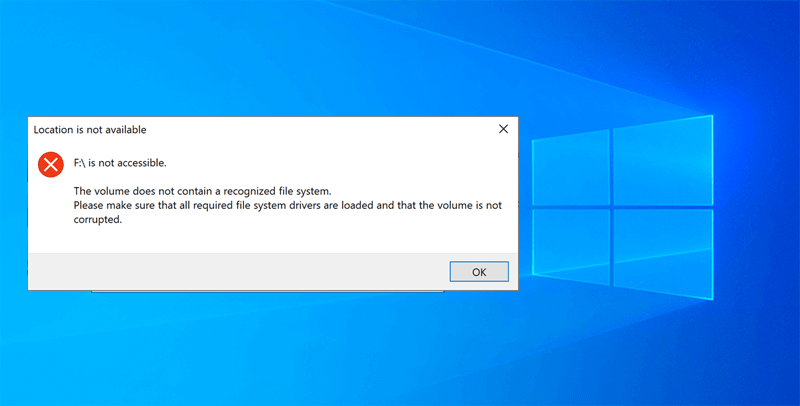
Don’t worry; we have already covered everything you need to know about this error, so please take your time to read them carefully and slowly. If you still have any questions after finishing reading the article, please contact us directly and describe your problems in detail so that we can know how to help you!
What Caused The Volume Does Not Contain the Recognized File System Error
Here are some of the reasons that can cause the error occurs on devices:
- System reinstallation
- Presence of virus or malware
- Unsafe system shut down.
- Failure of file system conversion
- Deletion of essential system files by mistake
- Presence of bad sectors
- Users misapplication
- Virus/Trojan infection
- Insufficient power supply
You might get this error for any of the causes listed above, but it’s hard to determine what to do next because by clicking the Format disk button to fix an unknown file system error is not that smart. Besides, if you tried to right-click on the storage drive in This PC/My computer, you might see the drive properties show as 0 bytes, which means the storage drive has turned to RAW drive!
Don’t Miss Out: 10 Solutions to Fix External Hard Drive Not Detected Issue!
Part 1: Practical Solutions
The solutions below are safe and secure that they wouldn’t cause any damage or data loss toward the drive or computer.
Solution 1: Error Checking
Step 1: Proceed to Start and click on My Computer or This PC.
Step 2: Select that drive that is not accessible and then choose Properties by right-clicking it.
Step 3: From the Properties window, select the Tool tab and click on the Check button from the Error checking.
Step 4: Select the Scan Drive option.

Once the scanning process is complete, please go back to This PC or My Computer to check whether the drive is fixed or not.
Solution 2: Run CHKDSK Command
Most of the volume drive errors on Windows can be fixed by running the CHKDSK command below:
Step 1: Press Win + S and type in cmd in the search menu.
Step 2: Choose to run the Command Prompt as an administrator.
Step 3: Type in the command: chkdsk D: /F (where D: is the drive letter) and Enter.
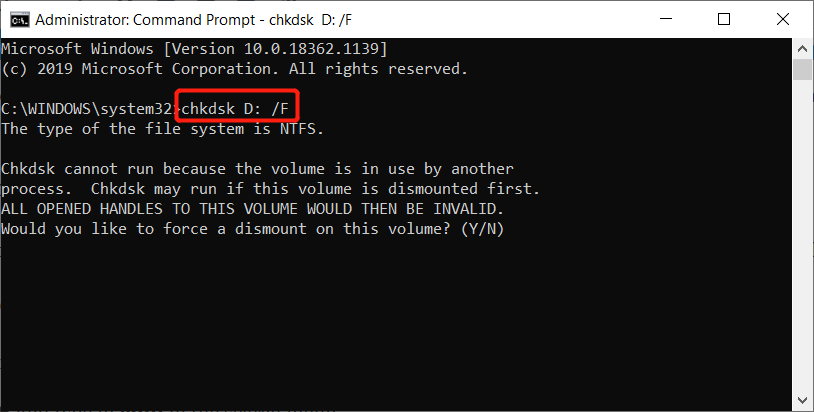
After completing the listed steps above, restart the system and check the error is solved or not. If it is still not fixed, please proceed to the second part for the advanced solutions to resolve the “The volume does not contain a recognized file system” error.
Important Note: The advanced solutions can cause the data loss issue. That’s why we didn’t attach them to the front of the post. However, we also include these solutions here just in the case of other users who love trying. But actually, clicking on the Format disk button is the most straightforward option to get the error fixed.
Part 2: Advanced Solutions
Solution 1: SFC scan
Step 1: Go to the Search menu and type cmd in the space provided.
Step 2: Click on the Command Prompt and run as an administrator.
Step 3: Type the command: SFC/scannow in the command prompt followed by hitting the Enter button.

Wait for the process to complete and check whether the “The volume does not contain a recognized file system” error is fixed or not.
Solution 2: Update USB Drivers
Step 1: Press Wins + S keys simultaneously. Type in Device Manager and open it.
Step 2: Look for the USB controllers in the Device Manager.
Step 3: Select Generic USB Hub by right-clicking on it and then select Update Driver.

Solution 3: Format the Storage Device
This step requires running a CHKDSK command and then formatting the drive. In case there is any presence of bad sectors, this command will help to resolve the concern.
Step 1: Use the mouse to right-click on the Start button and click Disk Management.
Step 2: Right-click on the Raw Drive, SD card, or USB Drive and choose Format.
Step 3: Rename the Volume Label, select NTFS/FAT32 as the file system, allocated unit size as Default, and select the Perform a quick format followed by OK to start the format.
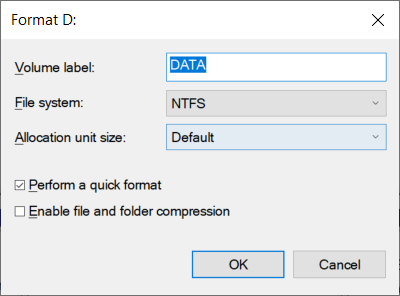
Step 4: Finally, wait for the process to complete and restart the system.
So here comes a question: Can we retrieve the data from this corrupted drive if we have stored many essential documents, photos, files, or video files? Of course, all you need to do to get back the data is with the help of a third-party data recovery software – Bitwar Data Recovery.
How to Recover Data from Unrecognizable Storage Drive?
We strongly recommend using Bitwar Data Recovery Software because we want to simplify everything complicated. The software interface has been designed into a Wizard mode that can guide the users to use it step by step. There are no more obstacles that can cause the users to think the software is hard to be used or understand what the feature means.
Although the software interface is as straightforward as enough, it doesn’t mean the software features are not that powerful. See what we can do for you:
- Deleted file recovery
- Recycle Bin data recovery
- Formatted or inaccessible hard disk data recovery
- RAW Partition data recovery
- Lost Partition data recovery
- FAT, NTFS, exFAT drive data recovery
- SD card data recovery
- USB flash drive data recovery
- Digital Camera, camcorder data recovery
- Game player, home theatre data recovery
- More
There are three recovery modes: Quick Scan, Deep Scan, Formatted Recovery which have been designed to meet different data loss scenarios, and in the meantime, the software supports many file systems and file types such as more than 580 documents, pictures, video, audio files, and other file types.
Most importantly, as we said when your storage drive had occurred, “The volume does not contain a recognized file system” error. It turns to a RAW drive, but Bitwar can retrieve the original file system and offers the Quick Scan mode to help get back the data with its original filename and folder structure. For example, if the original file system of the drive was NTFS, Bitwar will show it as NTFS_RAW in the device list. (See below screenshot)
In this step, we will show you the detailed steps on how to recover the inaccessible data from the RAW storage drive. Important Note: Make sure not to use the storage drive before or during the scan and data recovery period.
Step 1: Download and Install the Data Recovery software from the Bitwarsoft Download Center.
Step 2: Launch the software and choose the Drive or Partition to continue with the Next button.

Step 3: Choose the Quick Scan mode and Select the needed File types. Then, press on the Scan button to start the scan.

Step 4: Preview the scan results in the scanning interface and choose Recover to start the data recovery.

Take Note: When the data recovery is complete, SAVE ALL the valid data at a different location instead of the original drive to prevent data overwritten.
How to Avoid Unrecognized File System Error?
After learning the solutions to fix the error and recover the lost files from the drive, you need to know the best precautions to prevent the error from happening again. The best way is to follow the right safety steps and FAQ on handling RAW to NTFS below to avoid the “The volume does not contain the recognized file system” error to happen again.
Safety Tips
- Keep the habit of clicking the Safely Remove Hardware icon on the taskbar when users need to unplug an external drive from the computer. In case it doesn’t work, make sure all the activities from the external devices had stopped, then click Start > Settings > Devices > Select the external drive > tap on Remove Device.
- Prevent operating or managing the removable drive alone without any computer expertise.
- Be careful with the unknown emails or notifications that are sent by anonymous.
- Install the latest anti-virus software on the device and regularly scan the computer to protect the computer and external device safely against any virus.
- Back up the data regularly on the computer or keep different copies at different locations.
- Always keep the storage device safe from any damages and don’t drop or expose it to any hot environment.
Convert RAW Partition to NTFS Without Formatting?
Raw partition or drive is a partition condition which states that it is currently not recognized as a standard Windows File System. So the best way to handle the Raw partition is using the Diskpart to convert RAW to NTFS format.
Caution: Because NTFS is already a format that needs to be formatted, then there is no effective way to convert RAW partition to NTFS without formatting, hence, we need to use the Bitwar Data Recovery to retrieve the needed data first and then follow the below steps to perform the RAW partition/drive conversion.
Step 1: Click Win + R to type in Diskpart.
Step 2: After that, key in the commands as below:
List Volume
Select Volume X (X stands for the driver letter of the partition/drive)
format fs=NTFS
Step 3: Wait patiently for the conversion process to complete.
Learn It Quickly!
There is no need to worry again in the future if users found “The volume does not contain the recognized file system” issue as it is straightforward to resolve it. This problem is caused due to the corrupted file system, where users cannot access the drive.
All the solutions mentioned above will help overcome the problem and restore all the essential data from the drive first before continuing with the solutions by using the dependable and trustworthy Bitwar Data Recovery Software to prevent permanent data loss. If you are having data loss issues on your macOS, iOS, or Android devices, you also can refer to our other products: Bitwar Data Recovery for Mac, Bitwar iPhone Data Recovery, Bitwar Android Data Recovery!
Previous Article
A Brief Introduction To Fault Tolerance Summary: The article walks you through how to fix the "The Volume Does Not Contain the Recognized File System" error that...Next Article
Fix: Thread Stuck in Device Driver Error [16 Solutions] Summary: The article walks you through how to fix the "The Volume Does Not Contain the Recognized File System" error that...
About Bitwar Data Recovery
3 Steps to get back 500+ kinds of deleted, formatted or lost documents, photos, videos, audios, archive files from various data loss scenarios.
Learn More