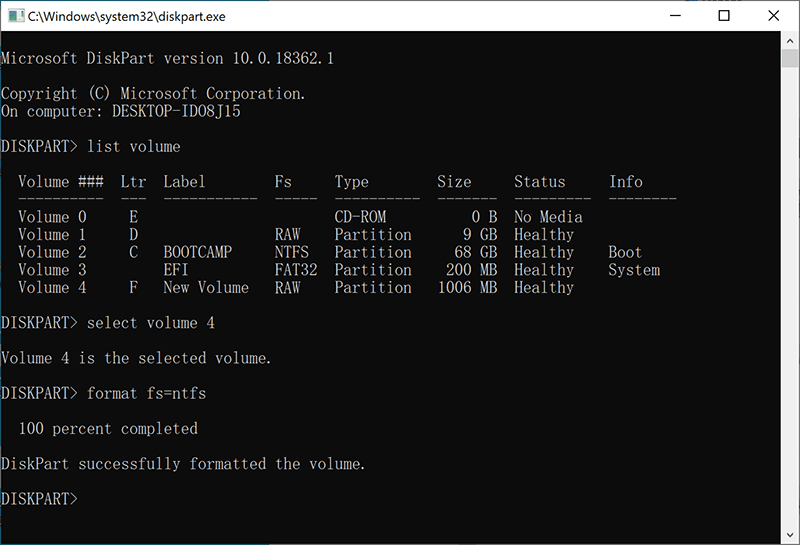Quick Fix: The Volume Does Not Contain A Recognized File System Error
Summary: The article walks you through how to fix the “The ボリュームに認識されたファイルシステムが含まれていません” error that occurred on your SD card, internal or external hard drive, USB flash drive, etc. with the step-by-step solutions and the data recovery method using Bitwar データ復旧.
Table of Contents
ボリュームに認識されたファイルシステムエラーが含まれていないことを確認してください
インターネット上の多くのユーザー(通常はQuoraとReddit)は、最近、「The Volume Does Not Contain the Recognized File System. Please make sure that all required file system drivers are loaded and that the volume is not corrupted.’」をWindows10、8、および7コンピューターで実行します。このエラーが発生する前に、次の名前のプロンプトで[キャンセル]ボタンをクリックする可能性のあるユーザーが多数います。 You need to format the disk in drive before you can use it.
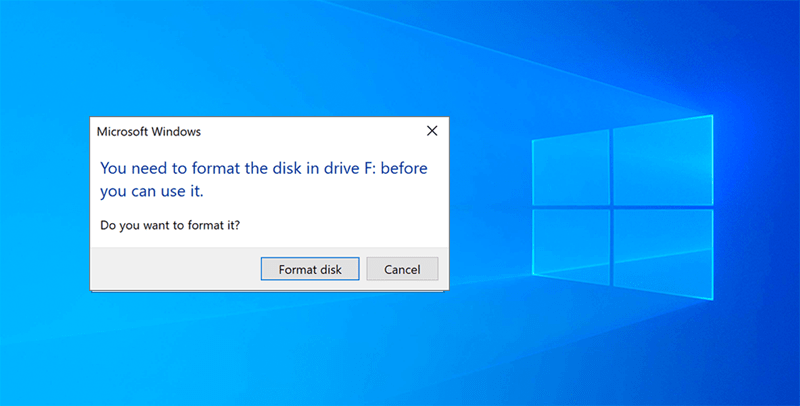
事故がどのように発生するかについてより具体的に説明するために、以下のケースを取り上げましょう。
“I was browsing some useful information on the Internet and wanted to save some of the pictures to my SanDisk SD card, then I can read them on my mobile phone, but I didn’t aware that the SD card reader wasn’t removed without a safely eject. I hurried to connect it again to my computer, but then the system warned me you need to format the disk in drive before you can use it. There are many useful pictures and documents stored on it, I cannot lose them, and then I chose to cancel the formatting, but then I got a message that notes me again that the volume doesn’t contain a recognized file system without formatting. What should I do now?”
We should agree that formatting means we need to wipe out all of the data stored on the SD card, external hard drive, USB drive, or any storage device. Anybody that cares about the critical data that indeed selected canceling the formatting without hesitation; however, it then popped up an error message to note you that the storage drive is not accessible (See below screenshot).
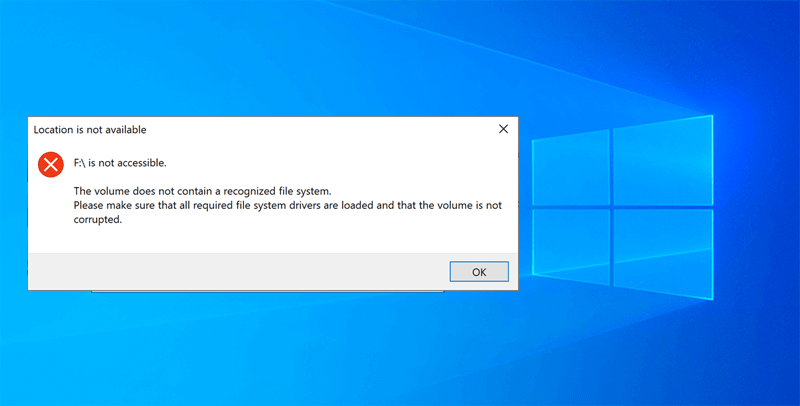
心配しないでください。このエラーについて知っておく必要のあることはすべてすでに説明しているので、時間をかけて注意深くゆっくりと読んでください。記事を読み終えてもまだ質問がある場合は、直接お問い合わせいただき、問題の詳細を説明してください。サポート方法をお知らせします。
ボリュームに認識されたファイルシステムエラーが含まれていない原因
デバイスでエラーが発生する原因のいくつかを次に示します。
- システムの再インストール
- ウイルスまたはマルウェアの存在
- 安全でないシステムがシャットダウンしました。
- ファイルシステム変換の失敗
- 重要なシステムファイルの誤った削除
- 不良セクタの存在
- ユーザーの誤用
- ウイルス/トロイの木馬感染
- 不十分な電源
上記のいずれかの原因でこのエラーが発生する可能性がありますが、[ディスクのフォーマット]ボタンをクリックして不明なファイルシステムエラーを修正するのはそれほど賢明ではないため、次に何をすべきかを判断するのは困難です。また、このPC /マイコンピュータでストレージドライブを右クリックしようとすると、ドライブのプロパティが0バイトと表示される場合があります。これは、ストレージドライブがRAWドライブになったことを意味します。
Don’t Miss Out: 外付けハードドライブが検出されない問題を修正するための10の解決策!
パート1:実用的なソリューション
以下のソリューションは、ドライブやコンピューターに損傷やデータ損失を引き起こさないという安全性と安全性を備えています。
解決策1:エラーチェック
Step 1: Proceed to Startをクリックします私のコンピューター or This PC.
Step 2:それを選択してくださいdriveアクセスできない場合は、Propertiesそれを右クリックして。
Step 3: からPropertiesウィンドウで、Toolタブをクリックし、CheckからのボタンError checking.
Step 4: Select the ドライブをスキャンする option.

スキャンプロセスが完了したら、に戻ってくださいこのPCまたMy Computerドライブが固定されているかどうかを確認します。
解決策2:CHKDSKコマンドを実行する
Windowsでのボリュームドライブエラーのほとんどは、以下のCHKDSKコマンドを実行することで修正できます。
Step 1: Press Win + S and type in cmd検索メニューで。
Step 2:実行することを選択しますCommand Prompt管理者として。
Step 3: Type in the command: chkdsk D:/ F(ここで、D:はドライブ文字です)およびEnter.
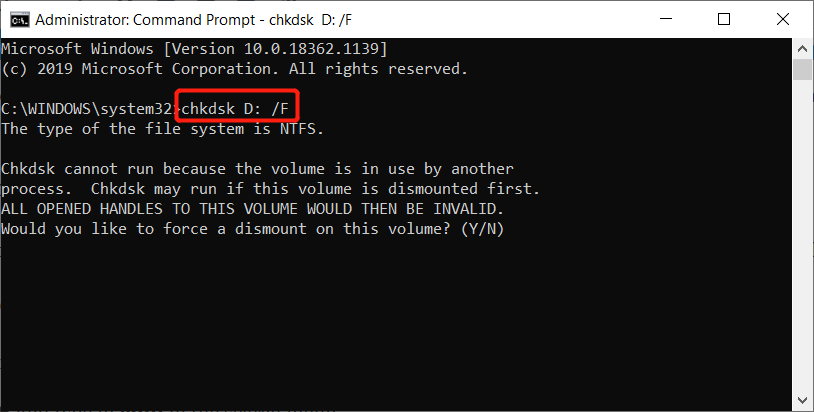
上記の手順を完了したら、システムを再起動して、エラーが解決したかどうかを確認します。 それでも修正されない場合、「解決するための高度なソリューションについては、第2部に進んでください。ボリュームに認識されたファイルシステムが含まれていません" エラー。
Important Note:高度なソリューションは、データ損失の問題を引き起こす可能性があります。そのため、ポストの前面に取り付けませんでした。ただし、他のユーザーが試してみるのが好きな場合に備えて、これらのソリューションもここに含めます。しかし実際には、[ディスクのフォーマット]ボタンをクリックするのが、エラーを修正するための最も簡単なオプションです。
Part 2: Advanced Solutions
解決策1:SFCスキャン
Step 1: Go to the検索メニューとタイプcmd提供されたスペースで。
Step 2: Click on the Command Prompt and 管理者として実行.
Step 3: Type the command:SFC / scannowコマンドプロンプトで、Enter button.

プロセスが完了するのを待ち、「ボリュームに認識されたファイルシステムが含まれていません」エラーが修正されているかどうかを確認します。
解決策2:USBドライバーを更新する
Step 1: Press Wins + S同時にキー。入力しますデバイスマネージャそしてそれを開きます。
Step 2:探してくださいUSBコントローラーの中にDevice Manager.
Step 3: 選択する汎用USBハブそれを右クリックして選択しますUpdate Driver.

解決策3:ストレージデバイスをフォーマットする
この手順では、CHKDSKコマンドを実行してから、ドライブをフォーマットする必要があります。不良セクタが存在する場合、このコマンドは問題の解決に役立ちます。
Step 1:マウスを使用してright-clickにStartボタンをクリックしてクリックしますDisk Management.
Step 2: Right-click on theRawドライブ,SDカード、 またUSBドライブ and choose Format.
Step 3:名前を変更しますボリュームラベル、選択するNTFS / FAT32ファイルシステムとして、デフォルトとして割り当てられたユニットサイズを選択し、クイックフォーマットを実行する followed by OKフォーマットを開始します。
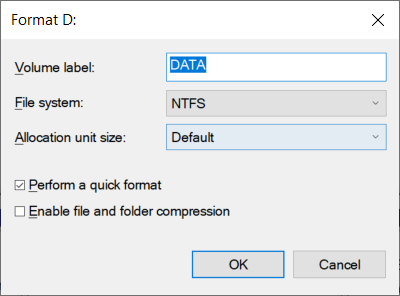
Step 4:最後に、プロセスが完了するのを待ち、restartシステム。
それで、ここに質問があります:私たちが多くの重要な文書、写真、ファイル、またはビデオファイルを保存した場合、この破損したドライブからデータを取得できますか?もちろん、あなたがする必要があるすべて データを取り戻すには、サードパーティのデータ回復ソフトウェアを使用します– Bitwar データ復旧.
How to Recover Data from Unrecognizable Storage Drive?
We strongly recommend using Bitwar データ復元ソフトウェア 複雑なものすべてを単純化したいからです。ソフトウェアインターフェイスは、ユーザーが段階的に使用できるようにガイドできるウィザードモードに設計されています。ユーザーがソフトウェアを使いにくいと思ったり、機能の意味を理解したりする原因となる障害はもうありません。
ソフトウェアインターフェイスは十分に単純ですが、ソフトウェア機能がそれほど強力ではないという意味ではありません。私たちがあなたのために何ができるかを見てください:
- ファイルの回復を削除
- ごみ箱のデータ回復
- フォーマットされた、またはアクセスできないハードディスクデータの回復
- RAWパーティションのデータ回復
- 失われたパーティションのデータ回復
- FAT、NTFS、exFATドライブのデータリカバリ
- SDカードのデータ回復
- USBフラッシュドライブのデータ回復
- デジタルカメラ、ビデオカメラのデータ回復
- ゲームプレーヤー、ホームシアターデータの回復
- More
3つの回復モードがあります。 Quick Scan, Deep Scan, Formatted Recovery これらはさまざまなデータ損失シナリオに対応するように設計されており、その間、ソフトウェアは580を超えるドキュメント、画像、ビデオ、オーディオファイル、その他のファイルタイプなど、多くのファイルシステムとファイルタイプをサポートします。
最も重要なことは、ストレージドライブが発生したときに述べたように、「ボリュームに認識されたファイルシステムが含まれていません" エラー。 RAWドライブになりますが、Bitwarは元のファイルシステムを取得でき、元のファイル名とフォルダー構造でデータを取り戻すのに役立つクイックスキャンモードを提供します。たとえば、ドライブの元のファイルシステムがNTFSであった場合、BitwarはそれをデバイスリストにNTFS_RAWとして表示します。 (下のスクリーンショットを参照)
このステップでは、RAWストレージドライブからアクセスできないデータを回復する方法の詳細なステップを示します。 重要な注意点: スキャンおよびデータ回復期間の前または最中にストレージドライブを使用しないように注意してください。
Step 1: Download and Installからのデータ回復ソフトウェアBitwarsoft Download Center.
Step 2: Launchソフトウェアを選択し、ドライブまたパーティション to 続行しますNext button.

Step 3: Choose the 素早い スキャンモードと 必要なものを選択してください ファイルタイプ。次に、を押しますスキャンボタンをクリックしてスキャンを開始します。

Step 4: Previewスキャン結果はスキャンインターフェイスになり、選択しますRecoverデータの回復を開始します。

Take Note:データの回復が完了すると、すべて保存 データの上書きを防ぐために、元のドライブではなく別の場所にある有効なデータ。
認識されないファイルシステムエラーを回避する方法は?
エラーを修正し、ドライブから失われたファイルを回復するための解決策を学んだ後、エラーが再発しないようにするための最善の予防策を知る必要があります。最善の方法は、以下のRAWからNTFSへの処理に関する適切な安全手順とFAQに従って、「ボリュームに認識されたファイルシステムが含まれていません」エラーが再度発生します。
安全のためのヒント
- ユーザーがコンピューターから外付けドライブを取り外す必要がある場合は、タスクバーの[ハードウェアを安全に取り外す]アイコンをクリックする習慣をつけてください。動作しない場合は、外部デバイスからのすべてのアクティビティが停止していることを確認してから、[スタート]> [設定]> [デバイス]> [外付けドライブを選択]> [デバイスの削除]をタップします。
- コンピュータの専門知識がなくても、リムーバブルドライブだけを操作または管理することはできません。
- 匿名で送信される不明な電子メールや通知には注意してください。
- デバイスに最新のウイルス対策ソフトウェアをインストールし、定期的にコンピューターをスキャンして、コンピューターと外部デバイスをウイルスから安全に保護します。
- コンピュータに定期的にデータをバックアップするか、さまざまな場所にさまざまなコピーを保管してください。
- ストレージデバイスを損傷から常に安全に保ち、落下させたり、高温の環境にさらしたりしないでください。
フォーマットせずにRAWパーティションをNTFSに変換しますか?
Rawパーティションまたはドライブは、現在標準のWindowsファイルシステムとして認識されていないことを示すパーティション条件です。したがって、Rawパーティションを処理する最良の方法は、Diskpartを使用してRAWをNTFS形式に変換することです。
注意: NTFSはすでにフォーマットが必要なフォーマットであるため、フォーマットせずにRAWパーティションをNTFSに変換する効果的な方法はありません。したがって、最初に必要なデータを取得するためにBitwar Data Recoveryを使用してから、以下の手順に従う必要があります。 RAWパーティション/ドライブ変換を実行します。
Step 1: Click Win + R 入力するには Diskpart.
Step 2:その後、以下のようにコマンドを入力します。
List Volume
ボリュームXを選択します (Xはパーティション/ドライブのドライバー文字を表します)
フォーマットfs = NTFS
Step 3:変換プロセスが完了するまで辛抱強く待ちます。
Learn It Quickly!
ユーザーが「The ボリュームに認識されたファイルシステムが含まれていません」問題を解決するのは簡単です。この問題は、ユーザーがドライブにアクセスできないファイルシステムが破損していることが原因で発生します。
上記のすべてのソリューションは、問題を克服し、信頼性と信頼性の高いソリューションを使用してソリューションを続行する前に、最初にドライブからすべての重要なデータを復元するのに役立ちますBitwar データ復元ソフトウェア 永続的なデータ損失を防ぐため。 macOS、iOS、またはAndroidデバイスでデータ損失の問題が発生している場合は、他の製品を参照することもできます。 Bitwar Data Recovery for Mac, Bitwar iPhoneデータ復元, Bitwar Android データ復元!
Previous Article
A Brief Introduction To Fault Tolerance Summary: The article walks you through how to fix the "The Volume Does Not Contain the Recognized File System" error that...Next Article
修正:デバイスドライバーエラーでスレッドがスタックする[16の解決策] Summary: The article walks you through how to fix the "The Volume Does Not Contain the Recognized File System" error that...
About Bitwar Data Recovery
3 Steps to get back 500+ kinds of deleted, formatted or lost documents, photos, videos, audios, archive files from various data loss scenarios.
詳細はこちら