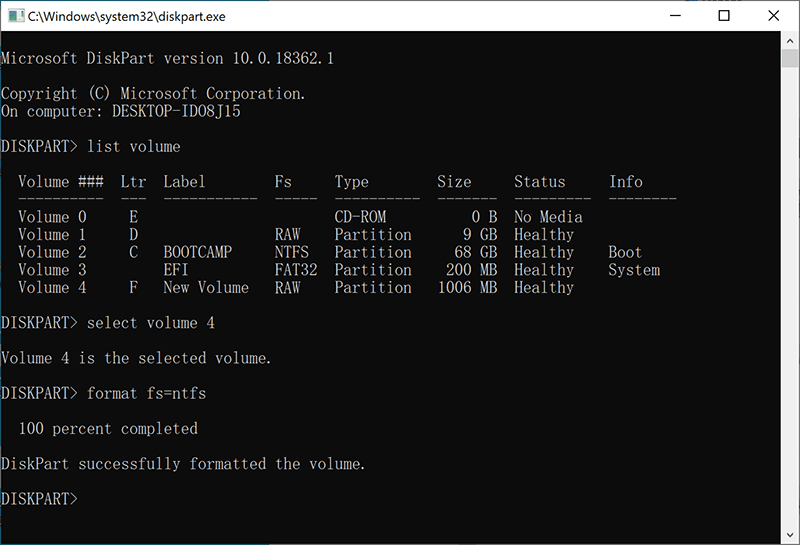إصلاح سريع: لا يحتوي المجلد على خطأ نظام ملفات تم التعرف عليه
ملخص: The article walks you through how to fix the “ال لا يحتوي الحجم على نظام الملفات الذي تم التعرف عليه” error that occurred on your SD card, internal or external hard drive, USB flash drive, etc. with the step-by-step solutions and the data recovery method using استعادة البيانات Bitwar.
جدول المحتويات
مراجعة وحدة التخزين لا تحتوي على خطأ نظام الملفات الذي تم التعرف عليه
أبلغ العديد من المستخدمين على الإنترنت (عادةً على Quora و Reddit) مؤخرًا عن وجود مشكلة "ال Volume Does Not Contain the Recognized File System. Please make sure that all required file system drivers are loaded and that the volume is not corrupted.’"على أجهزة الكمبيوتر التي تعمل بنظام التشغيل Windows 10 و 8 و 7. قبل الحصول على هذا الخطأ ، هناك العديد من المستخدمين الذين قد ينقرون على زر إلغاء في موجه باسم: You need to format the disk in drive before you can use it.
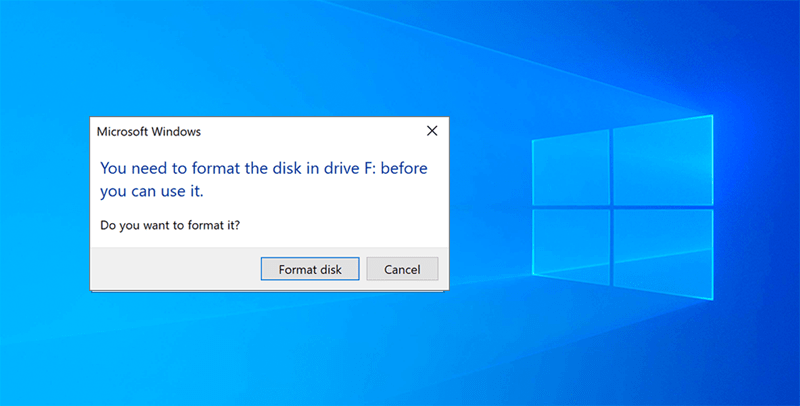
دعنا نأخذ الحالة أدناه ليتم وصفها بشكل أكثر تحديدًا حول كيفية وقوع الحادث:
“I was browsing some useful information on the Internet and wanted to save some of the pictures to my SanDisk SD card, then I can read them on my mobile phone, but I didn’t aware that the SD card reader wasn’t removed without a safely eject. I hurried to connect it again to my computer, but then the system warned me you need to format the disk in drive before you can use it. There are many useful pictures and documents stored on it, I cannot lose them, and then I chose to cancel the formatting, but then I got a message that notes me again that the volume doesn’t contain a recognized file system without formatting. What should I do now?”
We should agree that formatting means we need to wipe out all of the data stored on the SD card, external hard drive, USB drive, or any storage device. Anybody that cares about the critical data that indeed selected canceling the formatting without hesitation; however, it then popped up an error message to note you that the storage drive is not accessible (See below screenshot).
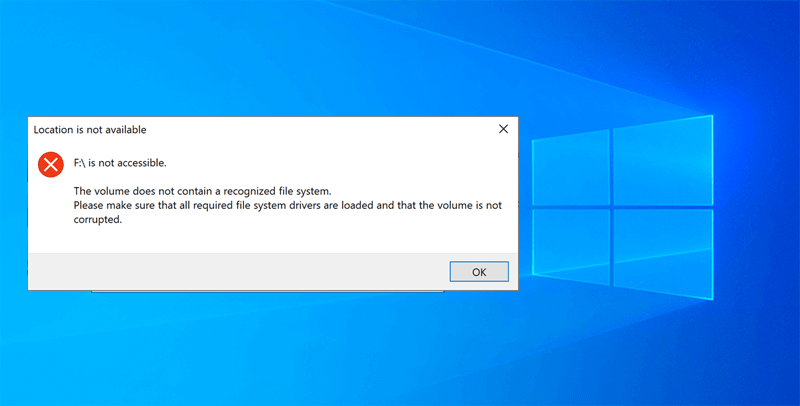
لا تقلق لقد غطينا بالفعل كل ما تحتاج لمعرفته حول هذا الخطأ ، لذا يُرجى تخصيص وقتك لقراءتها بعناية وببطء. إذا كان لا يزال لديك أي أسئلة بعد الانتهاء من قراءة المقال ، فيرجى الاتصال بنا مباشرة ووصف مشاكلك بالتفصيل حتى نتمكن من معرفة كيفية مساعدتك!
ما تسبب في عدم احتواء وحدة التخزين على خطأ نظام الملفات الذي تم التعرف عليه
فيما يلي بعض الأسباب التي يمكن أن تتسبب في حدوث الخطأ على الأجهزة:
- إعادة تثبيت النظام
- وجود فيروس أو برامج ضارة
- تم إغلاق النظام غير الآمن.
- فشل تحويل نظام الملفات
- حذف ملفات النظام الأساسية بالخطأ
- وجود قطاعات تالفة
- سوء تطبيق المستخدمين
- عدوى الفيروسات / طروادة
- مصدر طاقة غير كافٍ
قد تحصل على هذا الخطأ لأي من الأسباب المذكورة أعلاه ، ولكن من الصعب تحديد ما يجب فعله بعد ذلك لأن النقر فوق الزر تنسيق القرص لإصلاح خطأ غير معروف في نظام الملفات ليس ذكيًا. علاوة على ذلك ، إذا حاولت النقر بزر الماوس الأيمن فوق محرك التخزين في هذا الكمبيوتر / جهاز الكمبيوتر الخاص بي ، فقد ترى خصائص محرك الأقراص تظهر على أنها 0 بايت ، مما يعني أن محرك التخزين قد تحول إلى محرك RAW!
لا تفوت الفرصة: 10 حلول لإصلاح مشكلة القرص الصلب الخارجي التي لم يتم اكتشافها!
الجزء الأول: حلول عملية
الحلول الواردة أدناه آمنة ومأمونة ولن تتسبب في أي ضرر أو فقدان للبيانات تجاه محرك الأقراص أو الكمبيوتر.
الحل 1: تدقيق الأخطاء
Step 1: الشروع فيStartوانقر فوقجهاز الكمبيوتر الخاص بي or This PC.
Step 2: حدد ذلكdriveلا يمكن الوصول إليه ثم اخترPropertiesعن طريق النقر بزر الماوس الأيمن فوقه.
Step 3: منPropertiesنافذة ، حددأداةعلامة التبويب وانقر فوقCheckزر منError checking.
Step 4: Select the Scan Driveاختيار.

بمجرد اكتمال عملية المسح ، يرجى الرجوع إلىهذا الكمبيوترأوجهاز الكمبيوتر الخاص بيللتحقق مما إذا كان محرك الأقراص ثابتًا أم لا.
الحل 2: قم بتشغيل الأمر CHKDSK
يمكن إصلاح معظم أخطاء محرك الأقراص على نظام التشغيل Windows عن طريق تشغيل الأمر CHKDSK أدناه:
Step 1: Press Win + S and type in cmdفي قائمة البحث.
Step 2: اختر تشغيل ملفموجه الأمركمسؤول.
Step 3: اكتب الأمر:chkdsk D: / F(حيث D: هو حرف محرك الأقراص) وأدخل.
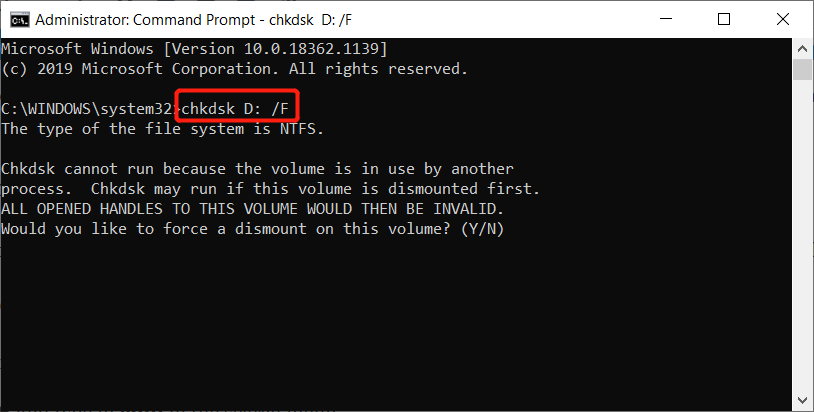
بعد الانتهاء من الخطوات المذكورة أعلاه ، أعد تشغيل النظام وتحقق من حل الخطأ أم لا. إذا كان لا يزال غير ثابت، يرجى المتابعة إلى الجزء الثاني للحلول المتقدمة لحل “لا يحتوي على حجم ملف نظام معترف بها" خطأ.
Important Note: يمكن أن تتسبب الحلول المتقدمة في مشكلة فقدان البيانات. لهذا السبب لم نعلقها في مقدمة المنشور. ومع ذلك ، فإننا نقوم أيضًا بتضمين هذه الحلول هنا فقط في حالة المستخدمين الآخرين الذين يحبون المحاولة. ولكن في الواقع ، يعد النقر فوق الزر Format disk هو الخيار الأكثر وضوحًا لإصلاح الخطأ.
الجزء الثاني: الحلول المتقدمة
الحل 1: فحص SFC
Step 1: اذهب إلىبحثالقائمة والنوعcmdفي المساحة المتوفرة.
Step 2: اضغط علىموجه الأمر and تشغيل كمسؤول.
Step 3: اكتب الأمر:SFC / scannowفي موجه الأوامر متبوعًا بضرب ملفأدخل button.

انتظر حتى تكتمل العملية وتحقق مما إذا كان الخطأ "لا تحتوي وحدة التخزين على نظام ملفات معروف" قد تم إصلاحه أم لا.
الحل 2: تحديث برامج تشغيل USB
Step 1: Press Wins + Sمفاتيح في نفس الوقت. اكتب فيمدير الجهازوافتحه.
Step 2: بحث عنوحدات تحكم USBفي الDevice Manager.
Step 3: يختارعام USB Hubعن طريق النقر بزر الماوس الأيمن فوقه ثم تحديدUpdate Driver.

الحل 3: قم بتهيئة جهاز التخزين
تتطلب هذه الخطوة تشغيل أمر CHKDSK ثم تهيئة محرك الأقراص. في حالة وجود أي قطاعات تالفة ، سيساعد هذا الأمر في حل المشكلة.
Step 1: استخدم الماوس لright-clickعلى الStartزر وانقرDisk Management.
Step 2: Right-click on theمحرك الخام,بطاقة الذاكرة، أومحرك أقراص USBو اختارFormat.
Step 3: إعادة تسميةتسمية وحدة التخزين،تحديدNTFS / FAT32كنظام ملفات ، خصص حجم الوحدة على أنه افتراضي ، وحدد ملفقم بإجراء تنسيق سريع followed by OKلبدء التنسيق.
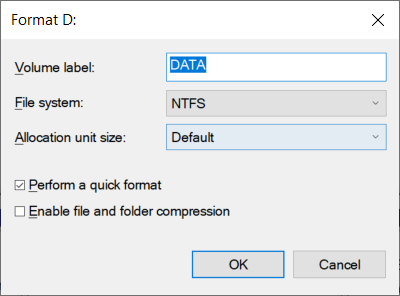
Step 4: أخيرًا ، انتظر حتى تكتمل العملية وrestartالنظام.
وهنا يأتي السؤال: هل يمكننا استرداد البيانات من محرك الأقراص التالف هذا إذا قمنا بتخزين العديد من المستندات الأساسية أو الصور أو الملفات أو ملفات الفيديو؟ بالطبع ، كل ما عليك القيام به لاستعادة البيانات بمساعدة برنامج استرداد بيانات تابع لجهة خارجية - استعادة البيانات Bitwar.
How to Recover Data from Unrecognizable Storage Drive?
نوصي بشدة باستخدام برنامج Bitwar لاستعادة البيانات لأننا نريد تبسيط كل شيء معقد. تم تصميم واجهة البرنامج في وضع معالج يمكنه توجيه المستخدمين لاستخدامه خطوة بخطوة. لا توجد المزيد من العقبات التي يمكن أن تجعل المستخدمين يعتقدون أنه من الصعب استخدام البرنامج أو فهم ما تعنيه الميزة.
على الرغم من أن واجهة البرنامج واضحة ومباشرة ، إلا أن هذا لا يعني أن ميزات البرنامج ليست بهذه القوة. نرى ما يمكننا القيام به بالنسبة لك:
- استعادة الملفات المحذوفة
- استعادة بيانات سلة المحذوفات
- استعادة بيانات القرص الصلب المهيأة أو التي يتعذر الوصول إليها
- استعادة بيانات RAW Partition
- فقدت استعادة بيانات التقسيم
- FAT، NTFS، exFAT لاستعادة بيانات محرك الأقراص
- استعادة بيانات بطاقة SD
- استعادة بيانات محرك أقراص فلاش USB
- كاميرا رقمية ، استعادة بيانات كاميرا الفيديو
- مشغل الألعاب ، استعادة بيانات المسرح المنزلي
- More
هناك ثلاثة أوضاع استرداد: Quick Scan, Deep Scan, Formatted Recovery التي تم تصميمها لتلبية سيناريوهات مختلفة لفقدان البيانات ، وفي غضون ذلك ، يدعم البرنامج العديد من أنظمة الملفات وأنواع الملفات مثل أكثر من 580 مستندًا وصورة وفيديو وملفات صوتية وأنواع ملفات أخرى.
الأهم من ذلك ، كما قلنا عندما حدث محرك أقراص التخزين لديك ، "لا يحتوي على حجم ملف نظام معترف بها" خطأ. يتحول إلى محرك RAW ، لكن يمكن لـ Bitwar استرداد نظام الملفات الأصلي ويقدم وضع Quick Scan للمساعدة في استعادة البيانات باسم الملف الأصلي وبنية المجلد. على سبيل المثال ، إذا كان نظام الملفات الأصلي لمحرك الأقراص هو NTFS ، فسوف يعرضه Bitwar على أنه NTFS_RAW في قائمة الأجهزة. (انظر أدناه لقطة الشاشة)
في هذه الخطوة ، سنوضح لك الخطوات التفصيلية حول كيفية استرداد البيانات التي يتعذر الوصول إليها من محرك تخزين RAW. ملاحظة مهمة: تأكد من عدم استخدام محرك التخزين قبل أو أثناء فترة المسح واستعادة البيانات.
Step 1: تحميل and تثبيتبرنامج استعادة البيانات منBitwarsoft Download Center.
Step 2: يطلقالبرنامج واختيارقيادةأوتقسيم to تواصل معالتالي button.

Step 3: Choose the بسرعة مسحالوضع و حدد المطلوب أنواع الملفات.ثم اضغط علىمسحزر لبدء المسح.

Step 4: Previewنتائج المسح في واجهة المسح والاختيارRecoverلبدء استعادة البيانات.

Take Note: عند اكتمال استعادة البيانات ،احفظ الكل البيانات الصالحة في موقع مختلف بدلاً من محرك الأقراص الأصلي لمنع الكتابة فوق البيانات.
كيف تتجنب خطأ نظام الملفات غير المعروف؟
بعد تعلم الحلول لإصلاح الخطأ واستعادة الملفات المفقودة من محرك الأقراص ، تحتاج إلى معرفة أفضل الاحتياطات لمنع حدوث الخطأ مرة أخرى. أفضل طريقة هي اتباع خطوات الأمان الصحيحة والأسئلة الشائعة حول التعامل مع RAW إلى NTFS أدناه لتجنب "لا تحتوي وحدة التخزين على نظام الملفات الذي تم التعرف عليه"الخطأ ليحدث مرة أخرى.
نصائح للأمان
- احتفظ بعادة النقر فوق رمز إزالة الأجهزة بأمان على شريط المهام عندما يحتاج المستخدمون إلى فصل محرك أقراص خارجي من الكمبيوتر. في حالة عدم نجاحه ، تأكد من توقف جميع الأنشطة من الأجهزة الخارجية ، ثم انقر فوق ابدأ> الإعدادات> الأجهزة> حدد محرك الأقراص الخارجي> انقر فوق إزالة الجهاز.
- امنع تشغيل محرك الأقراص القابل للإزالة أو إدارته بمفرده دون أي خبرة في الكمبيوتر.
- كن حذرًا مع رسائل البريد الإلكتروني أو الإخطارات غير المعروفة التي يرسلها مجهولون.
- قم بتثبيت أحدث برامج مكافحة الفيروسات على الجهاز وفحص الكمبيوتر بانتظام لحماية الكمبيوتر والجهاز الخارجي بأمان من أي فيروس.
- قم بعمل نسخة احتياطية من البيانات بانتظام على الكمبيوتر أو احتفظ بنسخ مختلفة في مواقع مختلفة.
- احتفظ دائمًا بجهاز التخزين في مأمن من أي أضرار ولا تسقطه أو تعرضه لأي بيئة ساخنة.
هل تريد تحويل قسم RAW إلى NTFS بدون تنسيق؟
القسم الخام أو محرك الأقراص هو شرط قسم ينص على أنه لم يتم التعرف عليه حاليًا كنظام ملفات Windows قياسي. لذا فإن أفضل طريقة للتعامل مع قسم Raw هي استخدام Diskpart لتحويل RAW إلى تنسيق NTFS.
حذر: نظرًا لأن NTFS هو بالفعل تنسيق يحتاج إلى تنسيق ، فلا توجد طريقة فعالة لتحويل قسم RAW إلى NTFS بدون تنسيق ، وبالتالي ، نحتاج إلى استخدام Bitwar Data Recovery لاسترداد البيانات المطلوبة أولاً ثم اتباع الخطوات التالية من أجل أداء قسم RAW / تحويل محرك الأقراص.
Step 1: Click Win + ر لكتابة Diskpart.
Step 2: بعد ذلك أدخل الأوامر على النحو التالي:
List Volume
حدد المجلد X (X تعني حرف السائق للقسم / محرك الأقراص)
تنسيق fs = NTFS
Step 3: انتظر بصبر حتى تكتمل عملية التحويل.
تعلمها بسرعة!
لا داعي للقلق مرة أخرى في المستقبل إذا وجد المستخدمون "ال وحدة التخزين لا تحتوي على نظام الملفات الذي تم التعرف عليه"لأنه من السهل حلها. تحدث هذه المشكلة بسبب نظام الملفات التالف ، حيث لا يمكن للمستخدمين الوصول إلى محرك الأقراص.
ستساعد جميع الحلول المذكورة أعلاه في التغلب على المشكلة واستعادة جميع البيانات الأساسية من محرك الأقراص أولاً قبل متابعة الحلول باستخدام ما يمكن الاعتماد عليه وجدير بالثقةبرنامج Bitwar لاستعادة البيانات لمنع فقدان البيانات بشكل دائم. إذا كنت تواجه مشكلات تتعلق بفقدان البيانات على أجهزة macOS أو iOS أو Android ، فيمكنك أيضًا الرجوع إلى منتجاتنا الأخرى: Bitwar Data Recovery for Mac, Bitwar iPhone Data Recovery, Bitwar Android Data Recovery!
المقال السابق
مقدمة موجزة عن خطأ التسامح Summary: The article walks you through how to fix the "The Volume Does Not Contain the Recognized File System" error that...المادة التالية
إصلاح: مؤشر الترابط عالق في خطأ برنامج تشغيل الجهاز [16 حلول] Summary: The article walks you through how to fix the "The Volume Does Not Contain the Recognized File System" error that...
حول Bitwar Data Recovery
3 خطوات لاستعادة أكثر من 500 نوع من المستندات والصور ومقاطع الفيديو والتسجيلات الصوتية وملفات الأرشيف المحذوفة أو المنسقة أو المفقودة من سيناريوهات فقدان البيانات المختلفة.
أعرف أكثر