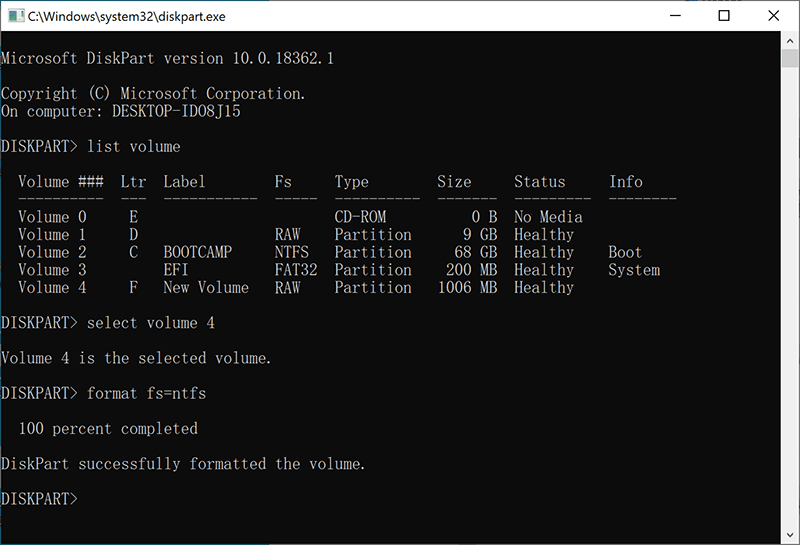Solution rapide : le volume ne contient pas d'erreur de système de fichiers reconnue
Résumé: The article walks you through how to fix the “Les Le volume ne contient pas le système de fichiers reconnu” error that occurred on your SD card, internal or external hard drive, USB flash drive, etc. with the step-by-step solutions and the data recovery method using Récupération de données bitwar.
Table des matières
Vérifiez que le volume ne contient pas l'erreur de système de fichiers reconnu
De nombreux utilisateurs sur Internet (généralement sur Quora et Reddit) ont récemment signalé le problème du "Les Volume Does Not Contain the Recognized File System. Please make sure that all required file system drivers are loaded and that the volume is not corrupted.’" sur leurs ordinateurs Windows 10, 8 et 7. Avant d'obtenir cette erreur, de nombreux utilisateurs peuvent cliquer sur le bouton Annuler dans une invite nommée : You need to format the disk in drive before you can use it.
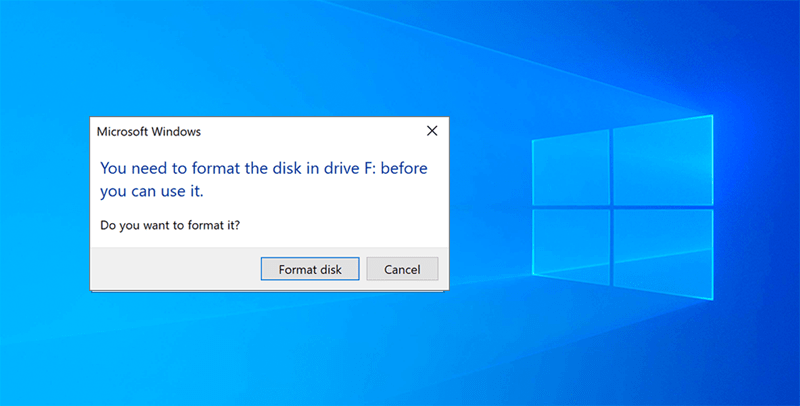
Prenons le cas ci-dessous pour être décrit plus concrètement sur la façon dont un accident se produit :
“I was browsing some useful information on the Internet and wanted to save some of the pictures to my SanDisk SD card, then I can read them on my mobile phone, but I didn’t aware that the SD card reader wasn’t removed without a safely eject. I hurried to connect it again to my computer, but then the system warned me you need to format the disk in drive before you can use it. There are many useful pictures and documents stored on it, I cannot lose them, and then I chose to cancel the formatting, but then I got a message that notes me again that the volume doesn’t contain a recognized file system without formatting. What should I do now?”
We should agree that formatting means we need to wipe out all of the data stored on the SD card, external hard drive, USB drive, or any storage device. Anybody that cares about the critical data that indeed selected canceling the formatting without hesitation; however, it then popped up an error message to note you that the storage drive is not accessible (See below screenshot).
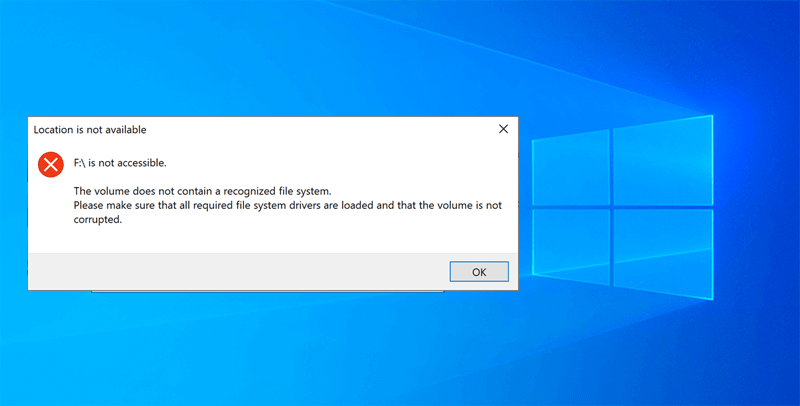
Ne t'inquiète pas; nous avons déjà couvert tout ce que vous devez savoir sur cette erreur, veuillez donc prendre votre temps pour les lire attentivement et lentement. Si vous avez encore des questions après avoir fini de lire l'article, veuillez nous contacter directement et décrire vos problèmes en détail afin que nous puissions savoir comment vous aider !
Qu'est-ce qui a causé le volume ne contient pas l'erreur de système de fichiers reconnu
Voici quelques-unes des raisons pour lesquelles l'erreur se produit sur les appareils :
- Réinstallation du système
- Présence de virus ou malware
- Système dangereux arrêté.
- Échec de la conversion du système de fichiers
- Suppression de fichiers système essentiels par erreur
- Présence de secteurs défectueux
- Mauvaise application des utilisateurs
- Infection virale/cheval de Troie
- Alimentation électrique insuffisante
Vous pouvez obtenir cette erreur pour l'une des causes répertoriées ci-dessus, mais il est difficile de déterminer ce qu'il faut faire ensuite, car cliquer sur le bouton Formater le disque pour corriger une erreur de système de fichiers inconnue n'est pas si intelligent. En outre, si vous essayez de cliquer avec le bouton droit sur le lecteur de stockage dans Ce PC/Mon ordinateur, vous pourriez voir les propriétés du lecteur s'afficher sous la forme 0 octet, ce qui signifie que le lecteur de stockage est devenu un lecteur RAW !
Don’t Miss Out: 10 solutions pour résoudre le problème de disque dur externe non détecté!
Partie 1 : Solutions pratiques
Les solutions ci-dessous sont sûres et sécurisées et ne causeraient aucun dommage ou perte de données vers le lecteur ou l'ordinateur.
Solution 1 : Vérification des erreurs
Step 1: Proceed to Startet cliquez surMon ordinateurouThis PC.
Step 2: sélectionnez celadrivequi n'est pas accessible, puis choisissezPropertiesen cliquant dessus avec le bouton droit.
Step 3: DuPropertiesfenêtre, sélectionnez leOutilonglet et cliquez sur leCheckbouton de laError checking.
Step 4: Select the Scan Drive option.

Une fois le processus de numérisation terminé, veuillez revenir àCe PCouMy Computerpour vérifier si le lecteur est fixe ou non.
Solution 2 : exécuter la commande CHKDSK
La plupart des erreurs de lecteur de volume sous Windows peuvent être corrigées en exécutant la commande CHKDSK ci-dessous :
Step 1: Press Gagner + S and type in cmddans le menu de recherche.
Step 2: Choisissez d'exécuter leCommand Prompten tant qu'administrateur.
Step 3: Type in the command: chkdsk D: /F(où D : est la lettre du lecteur) etEnter.
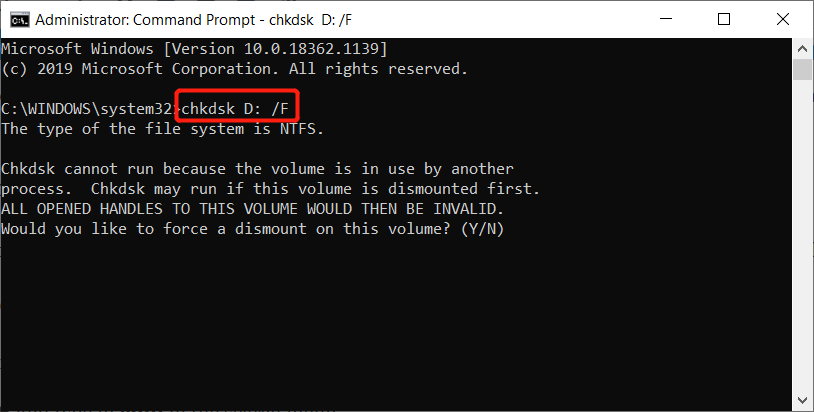
Après avoir terminé les étapes répertoriées ci-dessus, redémarrez le système et vérifiez que l'erreur est résolue ou non. Si ce n'est toujours pas réglé, veuillez passer à la deuxième partie pour les solutions avancées pour résoudre le "Le volume ne contient pas de système de fichiers reconnu" Erreur.
Important Note: Les solutions avancées peuvent provoquer le problème de perte de données. C'est pourquoi nous ne les avons pas attachés à l'avant du poteau. Cependant, nous incluons également ces solutions ici uniquement dans le cas d'autres utilisateurs qui aiment essayer. Mais en fait, cliquer sur le bouton Formater le disque est l'option la plus simple pour corriger l'erreur.
Partie 2 : Solutions avancées
Solution 1 : analyse SFC
Step 1: Go to theCherchermenu et typecmddans l'espace prévu.
Step 2: Click on the Command Prompt and exécuter en tant qu'administrateur.
Step 3: Type the command:SFC/scannowdans l'invite de commande, puis en appuyant sur leEnter button.

Attendez la fin du processus et vérifiez si l'erreur «Le volume ne contient pas de système de fichiers reconnu» est corrigée ou non.
Solution 2 : mettre à jour les pilotes USB
Step 1: Press Wins + Stouches simultanément. TapezDevice Manager and open it.
Step 2: Cherchez leContrôleurs USBdans leDevice Manager.
Step 3: Select Hub USB génériqueen faisant un clic droit dessus puis sélectionnezUpdate Driver.

Solution 3 : formater le périphérique de stockage
Cette étape nécessite l'exécution d'une commande CHKDSK, puis le formatage du lecteur. En cas de présence de secteurs défectueux, cette commande aidera à résoudre le problème.
Step 1: Utilisez la souris pourright-clicksur leStartbouton et cliquezDisk Management.
Step 2: Right-click on theDisque brut,carte SD, ouClé USBet choisissezFormat.
Step 3: renommez leÉtiquette de volume,sélectionnerNTFS/FAT32comme système de fichiers, la taille de l'unité allouée par défaut et sélectionnez lePerform a quick format followed by OKpour lancer le formatage.
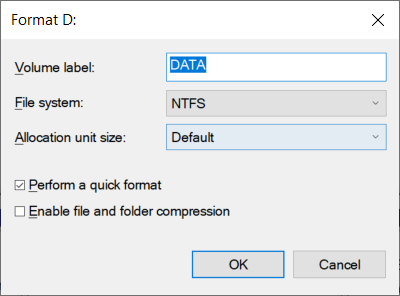
Step 4: Enfin, attendez la fin du processus etrestartle système.
Voici donc une question : pouvons-nous récupérer les données de ce lecteur corrompu si nous avons stocké de nombreux documents, photos, fichiers ou fichiers vidéo essentiels ? Bien sûr, tout ce que vous devez faire récupérer les données est à l'aide d'un logiciel de récupération de données tiers - Récupération de données bitwar.
How to Recover Data from Unrecognizable Storage Drive?
We strongly recommend using Bitwar Data Recovery Software parce que nous voulons simplifier tout ce qui est compliqué. L'interface du logiciel a été conçue dans un mode Assistant qui peut guider les utilisateurs à l'utiliser étape par étape. Il n'y a plus d'obstacles qui peuvent amener les utilisateurs à penser que le logiciel est difficile à utiliser ou à comprendre ce que signifie la fonctionnalité.
Bien que l'interface du logiciel soit aussi simple que suffisante, cela ne signifie pas que les fonctionnalités du logiciel ne sont pas si puissantes. Voyez ce que nous pouvons faire pour vous :
- Récupération de fichiers supprimés
- Récupération des données de la corbeille
- Récupération de données de disque dur formatées ou inaccessibles
- Récupération de données de partition RAW
- Récupération de données de partition perdue
- Récupération de données de lecteur FAT, NTFS, exFAT
- Récupération des données de la carte SD
- Récupération de données sur clé USB
- Appareil photo numérique, récupération de données de caméscope
- Joueur de jeu, récupération de données de cinéma maison
- More
Il existe trois modes de récupération : Quick Scan, Deep Scan, Formatted Recovery qui ont été conçus pour répondre à différents scénarios de perte de données, et en attendant, le logiciel prend en charge de nombreux systèmes de fichiers et types de fichiers tels que plus de 580 documents, images, vidéos, fichiers audio et autres types de fichiers.
Plus important encore, comme nous l'avons dit lorsque votre disque de stockage s'est produit, "Le volume ne contient pas de système de fichiers reconnu" Erreur. Il se transforme en lecteur RAW, mais Bitwar peut récupérer le système de fichiers d'origine et propose le mode Quick Scan pour aider à récupérer les données avec leur nom de fichier et leur structure de dossier d'origine. Par exemple, si le système de fichiers d'origine du lecteur était NTFS, Bitwar l'affichera comme NTFS_RAW dans la liste des périphériques. (Voir capture d'écran ci-dessous)
Dans cette étape, nous allons vous montrer les étapes détaillées sur la façon de récupérer les données inaccessibles à partir du lecteur de stockage RAW. Note importante: Assurez-vous de ne pas utiliser le lecteur de stockage avant ou pendant la période d'analyse et de récupération des données.
Step 1: Télécharger and Installerle logiciel de récupération de données duBitwarsoft Download Center.
Step 2: Launchle logiciel et choisissez leConduireouCloison to continuer avec leSuivant button.

Step 3: Choose the Rapide Analysemode et Sélectionnez le nécessaire Types de fichier.Ensuite, appuyez sur leAnalysebouton pour lancer l'analyse.

Step 4: Previewles résultats de l'analyse dans l'interface de numérisation et choisissezRecoverpour démarrer la récupération des données.

Take Note: Lorsque la récupération des données est terminée,SAUVER TOUS les données valides à un emplacement différent au lieu du lecteur d'origine pour éviter l'écrasement des données.
Comment éviter une erreur de système de fichiers non reconnue ?
Après avoir appris les solutions pour corriger l'erreur et récupérer les fichiers perdus du lecteur, vous devez connaître les meilleures précautions pour éviter que l'erreur ne se reproduise. Le meilleur moyen est de suivre les bonnes étapes de sécurité et la FAQ sur la gestion de RAW en NTFS ci-dessous pour éviter le "Le volume ne contient pas le système de fichiers reconnu” erreur se reproduira.
Conseils de sécurité
- Gardez l'habitude de cliquer sur l'icône Retirer le périphérique en toute sécurité dans la barre des tâches lorsque les utilisateurs doivent débrancher un lecteur externe de l'ordinateur. Au cas où cela ne fonctionnerait pas, assurez-vous que toutes les activités des périphériques externes se sont arrêtées, puis cliquez sur Démarrer > Paramètres > Périphériques > Sélectionnez le lecteur externe > appuyez sur Supprimer le périphérique.
- Empêchez l'utilisation ou la gestion du lecteur amovible seul sans aucune expertise informatique.
- Soyez prudent avec les e-mails inconnus ou les notifications envoyées par des anonymes.
- Installez le dernier logiciel antivirus sur l'appareil et analysez régulièrement l'ordinateur pour protéger l'ordinateur et le périphérique externe en toute sécurité contre tout virus.
- Sauvegardez régulièrement les données sur l'ordinateur ou conservez différentes copies à différents endroits.
- Gardez toujours le périphérique de stockage à l'abri de tout dommage et ne le laissez pas tomber ou ne l'exposez pas à un environnement chaud.
Convertir une partition RAW en NTFS sans formatage ?
Une partition ou un lecteur brut est une condition de partition qui indique qu'il n'est actuellement pas reconnu comme un système de fichiers Windows standard. La meilleure façon de gérer la partition Raw consiste donc à utiliser Diskpart pour convertir RAW au format NTFS.
Avertir: Étant donné que NTFS est déjà un format qui doit être formaté, il n'existe aucun moyen efficace de convertir une partition RAW en NTFS sans formatage. Par conséquent, nous devons d'abord utiliser Bitwar Data Recovery pour récupérer les données nécessaires, puis suivre les étapes ci-dessous pour effectuer la conversion partition/lecteur RAW.
Step 1: Click Gagner + R taper Diskpart.
Step 2: Après cela, saisissez les commandes comme ci-dessous :
List Volume
Sélectionnez le tome X (X représente la lettre du pilote de la partition/du lecteur)
format fs=NTFS
Step 3: Attendez patiemment que le processus de conversion se termine.
Learn It Quickly!
Il n'y a pas lieu de s'inquiéter à nouveau à l'avenir si les utilisateurs trouvent "Les le volume ne contient pas le système de fichiers reconnu” problème car il est simple de le résoudre. Ce problème est dû au système de fichiers corrompu, où les utilisateurs ne peuvent pas accéder au lecteur.
Toutes les solutions mentionnées ci-dessus aideront à surmonter le problème et à restaurer d'abord toutes les données essentielles du lecteur avant de continuer avec les solutions en utilisant le système fiable et digne de confiance.Bitwar Data Recovery Software pour éviter la perte permanente de données. Si vous rencontrez des problèmes de perte de données sur vos appareils macOS, iOS ou Android, vous pouvez également vous référer à nos autres produits : Bitwar Data Recovery for Mac, Récupération de données Bitwar iPhone, Récupération de données Bitwar Android!
Article précédent
A Brief Introduction To Fault Tolerance Summary: The article walks you through how to fix the "The Volume Does Not Contain the Recognized File System" error that...article suivant
Correction : fil bloqué dans l'erreur du pilote de périphérique [16 Solutions] Summary: The article walks you through how to fix the "The Volume Does Not Contain the Recognized File System" error that...
About Bitwar Data Recovery
3 Steps to get back 500+ kinds of deleted, formatted or lost documents, photos, videos, audios, archive files from various data loss scenarios.
Learn More