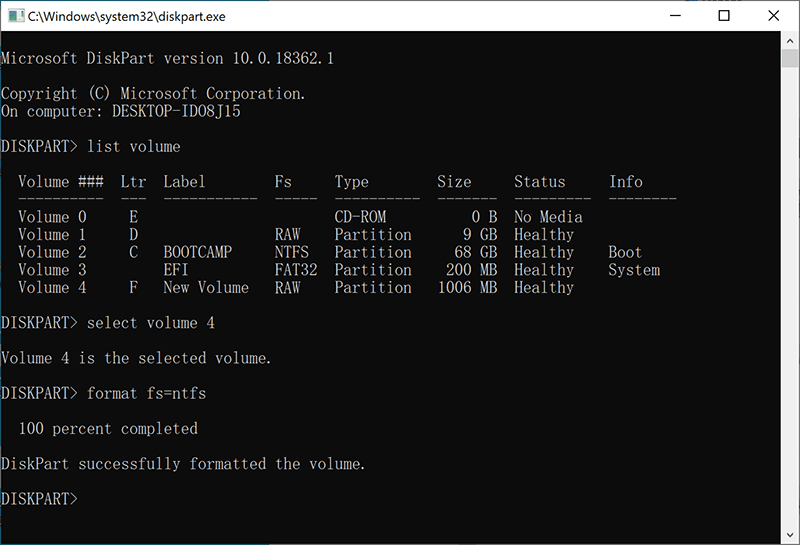Perbaikan Cepat: Volume Tidak Mengandung Kesalahan Sistem File yang Diakui
Ringkasan: The article walks you through how to fix the “NS Volume Tidak Berisi Sistem File yang Diakui” error that occurred on your SD card, internal or external hard drive, USB flash drive, etc. with the step-by-step solutions and the data recovery method using Pemulihan Data Bitwar.
Daftar isi
Tinjau Volume Tidak Mengandung Kesalahan Sistem File yang Diakui
Banyak pengguna di Internet (Biasanya di Quora dan Reddit) baru-baru ini melaporkan mengalami masalah "NS Volume Does Not Contain the Recognized File System. Please make sure that all required file system drivers are loaded and that the volume is not corrupted.’” di komputer Windows 10, 8, dan 7 mereka. Sebelum mendapatkan kesalahan ini, ada banyak pengguna yang mungkin mengklik tombol Batal pada prompt bernama: Anda perlu memformat disk di drive sebelum Anda dapat menggunakannya.
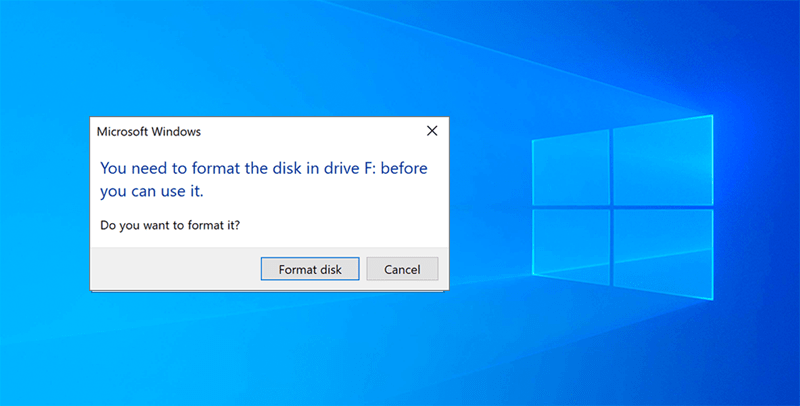
Mari kita ambil kasus di bawah ini untuk dideskripsikan secara lebih konkrit tentang bagaimana sebuah kecelakaan terjadi:
“I was browsing some useful information on the Internet and wanted to save some of the pictures to my SanDisk SD card, then I can read them on my mobile phone, but I didn’t aware that the SD card reader wasn’t removed without a safely eject. I hurried to connect it again to my computer, but then the system warned me you need to format the disk in drive before you can use it. There are many useful pictures and documents stored on it, I cannot lose them, and then I chose to cancel the formatting, but then I got a message that notes me again that the volume doesn’t contain a recognized file system without formatting. What should I do now?”
We should agree that formatting means we need to wipe out all of the data stored on the SD card, external hard drive, USB drive, or any storage device. Anybody that cares about the critical data that indeed selected canceling the formatting without hesitation; however, it then popped up an error message to note you that the storage drive is not accessible (See below screenshot).
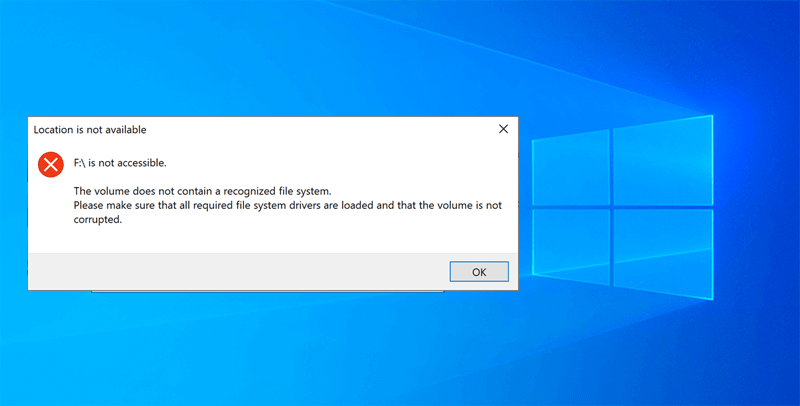
Jangan khawatir; kami telah membahas semua yang perlu Anda ketahui tentang kesalahan ini, jadi harap luangkan waktu Anda untuk membacanya dengan cermat dan perlahan. Jika Anda masih memiliki pertanyaan setelah selesai membaca artikel, silakan hubungi kami secara langsung dan jelaskan masalah Anda secara detail sehingga kami dapat mengetahui cara membantu Anda!
Apa yang Menyebabkan Volume Tidak Mengandung Kesalahan Sistem File yang Diakui?
Berikut adalah beberapa alasan yang dapat menyebabkan kesalahan terjadi pada perangkat:
- Penginstalan ulang sistem
- Adanya virus atau malware
- Sistem yang tidak aman dimatikan.
- Kegagalan konversi sistem file
- Penghapusan file sistem penting secara tidak sengaja
- Adanya bad sector
- Pengguna salah aplikasi
- Infeksi Virus/Trojan
- Catu daya tidak mencukupi
Anda mungkin mendapatkan kesalahan ini karena salah satu penyebab yang tercantum di atas, tetapi sulit untuk menentukan apa yang harus dilakukan selanjutnya karena dengan mengklik tombol Format disk untuk memperbaiki kesalahan sistem file yang tidak dikenal tidak begitu cerdas. Selain itu, jika Anda mencoba mengklik kanan pada drive penyimpanan di PC/Komputer saya ini, Anda mungkin melihat properti drive ditampilkan sebagai 0 byte, yang berarti drive penyimpanan telah berubah menjadi drive RAW!
Jangan Lewatkan:10 Solusi untuk Memperbaiki Hard Drive Eksternal Tidak Terdeteksi Masalah!
Bagian 1: Solusi Praktis
Solusi di bawah ini aman dan terjamin sehingga tidak akan menyebabkan kerusakan atau kehilangan data pada drive atau komputer.
Solusi 1: Pemeriksaan Kesalahan
Langkah 1: Lanjutkan keStartdan klikKomputer saya or This PC.
Step 2: Pilih itudriveyang tidak dapat diakses dan kemudian pilihPropertiesdengan mengklik kanannya.
Langkah 3: DariPropertiesjendela, pilihAlattab dan klik padaChecktombol dariError checking.
Langkah 4: Select the Pindai Drivepilihan.

Setelah proses pemindaian selesai, silakan kembali kePC iniatauKomputer sayauntuk memeriksa apakah drive sudah diperbaiki atau tidak.
Solusi 2: Jalankan Perintah CHKDSK
Sebagian besar kesalahan volume drive pada Windows dapat diperbaiki dengan menjalankan perintah CHKDSK di bawah ini:
Langkah 1: Press Menang + Sdan ketikcmddi menu pencarian.
Langkah 2: Pilih untuk menjalankanCommand Promptsebagai administrator.
Langkah 3: Ketik perintah:chkdsk D: /F(di mana D: adalah huruf drive) danEnter.
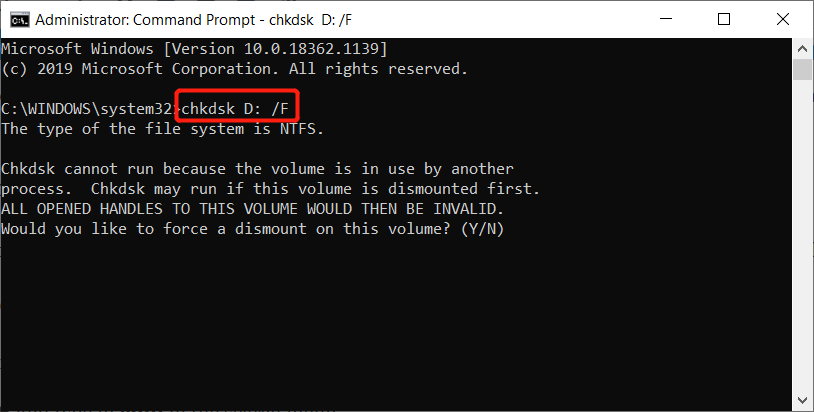
Setelah menyelesaikan langkah-langkah yang tercantum di atas, restart sistem dan periksa apakah kesalahan telah terpecahkan atau tidak. Jika masih belum diperbaiki, silakan lanjutkan ke bagian kedua untuk solusi lanjutan untuk menyelesaikan "Volume tidak berisi sistem file yang dikenalikesalahan.
Catatan penting: Solusi lanjutan dapat menyebabkan masalah kehilangan data. Itu sebabnya kami tidak melampirkannya di bagian depan pos. Namun, kami juga menyertakan solusi ini di sini hanya untuk pengguna lain yang suka mencoba. Tetapi sebenarnya, mengklik tombol Format disk adalah opsi paling mudah untuk memperbaiki kesalahan.
Bagian 2: Solusi Tingkat Lanjut
Solusi 1: Pemindaian SFC
Langkah 1: Go to theMencarimenu dan jeniscmddi tempat yang disediakan.
Langkah 2: Click on the Command Prompt and jalankan sebagai administrator.
Langkah 3: Type the command:SFC/pemindaiandi command prompt diikuti dengan menekan tombolEntertombol.

Tunggu hingga proses selesai dan periksa apakah kesalahan "Volume tidak mengandung sistem file yang dikenali" sudah diperbaiki atau belum.
Solusi 2: Perbarui Driver USB
Langkah 1: Press Menang+Skunci secara bersamaan. KetikPengaturan perangkatdan buka.
Langkah 2: CarilahPengontrol USBdalamDevice Manager.
Langkah 3: PilihHub USB Umumdengan mengklik kanan padanya dan kemudian pilihUpdate Driver.

Solusi 3: Format Perangkat Penyimpanan
Langkah ini memerlukan menjalankan perintah CHKDSK dan kemudian memformat drive. Jika ada bad sector, perintah ini akan membantu menyelesaikan masalah.
Langkah 1: Gunakan mouse untukklik kanandiStarttombol dan klikDisk Management.
Langkah 2: Right-click on theDrive mentah,kartu SD, atauDrive USB and choose Format.
Langkah 3: Ganti namaLabel volume,PilihNTFS/FAT32sebagai sistem file, alokasikan ukuran unit sebagai Default, dan pilihLakukan format cepat followed by OKuntuk memulai formatnya.
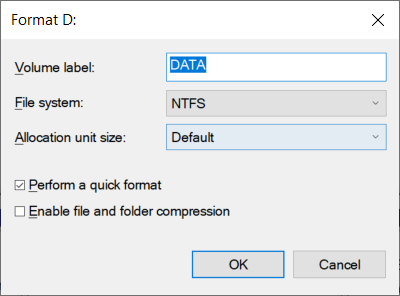
Langkah 4: Terakhir, tunggu prosesnya selesai danrestartsistem.
Jadi di sini muncul pertanyaan: Bisakah kita mengambil data dari drive yang rusak ini jika kita telah menyimpan banyak dokumen penting, foto, file, atau file video? Tentu saja, semua yang perlu Anda lakukan untuk mendapatkan kembali data adalah dengan bantuan perangkat lunak pemulihan data pihak ketiga – Pemulihan Data Bitwar.
Bagaimana Cara Memulihkan Data dari Drive Penyimpanan yang Tidak Dapat Dikenali?
We strongly recommend using Perangkat Lunak Pemulihan Data Bitwar karena kita ingin menyederhanakan segala sesuatu yang rumit. Antarmuka perangkat lunak telah dirancang ke dalam mode Wizard yang dapat memandu pengguna untuk menggunakannya langkah demi langkah. Tidak ada lagi kendala yang membuat pengguna menganggap software tersebut sulit untuk digunakan atau memahami apa yang dimaksud dengan fitur tersebut.
Meskipun antarmuka perangkat lunaknya cukup sederhana, bukan berarti fitur perangkat lunaknya tidak begitu kuat. Lihat apa yang bisa kami lakukan untuk Anda:
- Pengembalian file yang terhapus
- Pemulihan data Recycle Bin
- Pemulihan data hard disk yang diformat atau tidak dapat diakses
- Pemulihan data Partisi RAW
- Pemulihan data Partisi yang Hilang
- FAT, NTFS, pemulihan data drive exFAT
- Pemulihan data kartu SD
- Pemulihan data flash drive USB
- Kamera Digital, pemulihan data camcorder
- Pemutar game, pemulihan data home theater
- More
Ada tiga mode pemulihan: Quick Scan, Deep Scan, Formatted Recovery yang telah dirancang untuk memenuhi skenario kehilangan data yang berbeda, dan sementara itu, perangkat lunak ini mendukung banyak sistem file dan jenis file seperti lebih dari 580 dokumen, gambar, video, file audio, dan jenis file lainnya.
Yang paling penting, seperti yang kami katakan ketika drive penyimpanan Anda muncul, “Volume tidak berisi sistem file yang dikenalikesalahan. Itu berubah menjadi drive RAW, tetapi Bitwar dapat mengambil sistem file asli dan menawarkan mode Pemindaian Cepat untuk membantu mendapatkan kembali data dengan nama file dan struktur folder aslinya. Misalnya, jika sistem file asli drive adalah NTFS, Bitwar akan menampilkannya sebagai NTFS_RAW dalam daftar perangkat. (Lihat di bawah tangkapan layar)
Pada langkah ini, kami akan menunjukkan kepada Anda langkah-langkah terperinci tentang cara memulihkan data yang tidak dapat diakses dari drive penyimpanan RAW. Catatan penting: Pastikan untuk tidak menggunakan drive penyimpanan sebelum atau selama pemindaian dan periode pemulihan data.
Langkah 1:Download and Memasangperangkat lunak Pemulihan Data dariPusat Unduhan Bitwarsoft.
Langkah 2:Launchperangkat lunak dan pilihMenyetiratauPartisi to lanjutkan denganBerikutnyatombol.

Langkah 3: Choose the Cepat Pindaimodus dan Pilih yang dibutuhkan Jenis berkas.Kemudian, tekan tombolPindaitombol untuk memulai pemindaian.

Langkah 4:Previewhasil pemindaian di antarmuka pemindaian dan pilihRecoveruntuk memulai pemulihan data.

Take Note: Setelah pemulihan data selesai,SIMPAN SEMUA data yang valid di lokasi yang berbeda, bukan drive asli untuk mencegah data ditimpa.
Bagaimana Menghindari Kesalahan Sistem File yang Tidak Dikenal?
Setelah mempelajari solusi untuk memperbaiki kesalahan dan memulihkan file yang hilang dari drive, Anda perlu mengetahui tindakan pencegahan terbaik untuk mencegah kesalahan terjadi lagi. Cara terbaik adalah dengan mengikuti langkah-langkah keamanan yang tepat dan FAQ tentang penanganan RAW ke NTFS di bawah ini untuk menghindari "Volume tidak berisi sistem file yang dikenali” kesalahan terjadi lagi.
Tips Keamanan
- Pertahankan kebiasaan mengklik ikon Safely Remove Hardware pada taskbar saat pengguna perlu mencabut drive eksternal dari komputer. Jika tidak berhasil, pastikan semua aktivitas dari perangkat eksternal telah berhenti, lalu klik Mulai > Pengaturan > Perangkat > Pilih drive eksternal > ketuk Hapus Perangkat.
- Cegah pengoperasian atau pengelolaan drive yang dapat dilepas sendiri tanpa keahlian komputer.
- Hati-hati dengan email atau notifikasi tidak dikenal yang dikirim oleh anonim.
- Instal perangkat lunak anti-virus terbaru pada perangkat dan pindai komputer secara teratur untuk melindungi komputer dan perangkat eksternal dengan aman dari virus apa pun.
- Cadangkan data secara teratur di komputer atau simpan salinan yang berbeda di lokasi yang berbeda.
- Selalu jaga keamanan perangkat penyimpanan dari segala kerusakan dan jangan jatuhkan atau paparkan ke lingkungan yang panas.
Konversi Partisi RAW ke NTFS Tanpa Memformat?
Partisi atau drive mentah adalah kondisi partisi yang menyatakan bahwa saat ini tidak dikenali sebagai Sistem File Windows standar. Jadi cara terbaik untuk menangani partisi Raw adalah menggunakan Diskpart untuk mengonversi format RAW ke NTFS.
Peringatan: Karena NTFS sudah menjadi format yang perlu diformat, maka tidak ada cara yang efektif untuk mengubah partisi RAW ke NTFS tanpa memformat, oleh karena itu, kita perlu menggunakan Bitwar Data Recovery untuk mengambil data yang diperlukan terlebih dahulu dan kemudian ikuti langkah-langkah di bawah ini untuk melakukan konversi partisi/drive RAW.
Langkah 1: Click Menang + R untuk mengetik Diskpart.
Langkah 2: Setelah itu, masukkan perintah seperti di bawah ini:
List Volume
Pilih Volume X (X singkatan dari huruf driver dari partisi/drive)
format fs=NTFS
Langkah 3: Tunggu dengan sabar hingga proses konversi selesai.
Pelajari dengan Cepat!
Tidak perlu khawatir lagi di kemudian hari jika pengguna menemukan “NS volume tidak berisi sistem file yang dikenali” masalah karena mudah untuk menyelesaikannya. Masalah ini disebabkan karena sistem file yang rusak, di mana pengguna tidak dapat mengakses drive.
Semua solusi yang disebutkan di atas akan membantu mengatasi masalah dan mengembalikan semua data penting dari drive terlebih dahulu sebelum melanjutkan dengan solusi dengan menggunakan yang dapat diandalkan dan dapat dipercayaPerangkat Lunak Pemulihan Data Bitwar untuk mencegah kehilangan data permanen. Jika Anda mengalami masalah kehilangan data di perangkat macOS, iOS, atau Android, Anda juga dapat merujuk ke produk kami yang lain: Bitwar Data Recovery for Mac, Pemulihan Data iPhone Bitwar, Pemulihan Data Android Bitwar!
Artikel Sebelumnya
Pengantar Singkat Toleransi Kesalahan Summary: The article walks you through how to fix the "The Volume Does Not Contain the Recognized File System" error that...Artikel Berikutnya
Fix: Thread Stuck in Device Driver Error [16 Solusi] Summary: The article walks you through how to fix the "The Volume Does Not Contain the Recognized File System" error that...
Tentang Pemulihan Data Bitwar
3 Langkah untuk mendapatkan kembali 500+ jenis dokumen, foto, video, audio, file arsip yang dihapus, diformat atau hilang dari berbagai skenario kehilangan data.
Pelajari Lebih Lanjut