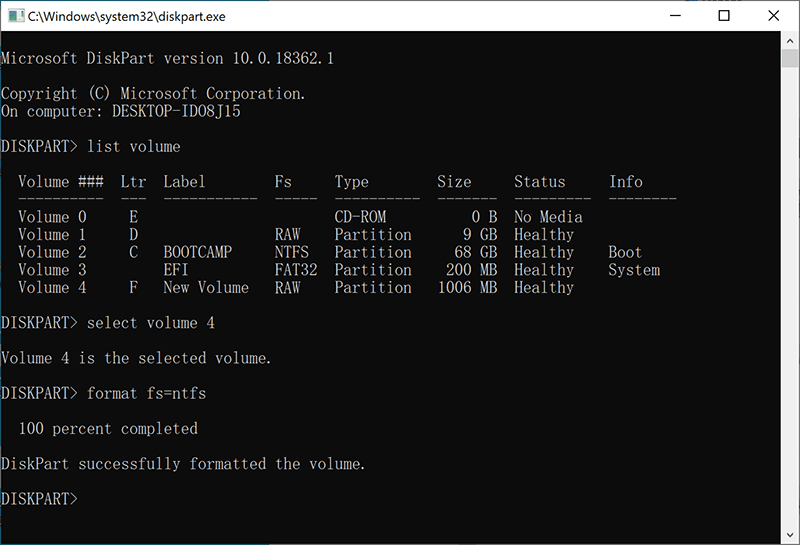Correção rápida: o volume não contém um erro de sistema de arquivos reconhecido
Resumo: The article walks you through how to fix the “o O volume não contém o sistema de arquivos reconhecido” error that occurred on your SD card, internal or external hard drive, USB flash drive, etc. with the step-by-step solutions and the data recovery method using Recuperação de Dados Bitwar.
Índice
Revise o volume não contém o erro de sistema de arquivos reconhecido
Muitos usuários na Internet (normalmente no Quora e no Reddit) relataram recentemente ter o problema do “o Volume Does Not Contain the Recognized File System. Please make sure that all required file system drivers are loaded and that the volume is not corrupted.’”Em seus computadores Windows 10, 8 e 7. Antes de receber esse erro, muitos usuários podem clicar no botão Cancelar em um prompt chamado: Você precisa formatar o disco na unidade antes de usá-lo.
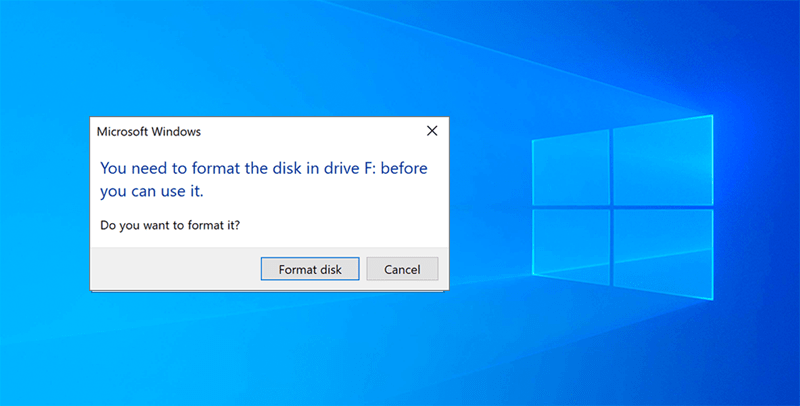
Vamos considerar o caso abaixo para ser descrito de forma mais concreta sobre como um acidente acontece:
“I was browsing some useful information on the Internet and wanted to save some of the pictures to my SanDisk SD card, then I can read them on my mobile phone, but I didn’t aware that the SD card reader wasn’t removed without a safely eject. I hurried to connect it again to my computer, but then the system warned me you need to format the disk in drive before you can use it. There are many useful pictures and documents stored on it, I cannot lose them, and then I chose to cancel the formatting, but then I got a message that notes me again that the volume doesn’t contain a recognized file system without formatting. What should I do now?”
We should agree that formatting means we need to wipe out all of the data stored on the SD card, external hard drive, USB drive, or any storage device. Anybody that cares about the critical data that indeed selected canceling the formatting without hesitation; however, it then popped up an error message to note you that the storage drive is not accessible (See below screenshot).
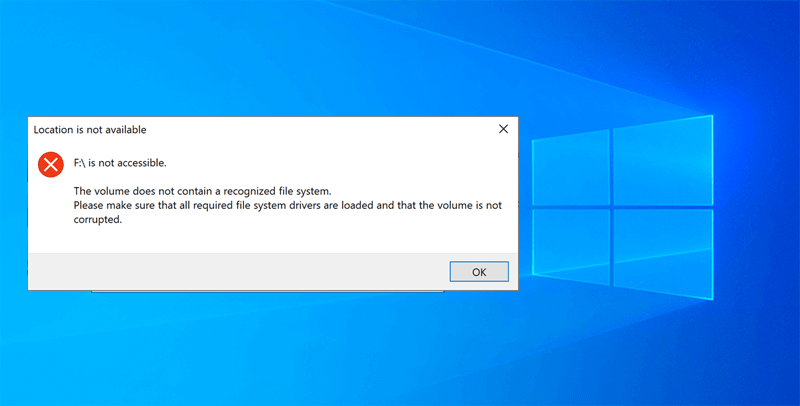
Não se preocupe; já cobrimos tudo o que você precisa saber sobre esse erro, portanto, reserve um tempo para lê-los com atenção e devagar. Se você ainda tiver alguma dúvida após terminar de ler o artigo, entre em contato conosco diretamente e descreva seus problemas em detalhes para que possamos saber como ajudá-lo!
O que causou o volume não contém o erro de sistema de arquivos reconhecido
Aqui estão alguns dos motivos que podem fazer com que o erro ocorra em dispositivos:
- Reinstalação do sistema
- Presença de vírus ou malware
- Sistema inseguro desligado.
- Falha na conversão do sistema de arquivos
- Exclusão de arquivos essenciais do sistema por engano
- Presença de setores defeituosos
- Aplicação indevida de usuários
- Infecção por vírus / Trojan
- Fonte de alimentação insuficiente
Você pode obter esse erro para qualquer uma das causas listadas acima, mas é difícil determinar o que fazer a seguir porque clicar no botão Formatar disco para corrigir um erro de sistema de arquivo desconhecido não é tão inteligente. Além disso, se você tentar clicar com o botão direito do mouse na unidade de armazenamento em Este PC / Meu computador, poderá ver as propriedades da unidade mostradas como 0 bytes, o que significa que a unidade de armazenamento mudou para a unidade RAW!
Não perca:10 soluções para corrigir o problema de disco rígido externo não detectado!
Parte 1: Soluções Práticas
As soluções abaixo são seguras e protegidas de forma que não causem nenhum dano ou perda de dados para a unidade ou computador.
Solução 1: verificação de erros
Passo 1: Prossiga paraComeçare clique emMeu ComputadorouEste PC.
Etapa 2: Selecione issodirigirque não é acessível e, em seguida, escolhaPropriedadesclicando com o botão direito nele.
etapa 3: DePropriedadesjanela, selecione oFerramentaguia e clique noVerificarbotão doVerificação de erros.
Passo 4: Selecione osScan Driveopção.

Assim que o processo de digitalização for concluído, volte paraEste PCouMeu Computadorpara verificar se a unidade está fixa ou não.
Solução 2: execute o comando CHKDSK
A maioria dos erros de unidade de volume no Windows pode ser corrigida executando o comando CHKDSK abaixo:
Passo 1: PressioneVencer+Se digitecmdno menu de pesquisa.
Passo 2: Escolha executar oPrompt de comandocomo administrador.
etapa 3: Digite o comando:chkdsk D: / F(onde D: é a letra da unidade) eDigitar.
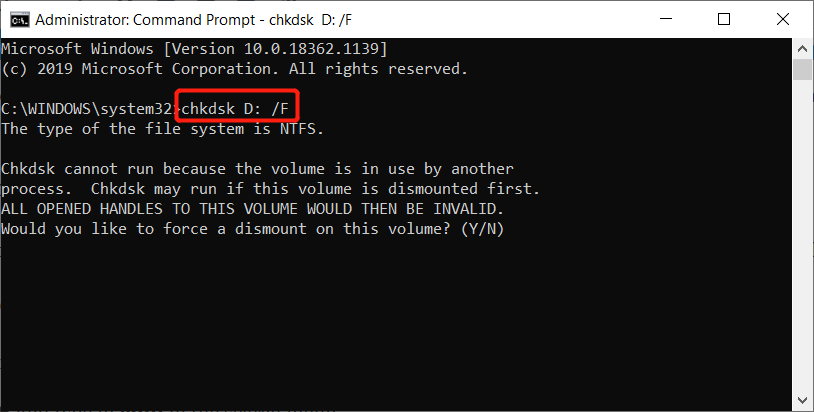
Após concluir as etapas listadas acima, reinicie o sistema e verifique se o erro foi resolvido ou não. Se ainda não está consertado, prossiga para a segunda parte para as soluções avançadas para resolver o “O volume não contém um sistema de arquivos reconhecido”Erro.
Nota importante: As soluções avançadas podem causar o problema de perda de dados. É por isso que não os prendemos na frente da postagem. No entanto, também incluímos essas soluções aqui apenas no caso de outros usuários que adoram tentar. Mas, na verdade, clicar no botão Formatar disco é a opção mais direta para corrigir o erro.
Parte 2: Soluções Avançadas
Solução 1: digitalização SFC
Passo 1: Vou aoProcurarmenu e tipocmdno espaço fornecido.
Passo 2: Clique noPrompt de comandoecorrer como administrador.
etapa 3: Digite o comando:SFC / scannowno prompt de comando seguido por bater noDigitarbotão.

Aguarde a conclusão do processo e verifique se o erro “O volume não contém um sistema de arquivos reconhecido” foi corrigido ou não.
Solução 2: Atualizar drivers USB
Passo 1: PressioneVitórias+Schaves simultaneamente. DigitarGerenciador de Dispositivose abri-lo.
Passo 2: Procure oControladores USBnoGerenciador de Dispositivos.
etapa 3: SelecioneHub USB Genéricoclicando com o botão direito nele e selecioneAtualizar driver.

Solução 3: formate o dispositivo de armazenamento
Esta etapa requer a execução de um comando CHKDSK e a formatação da unidade. Caso haja presença de setores defeituosos, este comando ajudará a solucionar a preocupação.
Passo 1: Use o mouse paraclique com o botão direitonoComeçarbotão e cliqueGerenciamento de Disco.
Passo 2: Clique com o botão direito noRaw Drive,cartão SD, ouPendrivee escolherFormato.
etapa 3: Renomeie oRótulo de volume,selecionarNTFS / FAT32como o sistema de arquivos, o tamanho da unidade alocada como padrão e selecione oExecute uma formatação rápidaseguido pelaOKpara iniciar o formato.
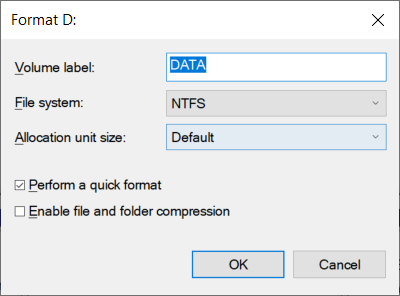
Passo 4: Por fim, aguarde a conclusão do processo ereiniciaro sistema.
Portanto, aqui vem uma pergunta: podemos recuperar os dados desta unidade corrompida se tivermos armazenado muitos documentos essenciais, fotos, arquivos ou arquivos de vídeo? Claro, tudo que você precisa fazer para recuperar os dados é com a ajuda de um software de recuperação de dados de terceiros - Recuperação de Dados Bitwar.
Como recuperar dados de uma unidade de armazenamento irreconhecível?
Recomendamos fortemente o uso de Software de recuperação de dados Bitwar porque queremos simplificar tudo complicado. A interface do software foi projetada em um modo de assistente que pode orientar os usuários a usá-la passo a passo. Não existem mais obstáculos que possam fazer com que os usuários pensem que o software é difícil de ser usado ou entendam o que o recurso significa.
Embora a interface do software seja simples o suficiente, isso não significa que os recursos do software não sejam tão poderosos. Veja o que podemos fazer por você:
- Recuperação de arquivo excluído
- Recuperação de dados da lixeira
- Recuperação de dados de disco rígido formatada ou inacessível
- Recuperação de dados de partição RAW
- Recuperação de dados de partição perdida
- Recuperação de dados de unidade FAT, NTFS, exFAT
- Recuperação de dados do cartão SD
- Recuperação de dados da unidade flash USB
- Câmera digital, recuperação de dados de filmadora
- Player de jogos, recuperação de dados de home theater
- Mais
Existem três modos de recuperação: Escaneamento rápido, Varredura profunda, Recuperação formatada que foram projetados para atender a diferentes cenários de perda de dados e, enquanto isso, o software oferece suporte a muitos sistemas de arquivos e tipos de arquivos, como mais de 580 documentos, imagens, vídeos, arquivos de áudio e outros tipos de arquivos.
Mais importante ainda, como dissemos quando a unidade de armazenamento ocorreu, “O volume não contém um sistema de arquivos reconhecido”Erro. Ele se transforma em uma unidade RAW, mas o Bitwar pode recuperar o sistema de arquivos original e oferece o modo Quick Scan para ajudar a recuperar os dados com seu nome de arquivo e estrutura de pastas originais. Por exemplo, se o sistema de arquivos original da unidade era NTFS, o Bitwar o mostrará como NTFS_RAW na lista de dispositivos. (Veja a captura de tela abaixo)
Nesta etapa, mostraremos as etapas detalhadas sobre como recuperar os dados inacessíveis da unidade de armazenamento RAW. Nota importante: Certifique-se de não usar a unidade de armazenamento antes ou durante o período de varredura e recuperação de dados.
Passo 1:DownloadeInstalaro software de recuperação de dados doCentro de download da Bitwarsoft.
Passo 2:Lançaro software e escolha oDirigirouPartição paracontinue com oPróximobotão.

etapa 3: Escolha o Rápido Varreduramodo e Selecione o necessário Tipos de arquivo.Em seguida, pressione oVarredurabotão para iniciar a digitalização.

Passo 4:Antevisãoos resultados da verificação na interface de verificação e escolhaRecuperarpara iniciar a recuperação de dados.

Tome nota: Quando a recuperação de dados for concluída,SALVAR TUDO os dados válidos em um local diferente em vez da unidade original para evitar a substituição dos dados.
Como evitar erros de sistema de arquivos não reconhecidos?
Depois de aprender as soluções para corrigir o erro e recuperar os arquivos perdidos da unidade, você precisa saber as melhores precauções para evitar que o erro aconteça novamente. A melhor maneira é seguir as etapas de segurança corretas e as perguntas frequentes sobre como lidar com RAW para NTFS abaixo para evitar o “O volume não contém o sistema de arquivos reconhecido”Erro para acontecer novamente.
Dicas de segurança
- Mantenha o hábito de clicar no ícone Remover hardware com segurança na barra de tarefas quando os usuários precisarem desconectar uma unidade externa do computador. Caso não funcione, certifique-se de que todas as atividades dos dispositivos externos foram interrompidas, clique em Iniciar> Configurações> Dispositivos> Selecione a unidade externa> toque em Remover Dispositivo.
- Evite operar ou gerenciar a unidade removível sozinha, sem nenhum conhecimento de informática.
- Tenha cuidado com os e-mails desconhecidos ou notificações enviadas por anônimos.
- Instale o software antivírus mais recente no dispositivo e verifique regularmente o computador para proteger o computador e o dispositivo externo com segurança contra qualquer vírus.
- Faça backup dos dados regularmente no computador ou mantenha cópias diferentes em locais diferentes.
- Sempre mantenha o dispositivo de armazenamento protegido de quaisquer danos e não o deixe cair ou exponha a qualquer ambiente quente.
Converter partição RAW em NTFS sem formatação?
Partição ou unidade bruta é uma condição de partição que afirma que ela não é reconhecida atualmente como um sistema de arquivos padrão do Windows. Portanto, a melhor maneira de lidar com a partição Raw é usando o Diskpart para converter o formato RAW para NTFS.
Cuidado: Como o NTFS já é um formato que precisa ser formatado, não há uma maneira eficaz de converter a partição RAW em NTFS sem formatação, portanto, precisamos usar o Bitwar Data Recovery para recuperar os dados necessários primeiro e depois seguir as etapas abaixo para realizar a conversão RAW de partição / unidade.
Passo 1: Clique Vencer + R digitar Diskpart.
Passo 2: Depois disso, digite os comandos conforme abaixo:
Volume da lista
Selecione o Volume X (X representa a letra do driver da partição / unidade)
formato fs = NTFS
etapa 3: Aguarde pacientemente até que o processo de conversão seja concluído.
Aprenda rapidamente!
Não há necessidade de se preocupar novamente no futuro se os usuários encontrarem “o o volume não contém o sistema de arquivos reconhecido”Problema, pois é fácil de resolver. Este problema é causado devido ao sistema de arquivos corrompido, onde os usuários não podem acessar a unidade.
Todas as soluções mencionadas acima ajudarão a superar o problema e restaurar todos os dados essenciais da unidade antes de continuar com as soluções usando o confiável e confiávelSoftware de recuperação de dados Bitwar para evitar a perda permanente de dados. Se você está tendo problemas de perda de dados em seus dispositivos macOS, iOS ou Android, também pode consultar nossos outros produtos: Bitwar Data Recovery para Mac, Recuperação de dados do iPhone Bitwar, Bitwar Android Data Recovery!
Artigo Anterior
Uma breve introdução à tolerância a falhas Summary: The article walks you through how to fix the "The Volume Does Not Contain the Recognized File System" error that...Artigo seguinte
Correção: Thread travado no erro do driver do dispositivo [16 soluções] Summary: The article walks you through how to fix the "The Volume Does Not Contain the Recognized File System" error that...
Sobre a recuperação de dados Bitwar
3 etapas para recuperar mais de 500 tipos de documentos, fotos, vídeos, áudios e arquivos excluídos, formatados ou perdidos de vários cenários de perda de dados.
Saber mais