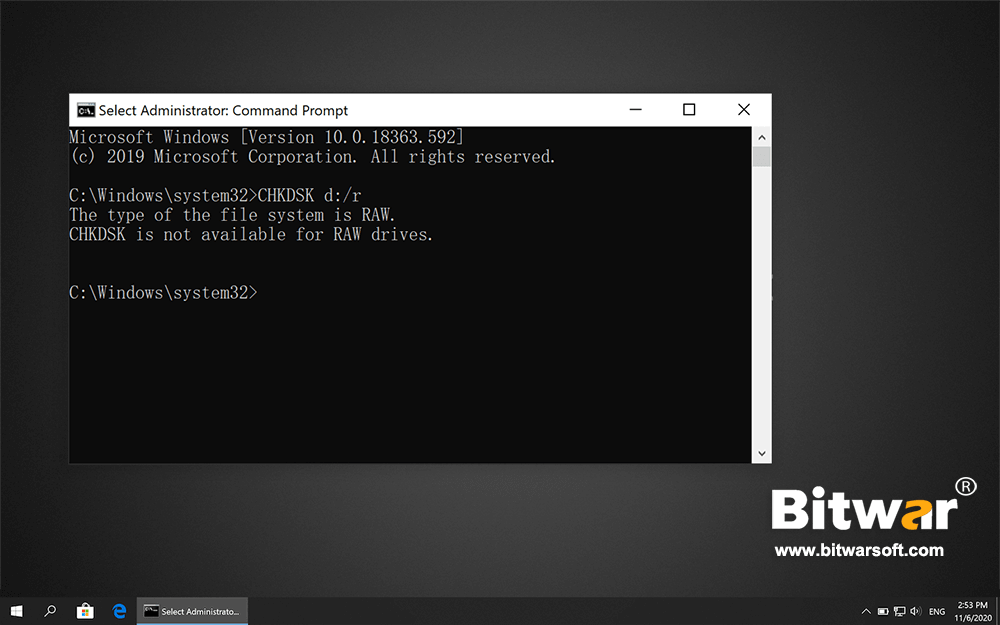7 Solutions to the CHKDSK Is Not Available for Raw Drives Error
Summary: Here, we will introduce you to some of the best solutions to fix the CHKDSK is not available for RAW drives issues on Windows 10, 8, 7, and recover all your vital data using reliable data recovery software.
Table of Contents
What Does CHKDSK Do?
Short for “check disk”, CHKDSK was released 40 years ago and is still in use today. It’s a Windows system tool that users can run in Command Prompt to perform multiple tasks related to disk drives, such as correcting any errors it finds or recovering intact files.
Read More: Effective Methods On How To Run CHKDSK On Startup
What is RAW File System?
Raw file systems, unlike the other file systems, can’t be recognized by the operating system. It is a system error that precludes users from accessing the files on the drive.
Reasons Why CHKDSK Is Not Available For RAW Drives
When a hard drive, USB flash drive, or SD memory card contains a RAW file system, it cannot be recognized by your system. And the error message “The type of the file system is RAW. CHKDSK is not available for RAW drives.” pops up when you try to scan and fix the disk errors with CHKDSK commands. The following possible reasons may explain why the CHKDSK failed to run:
- Bad Sector
- Damaged or corrupted file system
- Physical damage
- Incompatibility between the operating system and the drive
- Corruption of the drive caused by malware
- Hardware failure
- Loose connection between the drive and the computer
- Virus attack
When the storage media or the hard drive becomes RAW after encountering any errors showing above, you will be notified with a message: “You need to format the disk in drive before you can use it“; additionally, when you choose to run the Command Prompt to fix the error without formatting it.
CHKDSK is not available for RAW drives error blocks you to complete the fixing. Don’t panic; we have already taken this into consideration and worked out several solutions for you to get rid of this error effortlessly.
Basic Solutions to CHKDSK is Not Available for RAW Drives
Solution 1: Check the Connection Status
Although the CHKDSK is not available for RAW drives error usually signals that the file system of the drive turns RAW, one of its possible causes that most users tend to leave out is an improper or loose connection.
If the Raw drive rests on an external hard drive such as an SD card or USB hard drive, you can try connecting it to the computer with a new port or run the drive on a different version of Windows. Or you can use another disk drives to see whether the raw drives should be held accountable.
Solution 2: Run CHKDSK X:/f
Instead of using the familiar command, CHKDSK X:/r, users can replace the parameter, f, which orders CHKDSK to grapple with any errors it finds. Refer to the following steps to learn how to do it.
Step 1: Right-click on the Start menu and click on the Command Prompt (Admin).
Step 2: Type in the command: CHKDSK X:/f and then press Enter.
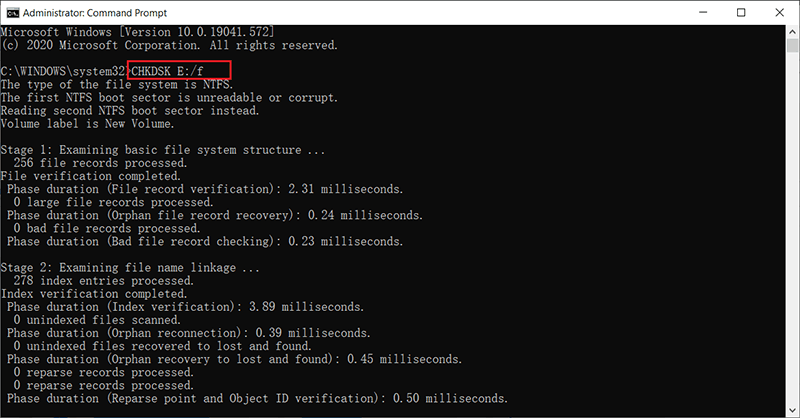
Step 3: Wait for the process to finish.
Solution 3: Run Disk Error Checking
Unlike the format solutions, this article is going to delineate later, Error Checking requires less time and is an easier way for users to fix the problems that CHKDSK can’t.
Step 1: Right-click on the start menu button and then select File Explorer.
Step 2: Right-click on the RAW drive and then select Properties.
Step 3: Switch to the Tools tab and then click on the Check button under Error checking.
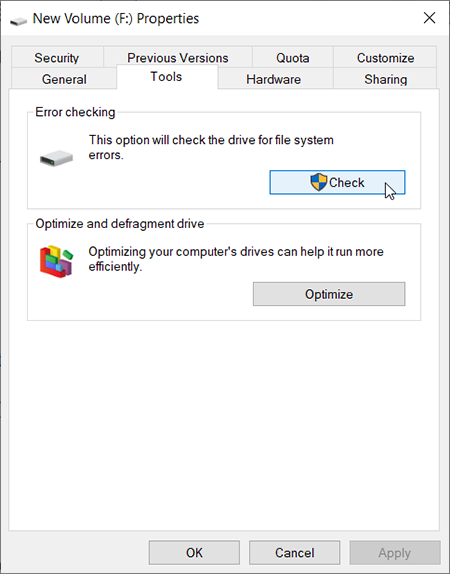
Step 4: Click on Scan drive and wait for the process to finish.
Now, connect your external storage device to the computer to check whether the CHKDSK is Not Available for RAW Drives error persists.
Solution 4: Restore the Drive to Its Previous Version
This solution is not a tricky one but requires a previous version of the faulty drive. If the computer happens to meet the requirement, this solution may tackle the problem.
Step 1: Press Win + E to open File Explorer.
Step 2: Right-click on the raw drive you are going to restore and then select Properties.
Step 3: Switch to the Previous Versions tab.
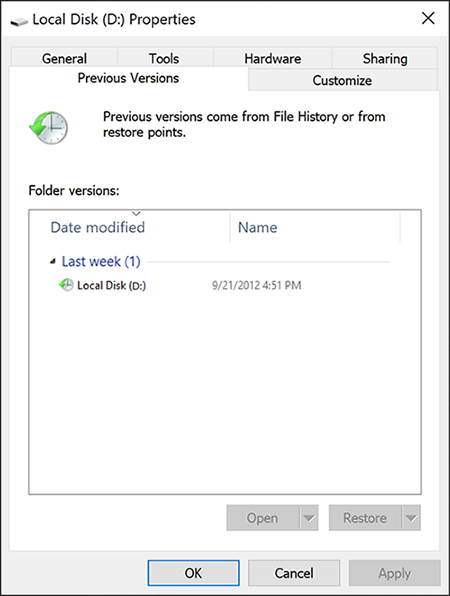
Step 4: Select a previous version you want in the Folder versions section and then click on Restore.
Generally, you should be able to fix the CHKDSK is not available for RAW drives error with the solutions mentioned above. However, if you are not quite familiar with the computer operations and worrying about losing your vital data, we strongly recommend you to follow the below steps to get back your inaccessible data with Bitwar Data Recovery before fixing it.
Steps to Recover Data Using Bitwar Data Recovery
When the files systems of the removable storage devices turn to RAW, we can’t use them until we finally fix the error. However, you should ask yourself whether the data stored on the drive is in need or not, if the data is quite important to you, and you really need to restore the data ASAP. You are coming to the right place!
Here in this section, we will introduce the best data recovery software for Windows/Mac – Bitwar Data Recovery to you. We’ve already compromised the powerful features and data recovery abilities in our previous articles and our product pages; however, if some of the new visitors haven’t gone through the contents, you can try to read the below article to understand the application better.
Here we will guide you through the step-by-step tutorial on using Bitwar Data Recovery to recover the needed data from a RAW drive.
Step 1: Download Bitwar Data Recovery software from the official website.
Step 2: After that, run the recovery software, choose the drive from which you want to recover data, and then press the Next button.

Step 3: Select the scan mode. Generally, the Quick Scan accommodates the needs of most users. If it doesn’t work for you, you can come to this stage again and select Deep Scan. Then, click on the Next button.

Step 4: Select the file types you want to retrieve and click on the Next button.

Step 5: Preview the selected file.
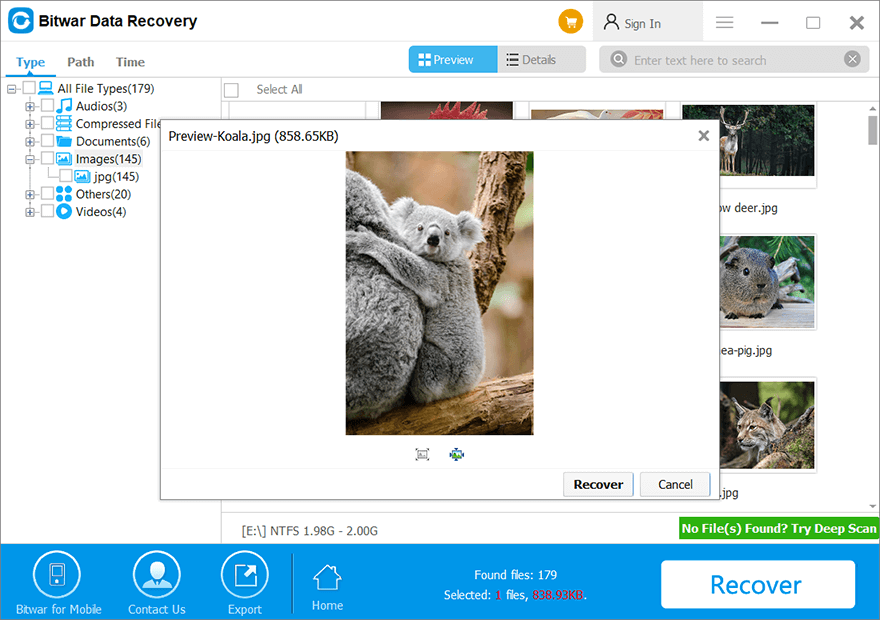
Step 6: Lastly, click on the “Recover” button to start the data recovery process.
Convert RAW to NTFS (Advanced Solutions)
If you have failed to use the basic solutions above to overcome CHKDSK is not available for RAW drives error. The next thing you can do to fix the error is to try using an omnipresent method recommended by many experts: Formatting. Computer users can perform this operation with the help of different tools. To simplify the process and spare you the trouble of downloading and installing a third-party program, we will present only built-in tools offered by Windows.
Method 1: Via File Explorer
The first solution is by using the commonest way to format a disk drive.
Step 1: Press Win +E to open File Explorer and right-click on the RAW partition to select Format.
Step 2: Now, assign a file system like NTFS, FAT32, and exFAT to your system and click on Start.
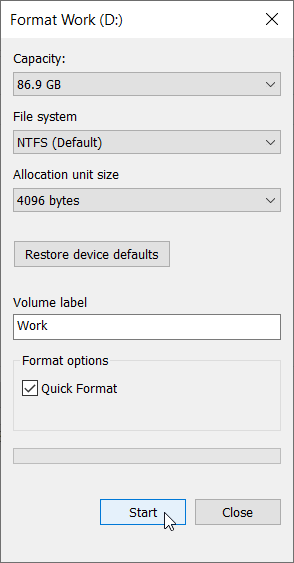
Step 3: Then, click on Yes to format the drive from the warning window.
Method 2: Run Diskpart
Diskpart is a command-line utility that is offered to users who want to manage disk drives. You can enter specified commands to use the format function it offers. Refer to the following steps to learn how to use it.
Step 1: Open the run box by pressing Win+R keys simultaneously and then type diskpart in the space provided.
Step 2: Then, click on Yes to execute diskpart.exe.
Step 3: Now, enter the four commands in the command line separately and in order, as given below.
- list volume
- select volume X (“X” Should be replaced by the volume number of the RAW drive)
- format fs=ntfs quick (or format fs=fat32 quick)
- Exit
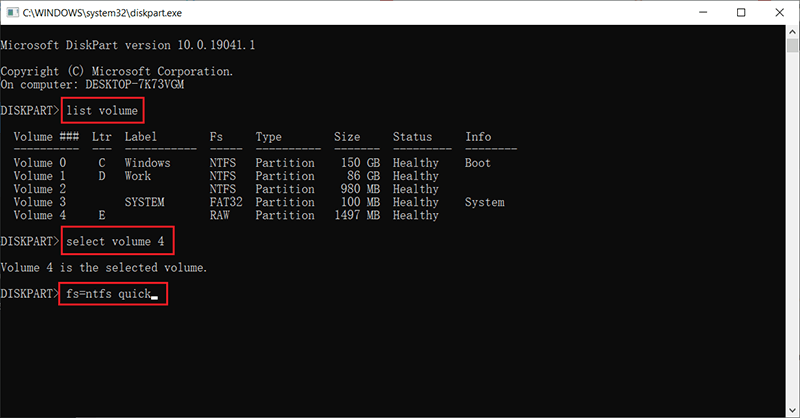
Method 3: Use Disk Management
Disk Management, another built-in tool offered by Windows, can also be used to format a specific drive. Unlike the previous method, it has a user-friendly interface.
Step 1: Open Disk Management Utility by pressing Windows+R and then typing “diskmgmt.msc” in the space provided, followed by hitting the Enter key.
Step 2: Now, right-click on the RAW drive and choose Format.
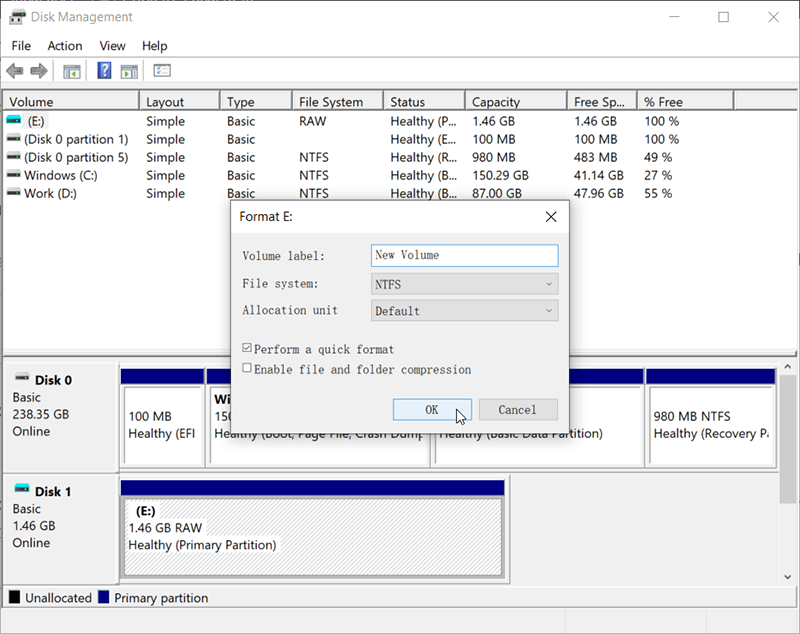
Step 3: This will open the format window. From there, choose the file system with which you want to format the drive and uncheck “perform a quick format,” followed by pressing the OK button.
Warm Prompt
As we all know that any of the storage devices are not as hard as they look like that no matter the “logical errors or the natural disasters” can cause the storage drive to death; so getting into a good habit of using a storage drive is always the first thing to look out for, then, if you are interested to know more about how to avoid the RAW drive/RAW file system issue or how to safely use no matter the external hard drives, SD cards, USB flash drives, please refer to the quick link below to check them out.
Conclusion
“CHKDSK is not available for RAW drives” error is encountered while users are fixing the disk gets corrupted. This error message signifies that CHKDSK failed to run on the drive due to a corrupted file system, bad sector, or else.
To resolve this concern, we have shown some of the easy solutions as given above. Before applying any of these solutions to fix the concern, don’t forget to use Bitwar Data Recovery software before the vital data gets lost permanently.
Previous Article
How To Enable and Disable Automatic Login In Windows 10? Summary: Here, we will introduce you to some of the best solutions to fix the CHKDSK is not available for RAW...Next Article
How To Set Password For Local User Account In Windows 10? Summary: Here, we will introduce you to some of the best solutions to fix the CHKDSK is not available for RAW...
About Bitwar Data Recovery
3 Steps to get back 500+ kinds of deleted, formatted or lost documents, photos, videos, audios, archive files from various data loss scenarios.
Learn More