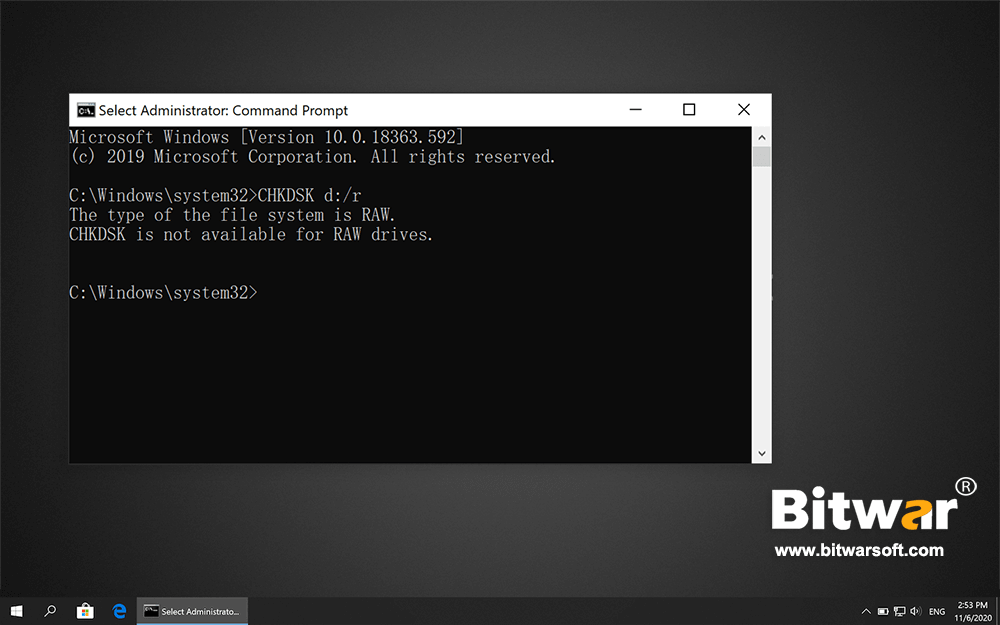7 Lösungen für das CHKDSK ist für Raw Drives Error nicht verfügbar
Zusammenfassung: Here, we will introduce you to some of the best solutions to fix the CHKDSK ist für RAW-Laufwerke nicht verfügbar issues on Windows 10, 8, 7, and recover all your vital data using reliable Datenwiederherstellungssoftware.
Inhaltsverzeichnis
Was macht CHKDSK?
CHKDSK, die Abkürzung für „Check Disk“, wurde vor 40 Jahren veröffentlicht und wird noch heute verwendet. Es ist ein Windows-Systemtool, das Benutzer in der Eingabeaufforderung ausführen können, um mehrere Aufgaben im Zusammenhang mit Festplattenlaufwerken auszuführen, z. B. das Korrigieren von gefundenen Fehlern oder das Wiederherstellen intakter Dateien.
Weiterlesen: Effektive Methoden zum Ausführen von CHKDSK beim Start
Was ist das RAW-Dateisystem?
Raw file systems, unlike the other file systems, can’t be recognized by the operating system. It is a system error that precludes users from accessing the files on the drive.
Gründe, warum CHKDSK für RAW-Laufwerke nicht verfügbar ist
Wenn eine Festplatte, ein USB-Flash-Laufwerk oder eine SD-Speicherkarte ein RAW-Dateisystem enthält, kann es von Ihrem System nicht erkannt werden. Und die Fehlermeldung “Der Typ des Dateisystems ist RAW. CHKDSK ist für RAW-Laufwerke nicht verfügbar.” erscheint, wenn Sie versuchen, die Festplattenfehler mit CHKDSK-Befehlen zu scannen und zu beheben. Die folgenden möglichen Gründe können erklären, warum CHKDSK nicht ausgeführt werden konnte:
- Schlechter Sektor
- Beschädigtes oder beschädigtes Dateisystem
- Körperlicher Schaden
- Inkompatibilität zwischen Betriebssystem und Laufwerk
- Beschädigung des Laufwerks durch Malware
- Hardwarefehler
- Lose Verbindung zwischen Laufwerk und Computer
- Virenangriff
Wenn das Speichermedium oder die Festplatte RAW wird, nachdem die oben aufgeführten Fehler aufgetreten sind, werden Sie mit einer Meldung benachrichtigt: „Sie müssen die Diskette im Laufwerk formatieren, bevor Sie sie verwenden können“; additionally, when you choose to run the Command Prompt to fix the error without formatting it.
CHKDSK is not available for RAW drives error blocks you to complete the fixing. Don’t panic; we have already taken this into consideration and worked out several solutions for you to get rid of this error effortlessly.
Basislösungen für CHKDSK sind für RAW-Laufwerke nicht verfügbar
Lösung 1: Überprüfen Sie den Verbindungsstatus
Although the CHKDSK is not available for RAW drives error usually signals that the file system of the drive turns RAW, one of its possible causes that most users tend to leave out is an improper or loose connection.
If the Raw drive rests on an external hard drive such as an SD card or USB hard drive, you can try connecting it to the computer with a new port or run the drive on a different version of Windows. Or you can use another disk drives to see whether the raw drives should be held accountable.
Lösung 2: Führen Sie CHKDSK X:/f . aus
Anstatt den vertrauten Befehl CHKDSK X:/r zu verwenden, können Benutzer den Parameter f ersetzen, der CHKDSK anweist, mit allen gefundenen Fehlern umzugehen. Lesen Sie die folgenden Schritte, um zu erfahren, wie es geht.
Schritt 1:Klicken Sie mit der rechten Maustaste auf das Startmenü und klicken Sie auf dasEingabeaufforderung (Administrator).
Schritt 2:Geben Sie den Befehl ein: CHKDSK X:/f und drücken Sie dann die Eingabetaste.
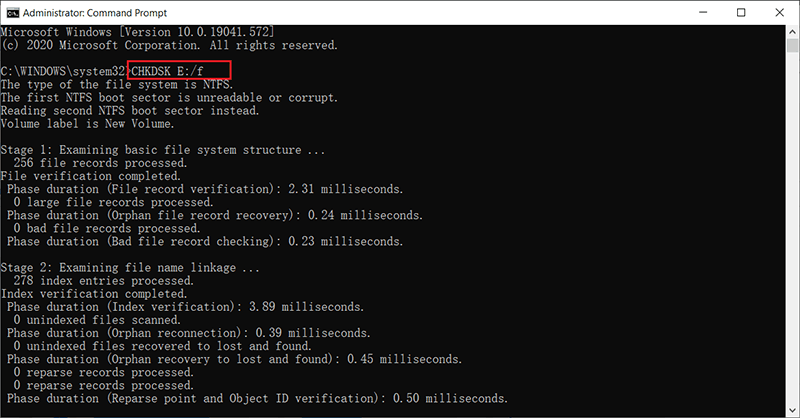
Schritt 3:Warten Sie, bis der Vorgang abgeschlossen ist.
Lösung 3: Führen Sie die Festplattenfehlerprüfung durch
Im Gegensatz zu den Formatlösungen, die in diesem Artikel später beschrieben werden, erfordert die Fehlerprüfung weniger Zeit und ist eine einfachere Möglichkeit für Benutzer, die Probleme zu beheben, die CHKDSK nicht kann.
Schritt 1:Klicken Sie mit der rechten Maustaste auf die Startmenü-Schaltfläche und wählen Sie dannDateimanager.
Schritt 2: Klicken Sie mit der rechten Maustaste auf das RAW-Laufwerk und wählen Sie dann Eigenschaften.
Schritt 3:Wechseln Sie zumWerkzeugeRegisterkarte und klicken Sie dann auf diePrüfenKnopf unterFehlerüberprüfung.
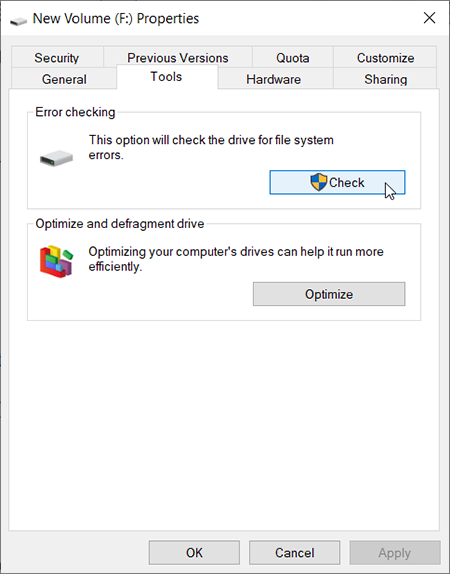
Schritt 4:Klicke aufLaufwerk scannenund warten Sie, bis der Vorgang abgeschlossen ist.
Schließen Sie nun Ihr externes Speichergerät an den Computer an, um zu überprüfen, ob der Fehler CHKDSK ist für RAW-Laufwerke nicht verfügbar weiterhin besteht.
Lösung 4: Wiederherstellen des Laufwerks in seiner vorherigen Version
Diese Lösung ist nicht schwierig, erfordert jedoch eine vorherige Version des fehlerhaften Laufwerks. Wenn der Computer die Anforderung erfüllt, kann diese Lösung das Problem möglicherweise beheben.
Schritt 1:Drücken SieGewinn + EöffnenDateimanager.
Schritt 2:Klicken Sie mit der rechten Maustaste auf das Raw-Laufwerk, das Sie wiederherstellen möchten, und wählen Sie dannEigenschaften.
Schritt 3:Wechseln Sie zumVorherige VersionenTab.
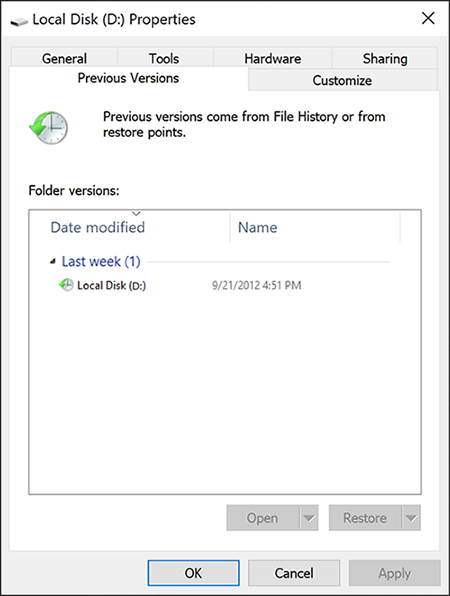
Schritt 4:Wählen Sie im Abschnitt Ordnerversionen eine vorherige Version aus und klicken Sie dann aufWiederherstellen.
Im Allgemeinen sollten Sie in der Lage sein, das Problem zu beheben CHKDSK ist für RAW-Laufwerksfehler mit den oben genannten Lösungen nicht verfügbar. Wenn Sie jedoch mit dem Computerbetrieb nicht ganz vertraut sind und sich Sorgen machen, Ihre wichtigen Daten zu verlieren, empfehlen wir Ihnen dringend, die folgenden Schritte zu befolgen, um Ihre unzugänglichen Daten mit zurückzubekommen Bitwar-Datenwiederherstellung bevor Sie es reparieren.
Schritte zum Wiederherstellen von Daten mit Bitwar Data Recovery
Wenn die Dateisysteme der Wechselspeichergeräte auf RAW umgestellt werden, können wir sie nicht verwenden, bis wir den Fehler endgültig behoben haben. Sie sollten sich jedoch fragen, ob die auf dem Laufwerk gespeicherten Daten benötigt werden oder nicht, wenn die Daten für Sie sehr wichtig sind und Sie die Daten wirklich so schnell wie möglich wiederherstellen müssen. Sie kommen an den richtigen Ort!
Hier in diesem Abschnitt stellen wir Ihnen die beste Datenwiederherstellungssoftware für Windows/Mac vor – Bitwar Data Recovery. Wir haben die leistungsstarken Funktionen und Datenwiederherstellungsfunktionen bereits in unseren vorherigen Artikeln und unseren Produktseiten kompromittiert; Wenn jedoch einige der neuen Besucher den Inhalt noch nicht gelesen haben, können Sie versuchen, den folgenden Artikel zu lesen, um die Anwendung besser zu verstehen.
Here we will guide you through the step-by-step tutorial on using Bitwar Data Recovery to recover the needed data from a RAW drive.
Schritt 1:Herunterladen Bitwar-Datenwiederherstellungssoftware von demoffizielle Website.
Schritt 2:Führen Sie danach die Wiederherstellungssoftware aus, wählen Sie das Laufwerk aus, von dem Sie Daten wiederherstellen möchten, und drücken Sie dann dieNächsteTaste.

Schritt 3:Wählen Sie den Scanmodus aus. Im Allgemeinen ist dieSchneller Scanerfüllt die Bedürfnisse der meisten Benutzer. Wenn es bei Ihnen nicht funktioniert, können Sie erneut zu diesem Schritt kommen und Deep Scan auswählen. Klicken Sie dann auf dasNächsteTaste.

Schritt 4:Wählen Sie die Dateitypen aus, die Sie abrufen möchten, und klicken Sie aufNächsteTaste.

Schritt 5: Vorschau der ausgewählten Datei.
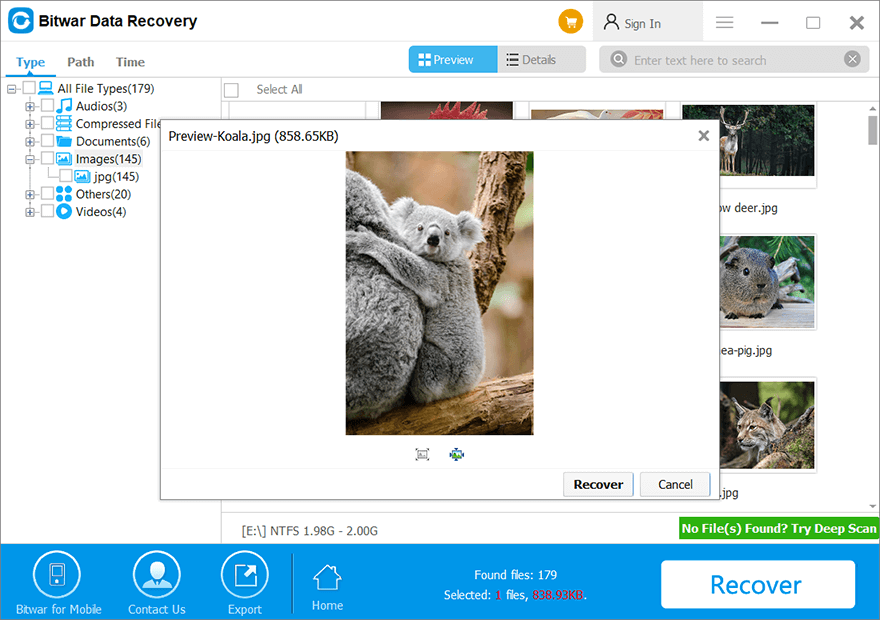
Schritt 6:Klicken Sie abschließend auf „Genesen“, um den Datenwiederherstellungsprozess zu starten.
Konvertieren von RAW in NTFS (Erweiterte Lösungen)
Wenn Sie die oben genannten grundlegenden Lösungen nicht verwendet haben, um CHKDSK zu beheben, ist kein RAW-Laufwerksfehler verfügbar. Das nächste, was Sie tun können, um den Fehler zu beheben, besteht darin, eine allgegenwärtige Methode zu verwenden, die von vielen Experten empfohlen wird: Formatieren. Computerbenutzer können diesen Vorgang mit Hilfe verschiedener Tools durchführen. Um den Vorgang zu vereinfachen und Ihnen das Herunterladen und Installieren eines Drittanbieterprogramms zu ersparen, präsentieren wir nur die von Windows angebotenen integrierten Tools.
Methode 1: Über den Datei-Explorer
Die erste Lösung besteht darin, die gängigste Methode zum Formatieren eines Laufwerks zu verwenden.
Schritt 1: Drücken SieGewinnen Sie +EöffnenDateimanagerund klicke mit der rechten Maustaste auf die RAW-Partition, um sie auszuwählenFormat.
Schritt 2: Weisen Sie Ihrem System nun ein Dateisystem wie NTFS, FAT32 und exFAT zu und klicken Sie auf Start.
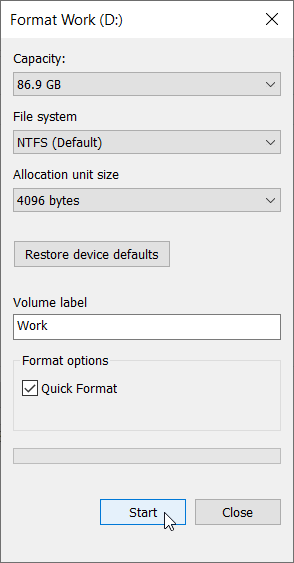
Schritt 3: Klicken Sie dann aufJawohlum das Laufwerk über das Warnfenster zu formatieren.
Methode 2: Diskpart ausführen
Diskpart ist ein Befehlszeilendienstprogramm, das Benutzern angeboten wird, die Festplattenlaufwerke verwalten möchten. Sie können bestimmte Befehle eingeben, um die angebotene Formatierungsfunktion zu verwenden. Befolgen Sie die folgenden Schritte, um zu erfahren, wie Sie es verwenden.
Schritt 1: Öffnen Sie die Run-Box, indem Sie drückenWin+RTasten gleichzeitig und geben Sie dann einDiskpartim dafür vorgesehenen Raum.
Schritt 2: Klicken Sie dann aufJawohlum diskpart.exe auszuführen.
Schritt 3: Geben Sie nun die vier Befehle in der Befehlszeile getrennt und der Reihe nach ein, wie unten angegeben.
- Listenvolumen
- select volume X („X“ sollte durch die Volume-Nummer des RAW-Laufwerks ersetzt werden)
- format fs=ntfs quick (oder format fs=fat32 quick)
- Ausgang
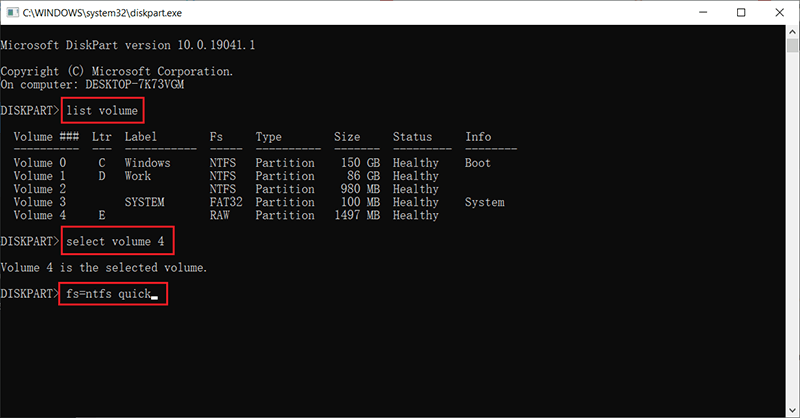
Methode 3: Verwenden Sie die Datenträgerverwaltung
Die Datenträgerverwaltung, ein weiteres integriertes Tool von Windows, kann auch verwendet werden, um ein bestimmtes Laufwerk zu formatieren. Im Gegensatz zur vorherigen Methode hat es eine benutzerfreundliche Oberfläche.
Schritt 1: Öffnen Sie das Dienstprogramm zur Datenträgerverwaltung, indem Sie drückenWindows+Rund tippe dann „diskmgmt.msc” in das dafür vorgesehene Feld, gefolgt von der Eintreten Schlüssel.
Schritt 2: Klicken Sie nun mit der rechten Maustaste auf das RAW-Laufwerk und wählen SieFormat.
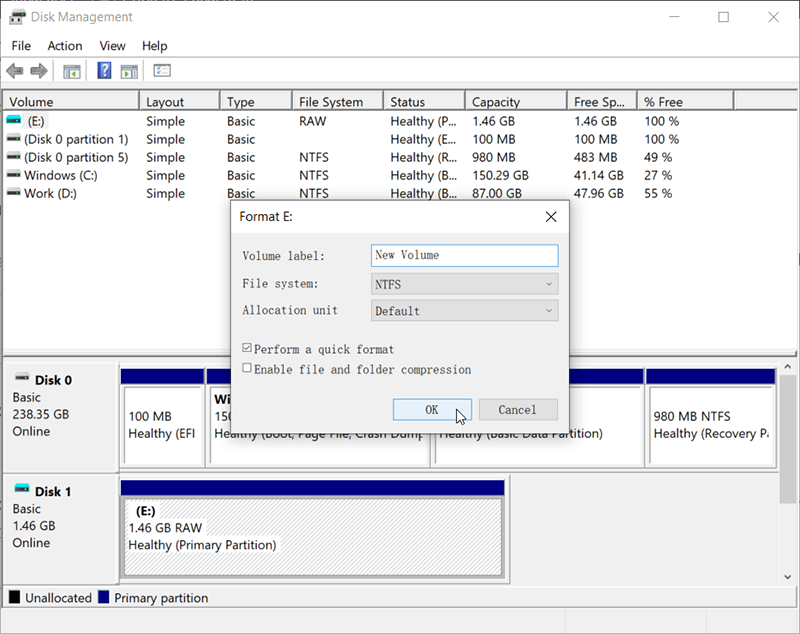
Schritt 3: Dies öffnet das Formatierungsfenster. Wählen Sie dort das Dateisystem aus, mit dem Sie das Laufwerk formatieren möchten, und deaktivieren Sie "Schnellformatierung durchführen", gefolgt von der TasteOKTaste.
Warme Aufforderung
Wie wir alle wissen, sind die Speichergeräte nicht so hart, wie sie aussehen, egal wie „logische Fehler oder die Naturkatastrophen” can cause the storage drive to death; so getting into a good habit of using a storage drive is always the first thing to look out for, then, if you are interested to know more about how to avoid the RAW drive/RAW file system issue or how to safely use no matter the external hard drives, SD cards, USB flash drives, please refer to the quick link below to check them out.
Abschluss
Der Fehler „CHKDSK ist für RAW-Laufwerke nicht verfügbar“ tritt auf, während Benutzer reparieren, dass die Festplatte beschädigt wird. Diese Fehlermeldung weist darauf hin, dass CHKDSK aufgrund eines beschädigten Dateisystems, eines fehlerhaften Sektors oder aus anderen Gründen nicht auf dem Laufwerk ausgeführt werden konnte.
Um dieses Problem zu lösen, haben wir einige der oben genannten einfachen Lösungen gezeigt. Bevor Sie eine dieser Lösungen anwenden, um das Problem zu beheben, vergessen Sie nicht, die Bitwar Data Recovery-Software zu verwenden, bevor die wichtigen Daten dauerhaft verloren gehen.
Vorheriger Artikel
So aktivieren und deaktivieren Sie die automatische Anmeldung in Windows 10? Summary: Here, we will introduce you to some of the best solutions to fix the CHKDSK is not available for RAW...Nächster Artikel
So legen Sie das Kennwort für das lokale Benutzerkonto in Windows 10 fest Summary: Here, we will introduce you to some of the best solutions to fix the CHKDSK is not available for RAW...
Über Bitwar-Datenwiederherstellung
3 Schritte, um mehr als 500 Arten von gelöschten, formatierten oder verlorenen Dokumenten, Fotos, Videos, Audios und Archivdateien aus verschiedenen Datenverlustszenarien zurückzubekommen.
Erfahren Sie mehr