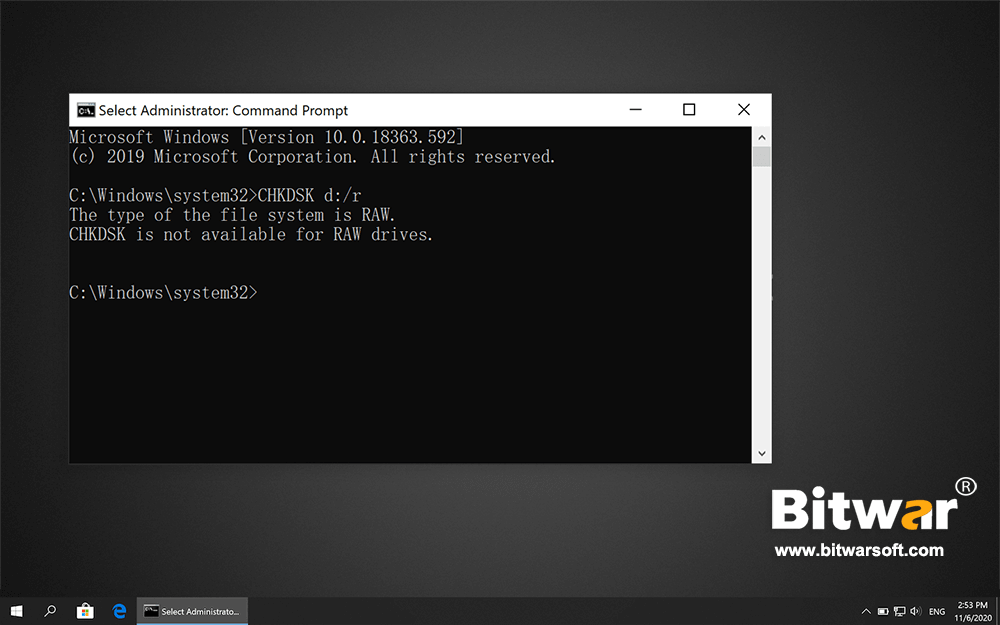7 Solutions to the CHKDSK Is Not Available for Raw Drives Error
Ringkasan: Here, we will introduce you to some of the best solutions to fix the CHKDSK tidak tersedia untuk drive RAW issues on Windows 10, 8, 7, and recover all your vital data using reliable perangkat lunak pemulihan data.
Daftar isi
Apa yang Dilakukan CHKDSK?
Singkatan dari "check disk", CHKDSK dirilis 40 tahun yang lalu dan masih digunakan sampai sekarang. Ini adalah alat sistem Windows yang dapat dijalankan pengguna di Command Prompt untuk melakukan banyak tugas yang terkait dengan drive disk, seperti memperbaiki kesalahan yang ditemukan atau memulihkan file utuh.
Read More: Effective Methods On How To Run CHKDSK On Startup
Apa itu Sistem File RAW?
Raw file systems, unlike the other file systems, can’t be recognized by the operating system. It is a system error that precludes users from accessing the files on the drive.
Alasan Mengapa CHKDSK Tidak Tersedia Untuk Drive RAW
Jika hard drive, flash drive USB, atau kartu memori SD berisi sistem file RAW, sistem tidak dapat dikenali oleh sistem Anda. Dan pesan kesalahan “Jenis sistem file adalah RAW. CHKDSK tidak tersedia untuk drive RAW.” muncul ketika Anda mencoba memindai dan memperbaiki kesalahan disk dengan perintah CHKDSK. Kemungkinan alasan berikut ini dapat menjelaskan mengapa CHKDSK gagal dijalankan:
- Sektor Buruk
- Sistem file yang rusak atau rusak
- Physical damage
- Ketidakcocokan antara sistem operasi dan drive
- Kerusakan pada drive yang disebabkan oleh malware
- Kegagalan perangkat keras
- Sambungan longgar antara drive dan komputer
- Virus attack
Ketika media penyimpanan atau hard drive menjadi RAW setelah mengalami kesalahan yang ditampilkan di atas, Anda akan diberi tahu dengan pesan: “You need to format the disk in drive before you can use it“; additionally, when you choose to run the Command Prompt to fix the error without formatting it.
CHKDSK is not available for RAW drives error blocks you to complete the fixing. Don’t panic; we have already taken this into consideration and worked out several solutions for you to get rid of this error effortlessly.
Solusi Dasar untuk CHKDSK Tidak Tersedia untuk Drive RAW
Solusi 1: Periksa Status Koneksi
Although the CHKDSK is not available for RAW drives error usually signals that the file system of the drive turns RAW, one of its possible causes that most users tend to leave out is an improper or loose connection.
If the Raw drive rests on an external hard drive such as an SD card or USB hard drive, you can try connecting it to the computer with a new port or run the drive on a different version of Windows. Or you can use another disk drives to see whether the raw drives should be held accountable.
Solusi 2: Jalankan CHKDSK X:/f
Alih-alih menggunakan perintah yang sudah dikenal, CHKDSK X:/r, pengguna dapat mengganti parameter, f, yang memerintahkan CHKDSK untuk menangani kesalahan apa pun yang ditemukannya. Lihat langkah-langkah berikut untuk mempelajari cara melakukannya.
Langkah 1:Klik kanan pada menu Start dan klik padaCommand Prompt (Admin).
Langkah 2:Ketik perintah: CHKDSK X:/f lalu tekan Enter.
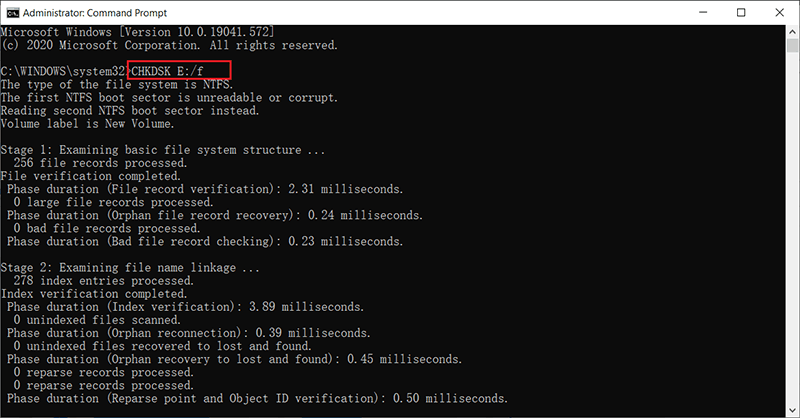
Step 3:Tunggu hingga proses selesai.
Solusi 3: Jalankan Pemeriksaan Kesalahan Disk
Berbeda dengan solusi format, artikel ini akan menjelaskannya nanti, Pemeriksaan Kesalahan membutuhkan lebih sedikit waktu dan merupakan cara yang lebih mudah bagi pengguna untuk memperbaiki masalah yang tidak dapat dilakukan oleh CHKDSK.
Langkah 1:Klik kanan pada tombol menu mulai dan kemudian pilihFile Explorer.
Langkah 2: Klik kanan pada drive RAW dan kemudian pilih Properties.
Langkah 3:Beralih kealattab dan kemudian klik padaChecktombol di bawahError checking.
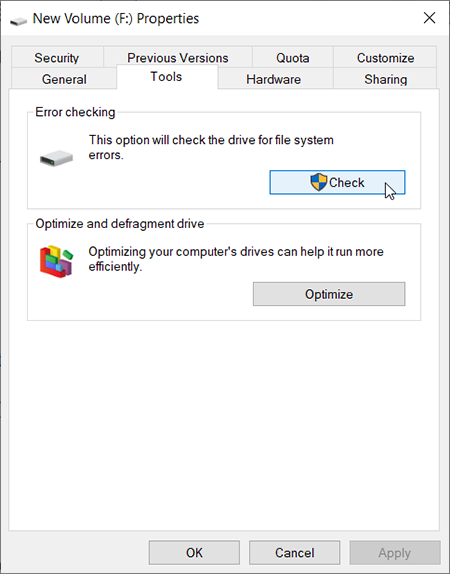
Langkah 4:KlikScan drivedan tunggu sampai proses selesai.
Sekarang, sambungkan perangkat penyimpanan eksternal Anda ke komputer untuk memeriksa apakah kesalahan CHKDSK Tidak Tersedia untuk Drive RAW tetap ada.
Solusi 4: Kembalikan Drive ke Versi Sebelumnya
Solusi ini tidak rumit tetapi membutuhkan versi sebelumnya dari drive yang rusak. Jika komputer memenuhi persyaratan, solusi ini dapat mengatasi masalah tersebut.
Langkah 1:tekanWin + E to open File Explorer.
Langkah 2:Klik kanan pada drive mentah yang akan Anda pulihkan dan kemudian pilihProperties.
Langkah 3:Beralih keVersi sebelumnya tab.
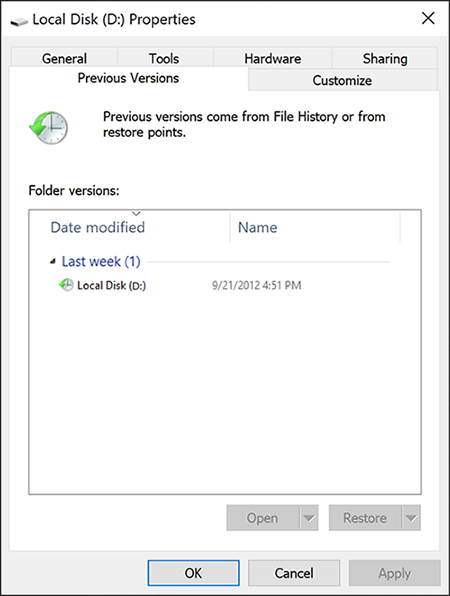
Langkah 4:Pilih versi sebelumnya yang Anda inginkan di bagian Versi folder dan kemudian klikRestore.
Secara umum, Anda harus dapat memperbaiki CHKDSK tidak tersedia untuk kesalahan drive RAW dengan solusi yang disebutkan di atas. Namun, jika Anda tidak begitu akrab dengan operasi komputer dan khawatir kehilangan data penting Anda, kami sangat menyarankan Anda untuk mengikuti langkah-langkah di bawah ini untuk mendapatkan kembali data Anda yang tidak dapat diakses dengan Pemulihan Data Bitwar sebelum memperbaikinya.
Langkah-langkah untuk Memulihkan Data Menggunakan Bitwar Data Recovery
Ketika sistem file dari perangkat penyimpanan yang dapat dilepas berubah menjadi RAW, kami tidak dapat menggunakannya sampai akhirnya kami memperbaiki kesalahan tersebut. Namun, Anda harus bertanya pada diri sendiri apakah data yang tersimpan di drive tersebut sedang dibutuhkan atau tidak, apakah data tersebut cukup penting bagi Anda, dan Anda benar-benar perlu mengembalikan data tersebut secepatnya. Anda datang ke tempat yang tepat!
Di sini, di bagian ini, kami akan memperkenalkan perangkat lunak pemulihan data terbaik untuk Windows/Mac – Pemulihan Data Bitwar kepada Anda. Kami telah mengkompromikan fitur canggih dan kemampuan pemulihan data di artikel kami sebelumnya dan halaman produk kami; Namun, jika beberapa pengunjung baru belum mengetahui isinya, Anda dapat mencoba membaca artikel di bawah ini untuk memahami aplikasi dengan lebih baik.
Here we will guide you through the step-by-step tutorial on using Bitwar Data Recovery to recover the needed data from a RAW drive.
Langkah 1:Unduh Bitwar Data Recovery software dariofficial website.
Langkah 2:Setelah itu, jalankan perangkat lunak pemulihan, pilih drive tempat Anda ingin memulihkan data, lalu tekan tombolBerikutnyatombol.

Langkah 3:Pilih mode pemindaian. Umumnya,Quick Scanmengakomodasi kebutuhan sebagian besar pengguna. Jika tidak berhasil untuk Anda, Anda dapat kembali ke tahap ini dan memilih Deep Scan. Kemudian, klik padaBerikutnyatombol.

Langkah 4:Pilih jenis file yang ingin Anda ambil dan klik padaBerikutnyatombol.

Langkah 5: Pratinjau file yang dipilih.
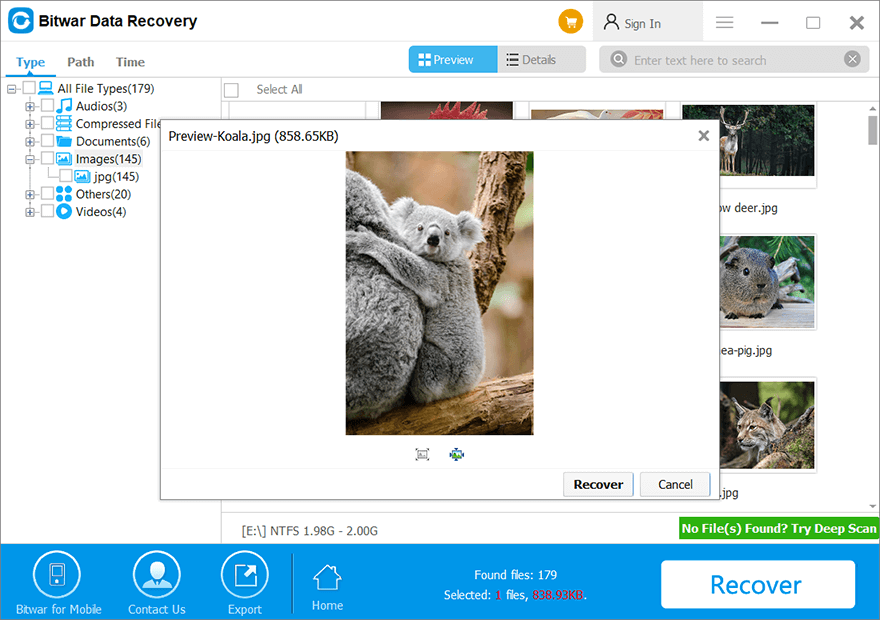
Step 6:Terakhir, klik tombol “Recover” untuk memulai proses pemulihan data.
Mengonversi RAW ke NTFS (Solusi Lanjutan)
Jika Anda gagal menggunakan solusi dasar di atas untuk mengatasi CHKDSK tidak tersedia untuk kesalahan drive RAW. Hal berikutnya yang dapat Anda lakukan untuk memperbaiki kesalahan adalah mencoba menggunakan metode di mana-mana yang direkomendasikan oleh banyak ahli: Memformat. Pengguna komputer dapat melakukan operasi ini dengan bantuan alat yang berbeda. Untuk menyederhanakan proses dan menghindarkan Anda dari kesulitan mengunduh dan menginstal program pihak ketiga, kami hanya akan menyajikan alat bawaan yang ditawarkan oleh Windows.
Metode 1: Melalui File Explorer
Solusi pertama adalah dengan menggunakan cara paling umum untuk memformat disk drive.
Langkah 1: Press Menangkan +E to open File Explorerdan klik kanan pada partisi RAW untuk memilihFormat.
Langkah 2: Sekarang, tetapkan sistem file seperti NTFS, FAT32, dan exFAT ke sistem Anda dan klik Mulai.
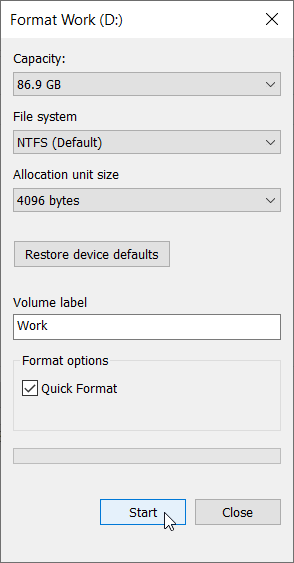
Langkah 3: Kemudian, klikYesuntuk memformat drive dari jendela peringatan.
Metode 2: Jalankan Diskpart
Diskpart adalah utilitas baris perintah yang ditawarkan kepada pengguna yang ingin mengelola drive disk. Anda dapat memasukkan perintah tertentu untuk menggunakan fungsi format yang ditawarkannya. Lihat langkah-langkah berikut untuk mempelajari cara menggunakannya.
Langkah 1: Buka kotak run dengan menekanWin+Rtombol secara bersamaan dan kemudian ketikdiskpart in the space provided.
Langkah 2: Kemudian, klikYesuntuk menjalankan diskpart.exe.
Langkah 3: Sekarang, masukkan empat perintah di baris perintah secara terpisah dan berurutan, seperti yang diberikan di bawah ini.
- list volume
- pilih volume X ("X" Harus diganti dengan nomor volume drive RAW)
- format fs=ntfs quick (atau format fs=fat32 quick)
- Exit
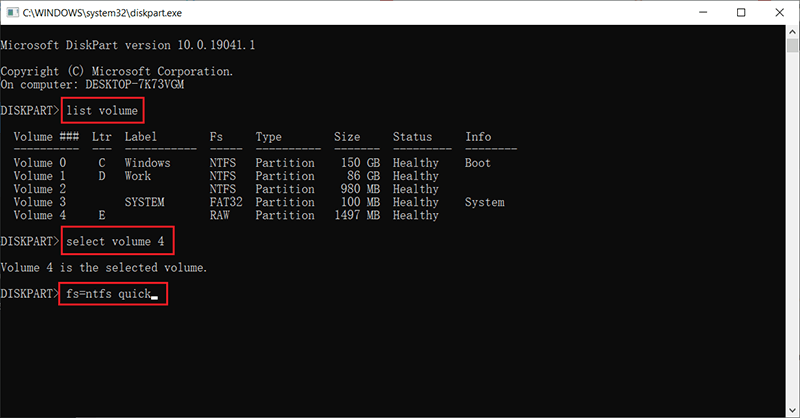
Metode 3: Gunakan Manajemen Disk
Manajemen Disk, alat bawaan lain yang ditawarkan oleh Windows, juga dapat digunakan untuk memformat drive tertentu. Berbeda dengan metode sebelumnya, ia memiliki antarmuka yang ramah pengguna.
Langkah 1: Buka Utilitas Manajemen Disk dengan menekanWindows+Rlalu ketik “diskmgmt.msc” di tempat yang disediakan, diikuti dengan menekan tombol Enter key.
Langkah 2: Sekarang, klik kanan pada drive RAW dan pilihFormat.
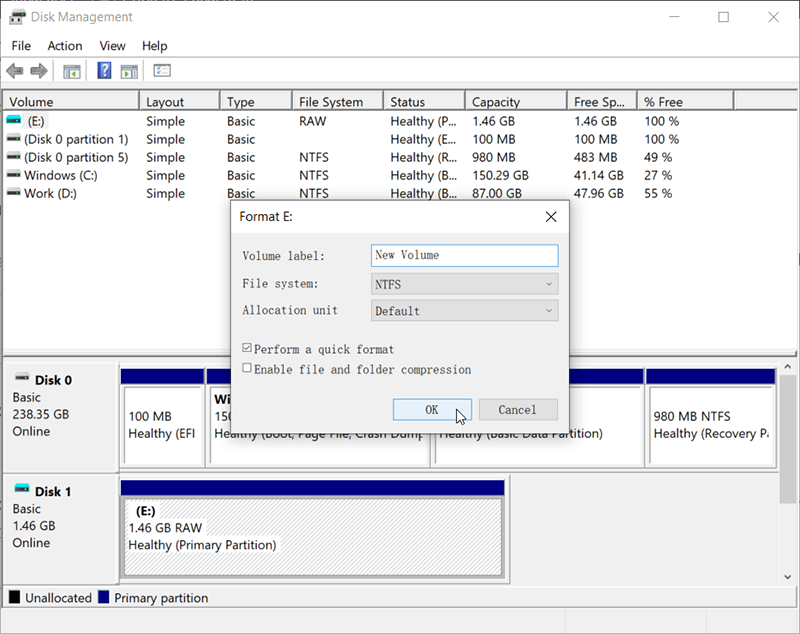
Langkah 3: Ini akan membuka jendela format. Dari sana, pilih sistem file yang ingin Anda gunakan untuk memformat drive dan hapus centang “perform a quick format,” diikuti dengan menekan tombolOketombol.
Warm Prompt
Seperti yang kita semua tahu bahwa salah satu perangkat penyimpanan tidak sesulit kelihatannya, tidak peduli "kesalahan logika atau bencana alam” can cause the storage drive to death; so getting into a good habit of using a storage drive is always the first thing to look out for, then, if you are interested to know more about how to avoid the RAW drive/RAW file system issue or how to safely use no matter the external hard drives, SD cards, USB flash drives, please refer to the quick link below to check them out.
Conclusion
Kesalahan "CHKDSK tidak tersedia untuk drive RAW" terjadi saat pengguna memperbaiki disk yang rusak. Pesan kesalahan ini menandakan bahwa CHKDSK gagal berjalan di drive karena sistem file yang rusak, bad sector, atau lainnya.
Untuk mengatasi masalah ini, kami telah menunjukkan beberapa solusi mudah seperti yang diberikan di atas. Sebelum menerapkan salah satu solusi ini untuk memperbaiki masalah, jangan lupa untuk menggunakan perangkat lunak Bitwar Data Recovery sebelum data penting hilang secara permanen.
Artikel Sebelumnya
How To Enable and Disable Automatic Login In Windows 10? Summary: Here, we will introduce you to some of the best solutions to fix the CHKDSK is not available for RAW...Artikel Berikutnya
Bagaimana Cara Mengatur Kata Sandi Untuk Akun Pengguna Lokal Di Windows 10? Summary: Here, we will introduce you to some of the best solutions to fix the CHKDSK is not available for RAW...
Tentang Pemulihan Data Bitwar
3 Langkah untuk mendapatkan kembali 500+ jenis dokumen, foto, video, audio, file arsip yang dihapus, diformat atau hilang dari berbagai skenario kehilangan data.
Pelajari Lebih Lanjut