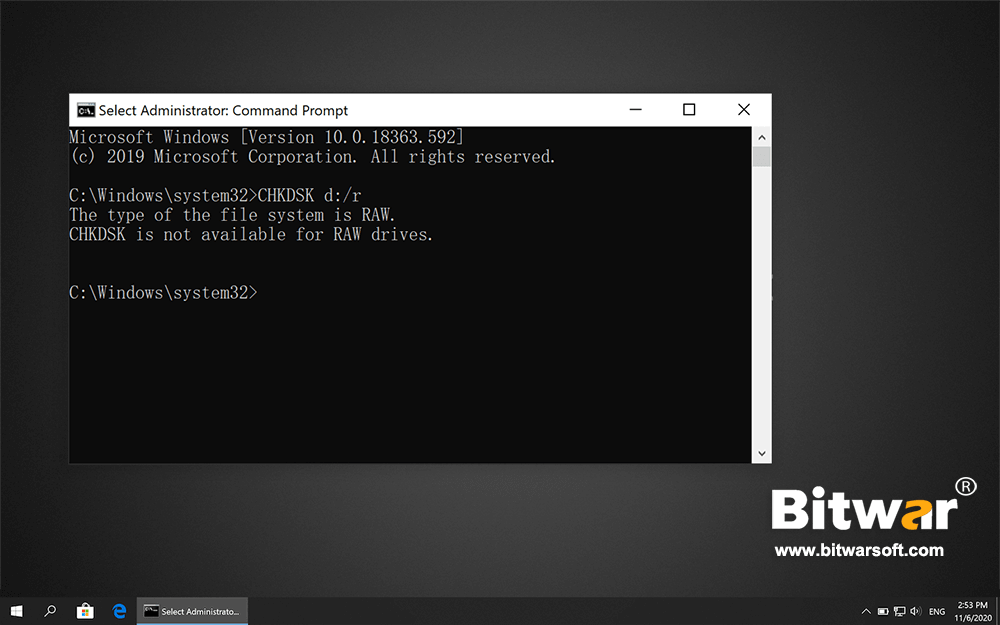7 Solutions to the CHKDSK Is Not Available for Raw Drives Error
Résumé: Here, we will introduce you to some of the best solutions to fix the CHKDSK n'est pas disponible pour les lecteurs RAW issues on Windows 10, 8, 7, and recover all your vital data using reliable data recovery software.
Table des matières
Que fait CHKDSK ?
Abréviation de « check disk », CHKDSK a été publié il y a 40 ans et est toujours utilisé aujourd'hui. Il s'agit d'un outil système Windows que les utilisateurs peuvent exécuter dans l'invite de commande pour effectuer plusieurs tâches liées aux lecteurs de disque, telles que la correction des erreurs détectées ou la récupération de fichiers intacts.
Read More: Effective Methods On How To Run CHKDSK On Startup
Qu'est-ce que le système de fichiers RAW ?
Raw file systems, unlike the other file systems, can’t be recognized by the operating system. It is a system error that precludes users from accessing the files on the drive.
Raisons pour lesquelles CHKDSK n'est pas disponible pour les lecteurs RAW
Lorsqu'un disque dur, une clé USB ou une carte mémoire SD contient un système de fichiers RAW, il ne peut pas être reconnu par votre système. Et le message d'erreur “Le type de système de fichiers est RAW. CHKDSK n'est pas disponible pour les lecteurs RAW.” apparaît lorsque vous essayez d'analyser et de corriger les erreurs de disque avec les commandes CHKDSK. Les raisons possibles suivantes peuvent expliquer l'échec de l'exécution de CHKDSK :
- Mauvais secteur
- Système de fichiers endommagé ou corrompu
- Physical damage
- Incompatibilité entre le système d'exploitation et le lecteur
- Corruption du lecteur causée par des logiciels malveillants
- Défaillance matérielle
- Connexion lâche entre le lecteur et l'ordinateur
- Virus attack
Lorsque le support de stockage ou le disque dur devient RAW après avoir rencontré les erreurs ci-dessus, vous serez averti par un message : "You need to format the disk in drive before you can use it“; additionally, when you choose to run the Command Prompt to fix the error without formatting it.
CHKDSK is not available for RAW drives error blocks you to complete the fixing. Don’t panic; we have already taken this into consideration and worked out several solutions for you to get rid of this error effortlessly.
Les solutions de base à CHKDSK ne sont pas disponibles pour les lecteurs RAW
Solution 1 : vérifier l'état de la connexion
Although the CHKDSK is not available for RAW drives error usually signals that the file system of the drive turns RAW, one of its possible causes that most users tend to leave out is an improper or loose connection.
If the Raw drive rests on an external hard drive such as an SD card or USB hard drive, you can try connecting it to the computer with a new port or run the drive on a different version of Windows. Or you can use another disk drives to see whether the raw drives should be held accountable.
Solution 2 : Exécutez CHKDSK X:/f
Au lieu d'utiliser la commande familière, CHKDSK X:/r, les utilisateurs peuvent remplacer le paramètre, f, qui ordonne à CHKDSK de s'attaquer aux erreurs qu'il trouve. Reportez-vous aux étapes suivantes pour savoir comment procéder.
Step 1:Faites un clic droit sur le menu Démarrer et cliquez sur leCommand Prompt (Admin).
Step 2:Tapez la commande : CHKDSK X:/f puis appuyez sur Entrée.
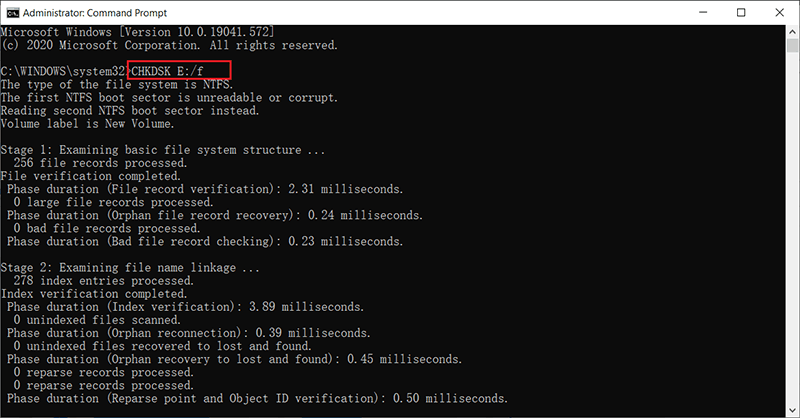
Step 3:Attendez que le processus se termine.
Solution 3 : Exécutez la vérification des erreurs de disque
Contrairement aux solutions de formatage, cet article va délimiter plus tard, la vérification des erreurs nécessite moins de temps et est un moyen plus simple pour les utilisateurs de résoudre les problèmes que CHKDSK ne peut pas.
Step 1:Cliquez avec le bouton droit sur le bouton du menu Démarrer, puis sélectionnezFile Explorer.
Step 2: Faites un clic droit sur le lecteur RAW puis sélectionnez Properties.
Step 3:Basculez vers leOutilsonglet puis cliquez sur leCheckbouton sousError checking.
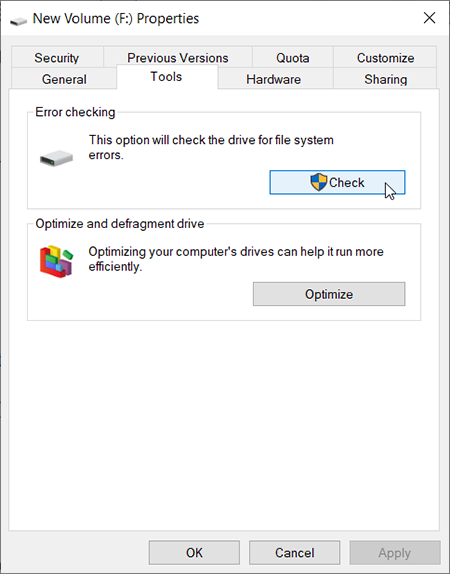
Step 4:Cliquer surScan driveet attendez la fin du processus.
Maintenant, connectez votre périphérique de stockage externe à l'ordinateur pour vérifier si l'erreur CHKDSK n'est pas disponible pour les lecteurs RAW persiste.
Solution 4: restaurer le lecteur à sa version précédente
Cette solution n'est pas délicate mais nécessite une version précédente du lecteur défectueux. Si l'ordinateur répond aux exigences, cette solution peut résoudre le problème.
Step 1: Press Win + E to open File Explorer.
Step 2:Cliquez avec le bouton droit sur le lecteur brut que vous allez restaurer, puis sélectionnezProperties.
Step 3:Basculez vers leVersions précédentes tab.
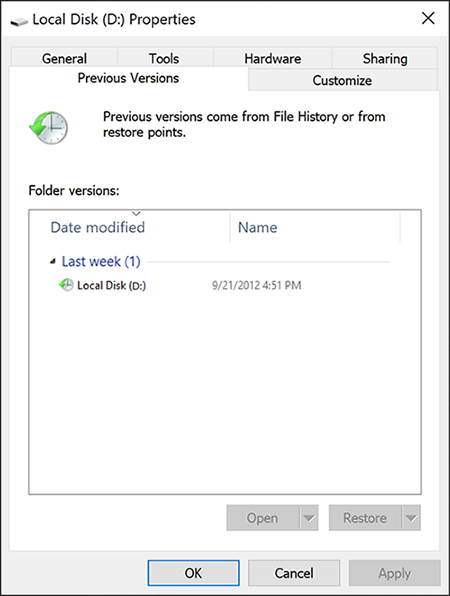
Step 4:Sélectionnez une version précédente souhaitée dans la section Versions des dossiers, puis cliquez surRestore.
En règle générale, vous devriez être en mesure de corriger le CHKDSK n'est pas disponible pour les erreurs de lecteurs RAW avec les solutions mentionnées ci-dessus. Cependant, si vous n'êtes pas très familier avec les opérations informatiques et que vous craignez de perdre vos données vitales, nous vous recommandons fortement de suivre les étapes ci-dessous pour récupérer vos données inaccessibles avec Récupération de données bitwar avant de le réparer.
Étapes pour récupérer des données à l'aide de Bitwar Data Recovery
Lorsque les systèmes de fichiers des périphériques de stockage amovibles deviennent RAW, nous ne pouvons pas les utiliser tant que nous n'avons pas finalement corrigé l'erreur. Cependant, vous devez vous demander si les données stockées sur le lecteur sont nécessaires ou non, si les données sont assez importantes pour vous et si vous devez vraiment restaurer les données dès que possible. Vous arrivez au bon endroit !
Ici, dans cette section, nous vous présenterons le meilleur logiciel de récupération de données pour Windows/Mac – Bitwar Data Recovery. Nous avons déjà compromis les fonctionnalités puissantes et les capacités de récupération de données dans nos articles précédents et nos pages de produits ; Cependant, si certains des nouveaux visiteurs n'ont pas parcouru le contenu, vous pouvez essayer de lire l'article ci-dessous pour mieux comprendre l'application.
Here we will guide you through the step-by-step tutorial on using Bitwar Data Recovery to recover the needed data from a RAW drive.
Step 1:Télécharger Bitwar Data Recovery software duofficial website.
Step 2:Après cela, exécutez le logiciel de récupération, choisissez le lecteur à partir duquel vous souhaitez récupérer les données, puis appuyez sur le boutonSuivant button.

Step 3:Sélectionnez le mode de numérisation. Généralement, leQuick Scanrépond aux besoins de la plupart des utilisateurs. Si cela ne fonctionne pas pour vous, vous pouvez revenir à cette étape et sélectionner Deep Scan. Ensuite, cliquez sur leSuivant button.

Step 4: Sélectionnez les types de fichiers que vous souhaitez récupérer et cliquez sur leSuivant button.

Step 5: Aperçu du fichier sélectionné.
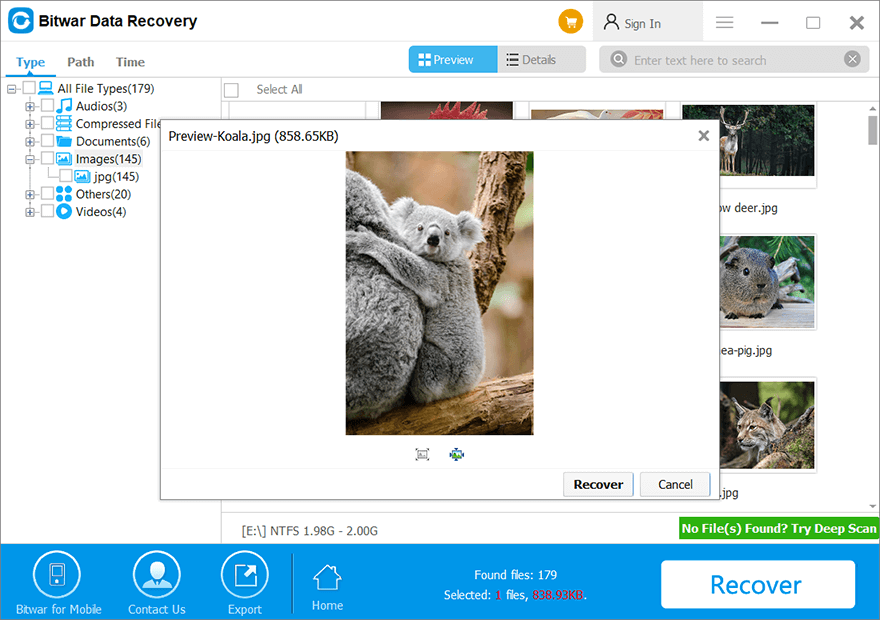
Step 6:Enfin, cliquez sur le "Recover” pour démarrer le processus de récupération de données.
Convertir RAW en NTFS (Solutions avancées)
Si vous n'avez pas utilisé les solutions de base ci-dessus pour surmonter l'erreur CHKDSK n'est pas disponible pour les lecteurs RAW. La prochaine chose que vous pouvez faire pour corriger l'erreur est d'essayer d'utiliser une méthode omniprésente recommandée par de nombreux experts : le formatage. Les utilisateurs d'ordinateurs peuvent effectuer cette opération à l'aide de différents outils. Pour simplifier le processus et vous épargner la peine de télécharger et d'installer un programme tiers, nous ne présenterons que les outils intégrés proposés par Windows.
Méthode 1 : via l'explorateur de fichiers
La première solution consiste à utiliser la méthode la plus courante pour formater un lecteur de disque.
Step 1: Press Gagner +E to open File Exploreret faites un clic droit sur la partition RAW pour sélectionnerFormat.
Step 2: Maintenant, attribuez un système de fichiers comme NTFS, FAT32 et exFAT à votre système et cliquez sur Démarrer.
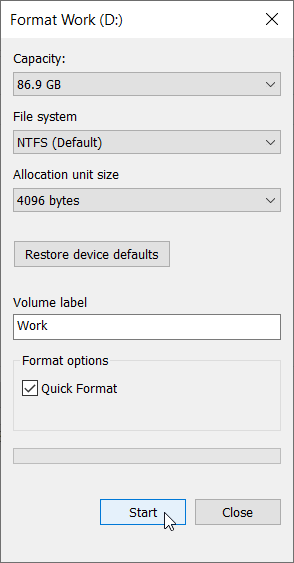
Step 3: Ensuite, cliquez surYespour formater le disque à partir de la fenêtre d'avertissement.
Méthode 2 : Exécuter Diskpart
Diskpart est un utilitaire de ligne de commande proposé aux utilisateurs qui souhaitent gérer les lecteurs de disque. Vous pouvez entrer des commandes spécifiées pour utiliser la fonction de formatage qu'elle offre. Reportez-vous aux étapes suivantes pour savoir comment l'utiliser.
Step 1: Ouvrez la boîte d'analyse en appuyant surWin+Rtouches simultanément, puis tapezdiskpart in the space provided.
Step 2: Ensuite, cliquez surYespour exécuter diskpart.exe.
Step 3: Maintenant, entrez les quatre commandes dans la ligne de commande séparément et dans l'ordre, comme indiqué ci-dessous.
- list volume
- sélectionnez le volume X ("X" doit être remplacé par le numéro de volume du lecteur RAW)
- format fs=ntfs rapide (ou format fs=fat32 rapide)
- Exit
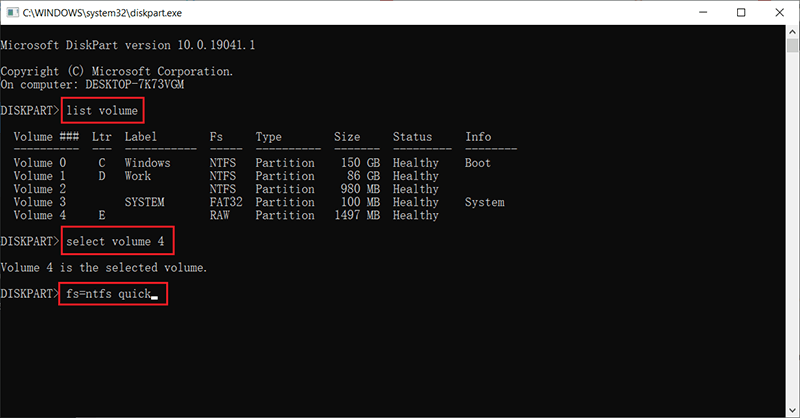
Méthode 3 : Utiliser la gestion des disques
La gestion des disques, un autre outil intégré proposé par Windows, peut également être utilisé pour formater un lecteur spécifique. Contrairement à la méthode précédente, il a une interface conviviale.
Step 1: Ouvrez l'utilitaire de gestion de disque en appuyant surWindows+Rpuis en tapant "diskmgmt.msc” dans l'espace prévu, suivi de la touche Enter key.
Step 2: Maintenant, faites un clic droit sur le lecteur RAW et choisissezFormat.
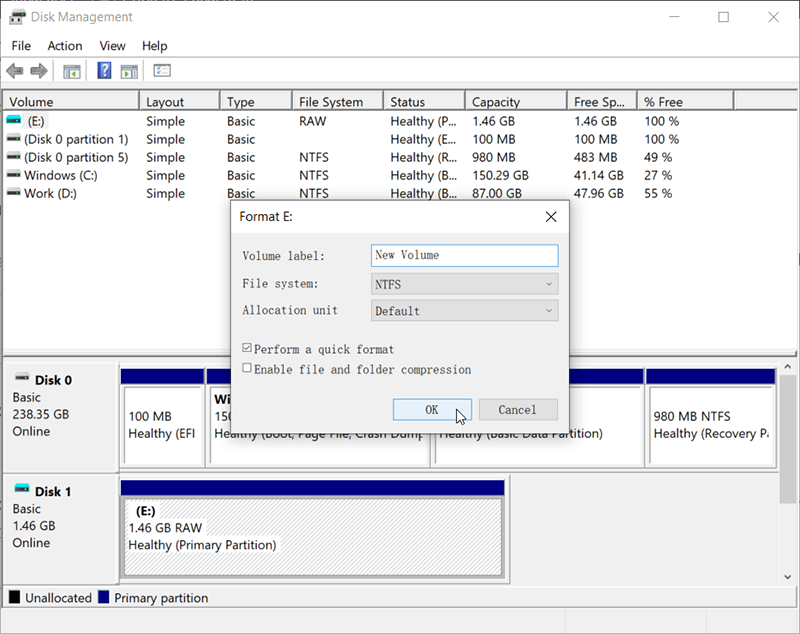
Step 3: Cela ouvrira la fenêtre de formatage. À partir de là, choisissez le système de fichiers avec lequel vous souhaitez formater le lecteur et décochez « effectuer un formatage rapide », puis appuyez sur le boutonD'ACCORD button.
Warm Prompt
Comme nous le savons tous, aucun des périphériques de stockage n'est aussi dur qu'il en a l'air, peu importe le "les erreurs logiques ou les catastrophes naturelles” can cause the storage drive to death; so getting into a good habit of using a storage drive is always the first thing to look out for, then, if you are interested to know more about how to avoid the RAW drive/RAW file system issue or how to safely use no matter the external hard drives, SD cards, USB flash drives, please refer to the quick link below to check them out.
Conclusion
L'erreur "CHKDSK n'est pas disponible pour les lecteurs RAW" est rencontrée pendant que les utilisateurs réparent le disque est corrompu. Ce message d'erreur signifie que CHKDSK n'a pas pu s'exécuter sur le lecteur en raison d'un système de fichiers corrompu, d'un secteur défectueux ou autre.
Pour résoudre ce problème, nous avons montré quelques-unes des solutions faciles comme indiqué ci-dessus. Avant d'appliquer l'une de ces solutions pour résoudre le problème, n'oubliez pas d'utiliser le logiciel Bitwar Data Recovery avant que les données vitales ne soient définitivement perdues.
Article précédent
Comment activer et désactiver la connexion automatique dans Windows 10 ? Summary: Here, we will introduce you to some of the best solutions to fix the CHKDSK is not available for RAW...article suivant
Comment définir le mot de passe pour le compte d'utilisateur local dans Windows 10 ? Summary: Here, we will introduce you to some of the best solutions to fix the CHKDSK is not available for RAW...
About Bitwar Data Recovery
3 Steps to get back 500+ kinds of deleted, formatted or lost documents, photos, videos, audios, archive files from various data loss scenarios.
Learn More