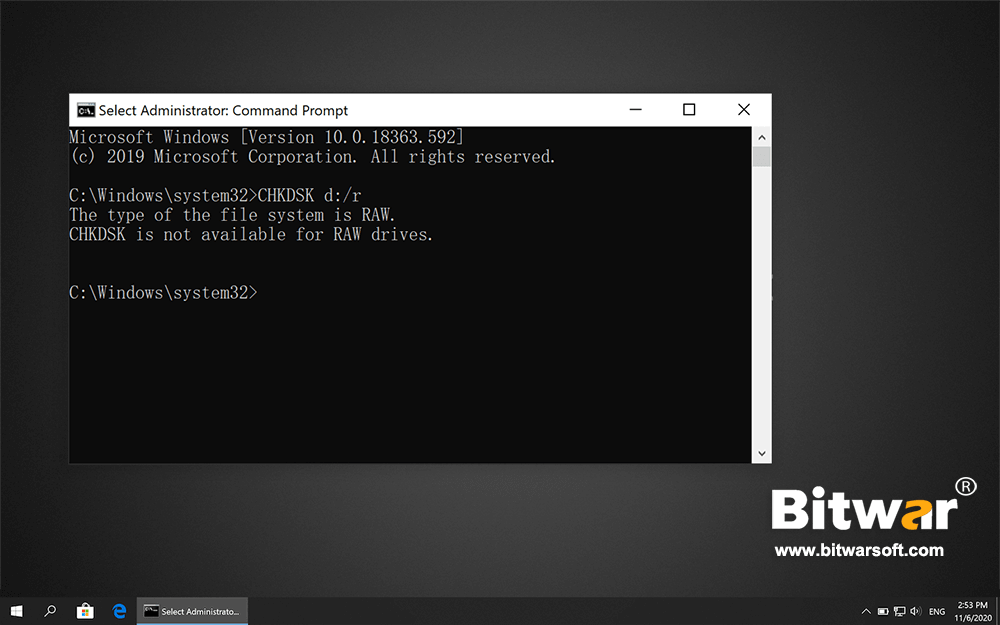7 Soluções para o CHKDSK não estão disponíveis para erro de unidades brutas
Resumo: Here, we will introduce you to some of the best solutions to fix the CHKDSK não está disponível para unidades RAW issues on Windows 10, 8, 7, and recover all your vital data using reliable software de recuperação de dados.
Índice
O que o CHKDSK faz?
Abreviação de “verificar disco”, o CHKDSK foi lançado há 40 anos e ainda está em uso hoje. É uma ferramenta do sistema Windows que os usuários podem executar no prompt de comando para executar várias tarefas relacionadas às unidades de disco, como corrigir quaisquer erros que encontrar ou recuperar arquivos intactos.
Consulte Mais informação: Métodos eficazes de como executar o CHKDSK na inicialização
O que é o sistema de arquivos RAW?
Raw file systems, unlike the other file systems, can’t be recognized by the operating system. It is a system error that precludes users from accessing the files on the drive.
Razões pelas quais o CHKDSK não está disponível para unidades RAW
Quando um disco rígido, unidade flash USB ou cartão de memória SD contém um sistema de arquivos RAW, ele não pode ser reconhecido pelo sistema. E a mensagem de erro “O tipo de sistema de arquivos é RAW. O CHKDSK não está disponível para unidades RAW.” aparece quando você tenta digitalizar e corrigir os erros do disco com comandos CHKDSK. Os seguintes motivos possíveis podem explicar porque o CHKDSK falhou ao executar:
- Setor Ruim
- Sistema de arquivos danificado ou corrompido
- Dano físico
- Incompatibilidade entre o sistema operacional e a unidade
- Corrupção da unidade causada por malware
- Falha de hardware
- Conexão frouxa entre a unidade e o computador
- Ataque de vírus
Quando a mídia de armazenamento ou o disco rígido se torna RAW após encontrar os erros mostrados acima, você será notificado com uma mensagem: “Você precisa formatar o disco na unidade antes de usá-lo“; additionally, when you choose to run the Command Prompt to fix the error without formatting it.
CHKDSK is not available for RAW drives error blocks you to complete the fixing. Don’t panic; we have already taken this into consideration and worked out several solutions for you to get rid of this error effortlessly.
Soluções básicas para CHKDSK não estão disponíveis para unidades RAW
Solução 1: Verifique o status da conexão
Although the CHKDSK is not available for RAW drives error usually signals that the file system of the drive turns RAW, one of its possible causes that most users tend to leave out is an improper or loose connection.
If the Raw drive rests on an external hard drive such as an SD card or USB hard drive, you can try connecting it to the computer with a new port or run the drive on a different version of Windows. Or you can use another disk drives to see whether the raw drives should be held accountable.
Solução 2: execute CHKDSK X: / f
Em vez de usar o comando familiar, CHKDSK X: / r, os usuários podem substituir o parâmetro, f, que ordena que o CHKDSK lide com quaisquer erros que encontrar. Consulte as etapas a seguir para aprender como fazer isso.
Passo 1:Clique com o botão direito no menu Iniciar e clique noPrompt de Comando (Admin).
Passo 2:Digite o comando: CHKDSK X: / fe pressione Enter.
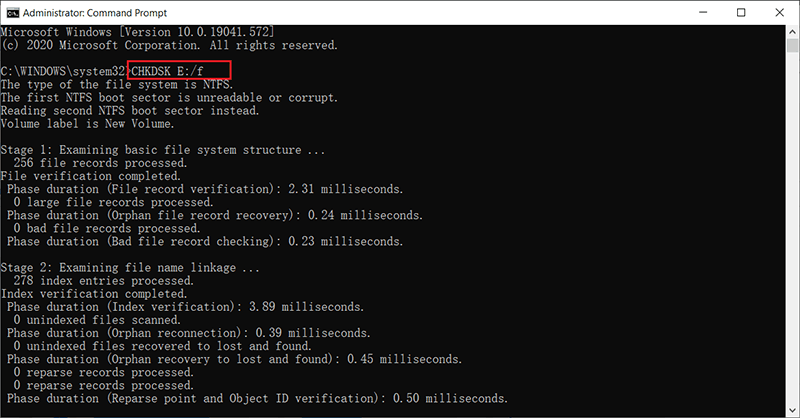
Etapa 3:Espere que o processo termine.
Solução 3: execute a verificação de erros de disco
Ao contrário das soluções de formato, este artigo delineará mais tarde, a Verificação de erros requer menos tempo e é uma maneira mais fácil para os usuários corrigirem os problemas que o CHKDSK não consegue.
Passo 1:Clique com o botão direito do mouse no botão do menu iniciar e selecioneExplorador de arquivos.
Passo 2: Clique com o botão direito na unidade RAW e selecione Propriedades.
etapa 3:Mudar para oFerramentasguia e, em seguida, clique noVerificarbotão sobVerificação de erros.
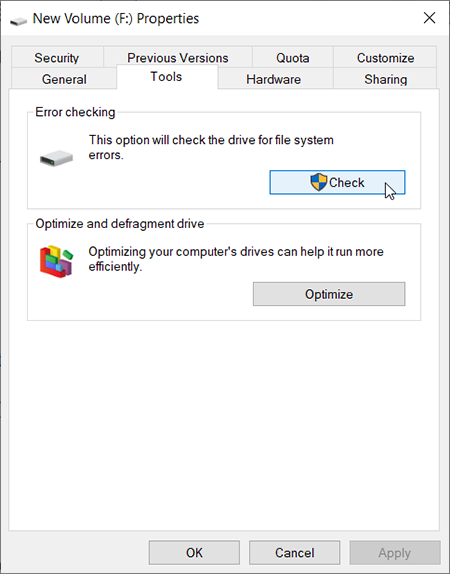
Passo 4:Clique emScan drivee espere que o processo termine.
Agora, conecte seu dispositivo de armazenamento externo ao computador para verificar se o erro CHKDSK não está disponível para unidades RAW persiste.
Solução 4: restaurar a unidade para sua versão anterior
Esta solução não é complicada, mas requer uma versão anterior da unidade com defeito. Se o computador atender ao requisito, esta solução pode resolver o problema.
Passo 1:pressioneWin + EabrirExplorador de arquivos.
Passo 2:Clique com o botão direito na unidade bruta que você vai restaurar e selecionePropriedades.
etapa 3:Mudar para oVersões préviasaba.
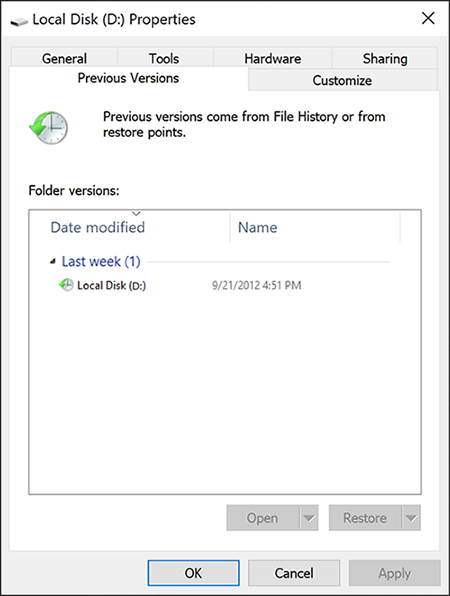
Passo 4:Selecione uma versão anterior desejada na seção Versões de pasta e clique emRestaurar.
Geralmente, você deve ser capaz de corrigir o O CHKDSK não está disponível para erros de unidades RAW com as soluções mencionadas acima. No entanto, se você não está familiarizado com as operações do computador e se preocupa em perder seus dados vitais, recomendamos fortemente que você siga as etapas abaixo para recuperar seus dados inacessíveis com Recuperação de Dados Bitwar antes de consertá-lo.
Etapas para recuperar dados usando a recuperação de dados Bitwar
Quando os sistemas de arquivos dos dispositivos de armazenamento removíveis se transformam em RAW, não podemos usá-los até que finalmente consertemos o erro. No entanto, você deve se perguntar se os dados armazenados na unidade são necessários ou não, se os dados são muito importantes para você e se você realmente precisa restaurá-los o mais rápido possível. Você está vindo ao lugar certo!
Nesta seção, apresentaremos o melhor software de recuperação de dados para Windows / Mac - Bitwar Data Recovery para você. Já comprometemos os recursos poderosos e as habilidades de recuperação de dados em nossos artigos anteriores e em nossas páginas de produtos; no entanto, se alguns dos novos visitantes não examinaram o conteúdo, você pode tentar ler o artigo abaixo para entender melhor o aplicativo.
Here we will guide you through the step-by-step tutorial on using Bitwar Data Recovery to recover the needed data from a RAW drive.
Passo 1:Download Software de recuperação de dados Bitwar dewebsite oficial.
Passo 2:Depois disso, execute o software de recuperação, escolha a unidade da qual deseja recuperar os dados e pressione o botãoPróximobotão.

etapa 3:Selecione o modo de digitalização. Geralmente, oEscaneamento rápidoacomoda as necessidades da maioria dos usuários. Se não funcionar para você, você pode voltar a este estágio e selecionar Deep Scan. Em seguida, clique noPróximobotão.

Passo 4:Selecione os tipos de arquivo que deseja recuperar e clique noPróximobotão.

Etapa 5: Visualize o arquivo selecionado.
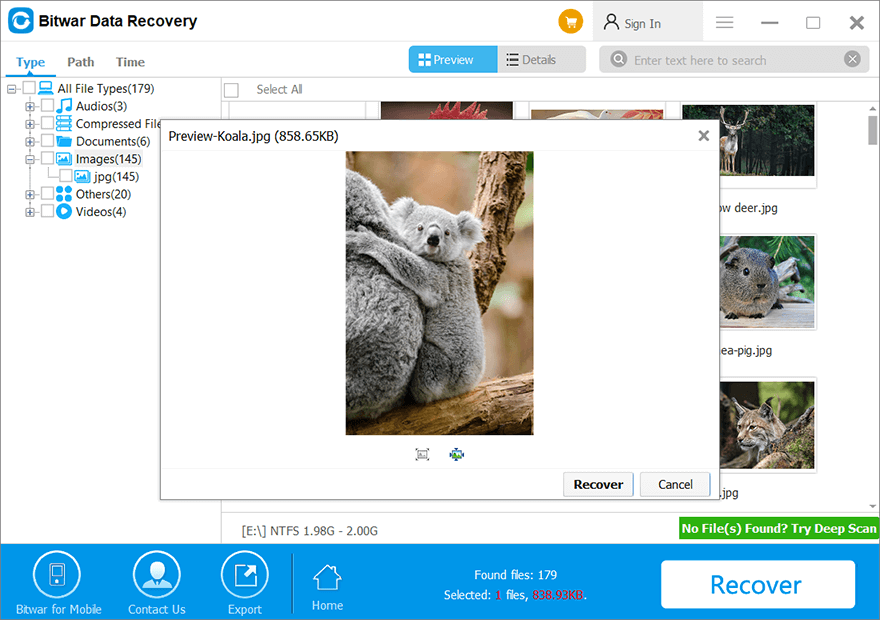
Etapa 6:Por último, clique no botão “Recuperar”Para iniciar o processo de recuperação de dados.
Converter RAW em NTFS (Soluções Avançadas)
Se você não conseguiu usar as soluções básicas acima para superar, o CHKDSK não estará disponível para erros de unidades RAW. A próxima coisa que você pode fazer para corrigir o erro é tentar usar um método onipresente recomendado por muitos especialistas: Formatação. Os usuários de computador podem realizar esta operação com a ajuda de diferentes ferramentas. Para simplificar o processo e poupá-lo do trabalho de baixar e instalar um programa de terceiros, apresentaremos apenas as ferramentas integradas oferecidas pelo Windows.
Método 1: por meio do File Explorer
A primeira solução é usar a maneira mais comum de formatar uma unidade de disco.
Passo 1: PressioneWin + EabrirExplorador de arquivose clique com o botão direito na partição RAW para selecionarFormato.
Passo 2: Agora, atribua um sistema de arquivos como NTFS, FAT32 e exFAT ao seu sistema e clique em Iniciar.
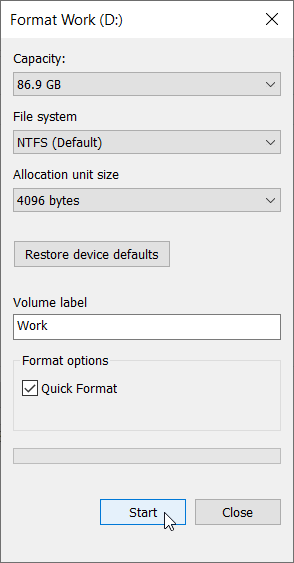
etapa 3: Em seguida, clique emsimpara formatar a unidade na janela de aviso.
Método 2: execute o Diskpart
O Diskpart é um utilitário de linha de comando oferecido a usuários que desejam gerenciar unidades de disco. Você pode inserir comandos especificados para usar a função de formato que ele oferece. Consulte as etapas a seguir para aprender como usá-lo.
Passo 1: Abra a caixa de execução pressionandoWin+Rteclas simultaneamente e, em seguida, digiteDiskpartno espaço fornecido.
Passo 2: Em seguida, clique emsimpara executar o diskpart.exe.
etapa 3: Agora, insira os quatro comandos na linha de comando separadamente e em ordem, conforme mostrado abaixo.
- volume da lista
- selecione o volume X (“X” deve ser substituído pelo número do volume da unidade RAW)
- formato fs = ntfs rápido (ou formato fs = fat32 rápido)
- Saída
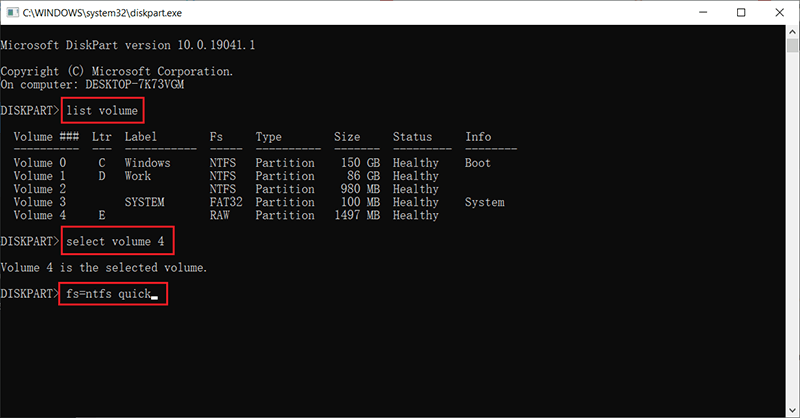
Método 3: usar gerenciamento de disco
O Gerenciamento de disco, outra ferramenta integrada oferecida pelo Windows, também pode ser usado para formatar uma unidade específica. Ao contrário do método anterior, possui uma interface amigável.
Passo 1: Abra o Utilitário de Gerenciamento de Disco pressionandoWindows + Re, em seguida, digitando “diskmgmt.msc"No espaço fornecido, seguido por acertar o Digitar chave.
Passo 2: Agora, clique com o botão direito na unidade RAW e escolhaFormato.
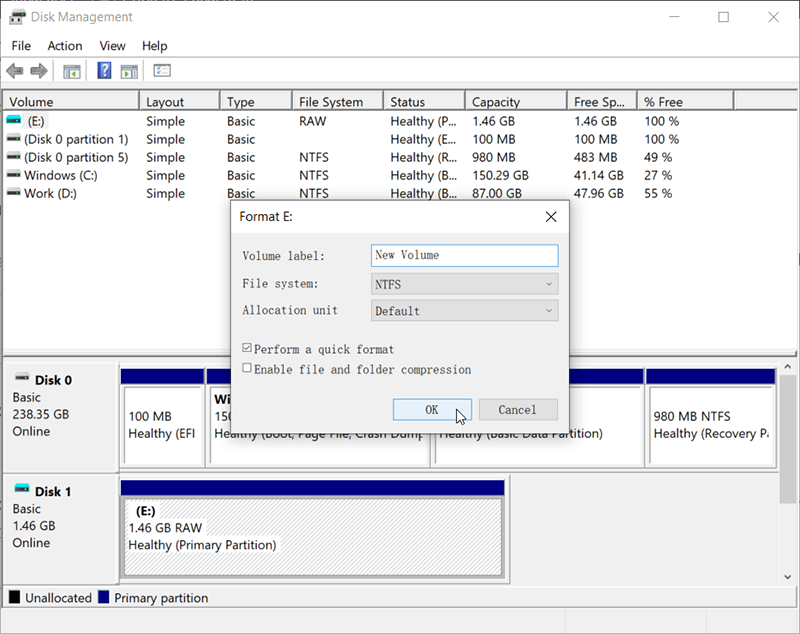
etapa 3: Isso abrirá a janela de formatação. A partir daí, escolha o sistema de arquivos com o qual deseja formatar a unidade e desmarque “realizar uma formatação rápida”, seguido de pressionar oOKbotão.
Prompt caloroso
Como todos nós sabemos que qualquer um dos dispositivos de armazenamento não é tão difícil quanto parece, não importa o “erros lógicos ou desastres naturais” can cause the storage drive to death; so getting into a good habit of using a storage drive is always the first thing to look out for, then, if you are interested to know more about how to avoid the RAW drive/RAW file system issue or how to safely use no matter the external hard drives, SD cards, USB flash drives, please refer to the quick link below to check them out.
Conclusão
O erro “CHKDSK não está disponível para unidades RAW” é encontrado enquanto os usuários estão corrigindo o disco foi corrompido. Esta mensagem de erro significa que o CHKDSK falhou ao executar na unidade devido a um sistema de arquivos corrompido, setor defeituoso ou outro.
Para resolver essa preocupação, mostramos algumas das soluções fáceis fornecidas acima. Antes de aplicar qualquer uma dessas soluções para corrigir o problema, não se esqueça de usar o software Bitwar Data Recovery antes que os dados vitais sejam perdidos permanentemente.
Artigo Anterior
Como ativar e desativar o login automático no Windows 10? Summary: Here, we will introduce you to some of the best solutions to fix the CHKDSK is not available for RAW...Artigo seguinte
Como definir a senha da conta de usuário local no Windows 10? Summary: Here, we will introduce you to some of the best solutions to fix the CHKDSK is not available for RAW...
Sobre a recuperação de dados Bitwar
3 etapas para recuperar mais de 500 tipos de documentos, fotos, vídeos, áudios e arquivos excluídos, formatados ou perdidos de vários cenários de perda de dados.
Saber mais