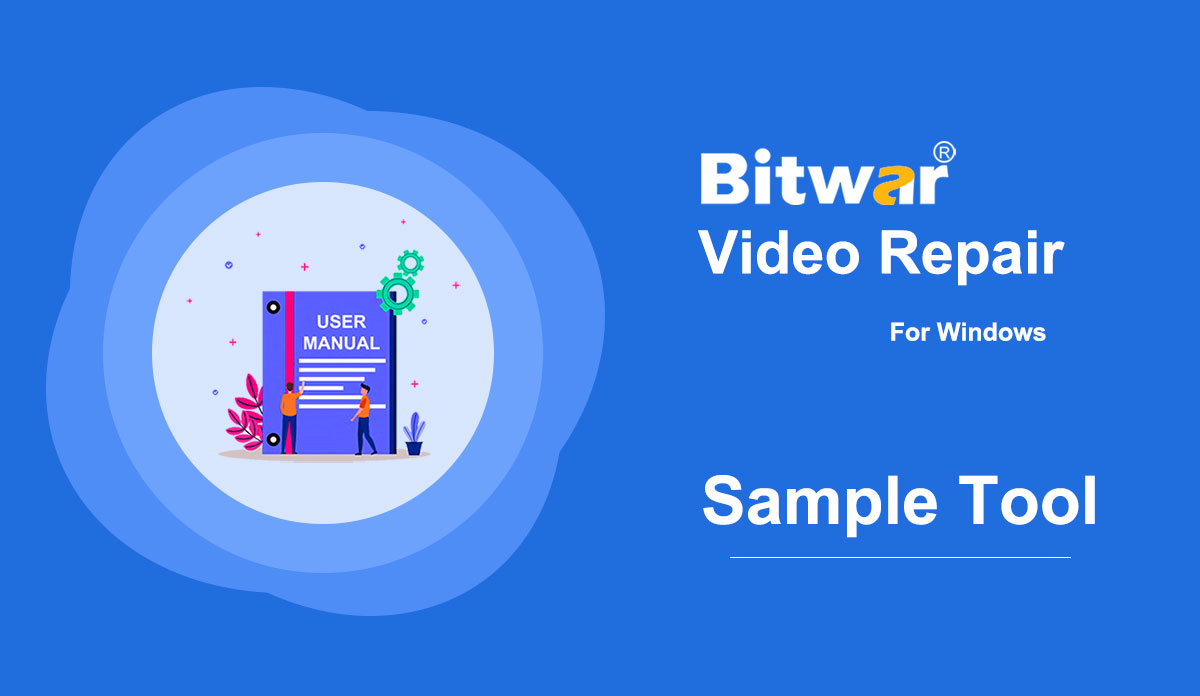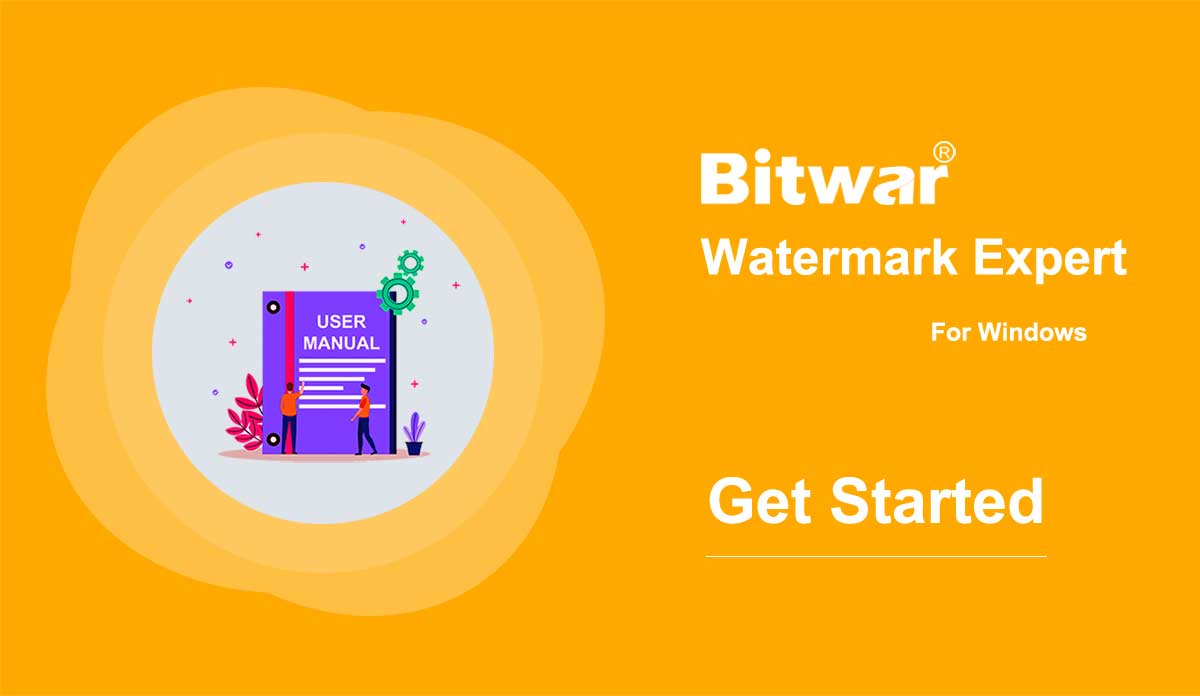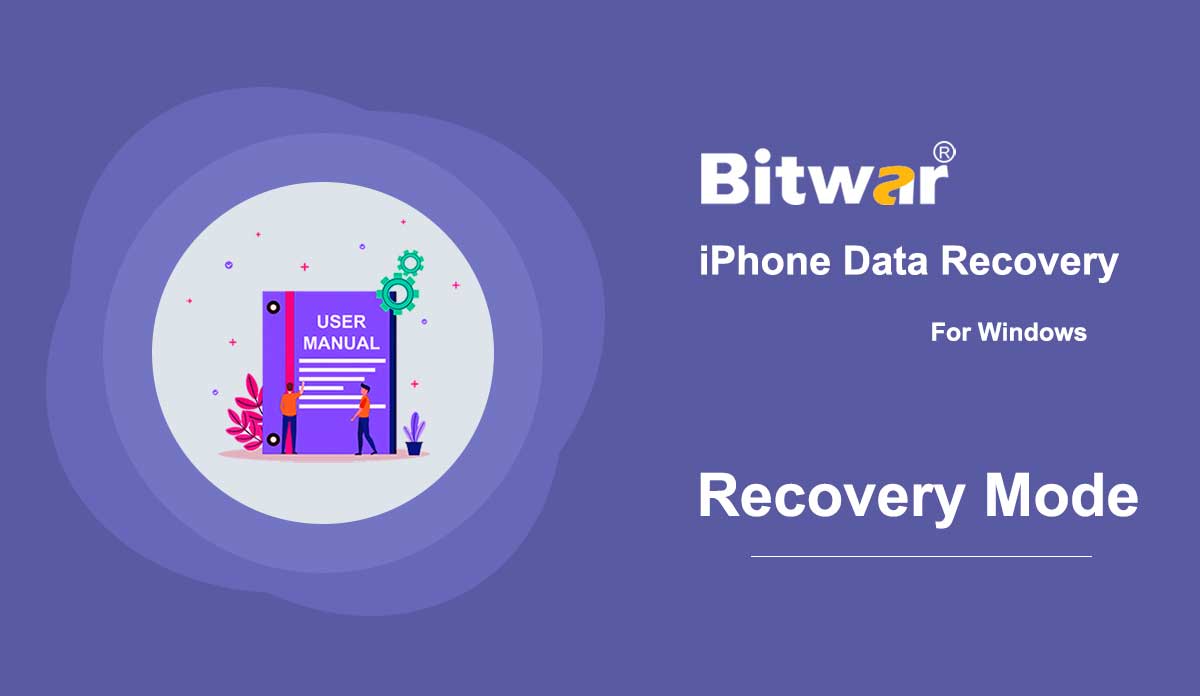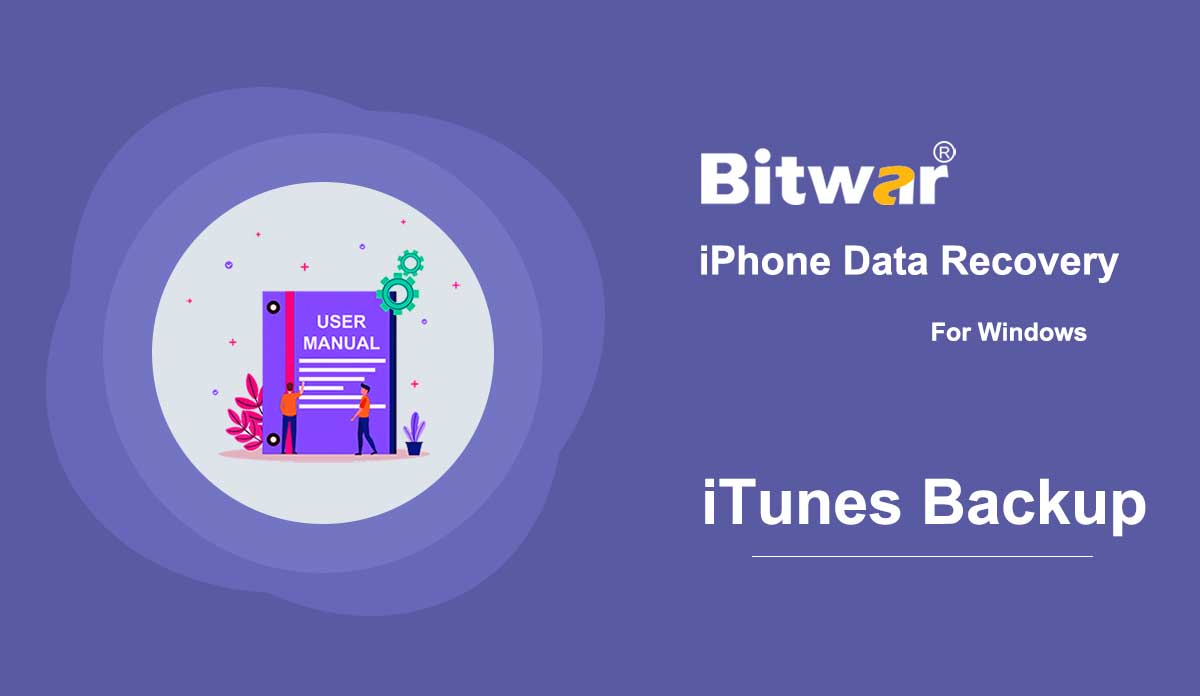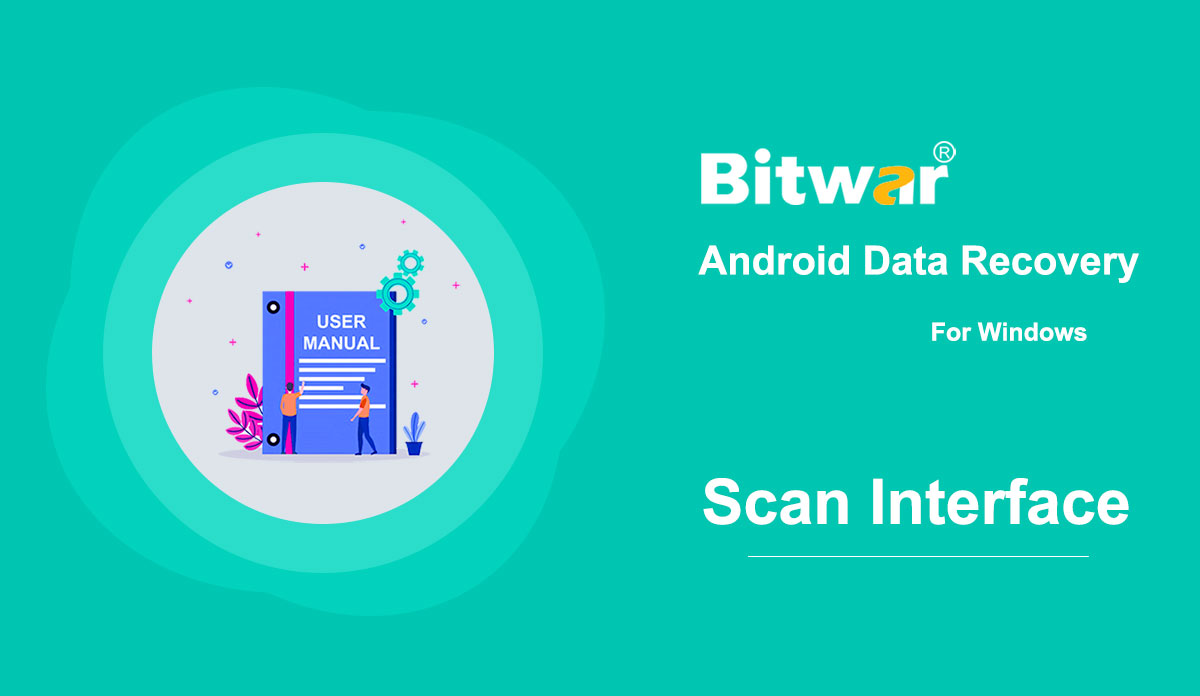- Sample Tool
Summary: The user guide below will show how to use the sample tool in Bitwar Video Repair! WIN VERSION Sample It is a video repair tool that allows users to repair the damaged video by referring to the sample video quality on Bitwar Video Repair. 1. Go to software and click the Sample icon. 2. Choose the sample file from PC and click Open to add the sample. 3. After adding the sample video, click the Repair button to repair your video files according to the sample video. For the next user guide on Preference, click on the link: Preference
2021-7-19
- Get Started the Bitwar Watermark Expert
Summary: This user guide will allow users to learn details about the Installation and Software Interface of Bitwar Watermark Expert Software. Download Software Just proceed to the Software Download Homepage and download Bitwar Watermark Expert Software for Free! Software Installation 1. Double-click the Bitwar Watermark Expert Setup to start the Installation. 2. Click Next to the next step. Then, choose the Folder Location from your PC and click Install. 3. Click Finish when the installation is complete, and the software will run automatically. Software Interface Bitwar Watermark Expert's main interface is well designed and easy to use for users. The main interface of the software contains four watermark tools: Photo Watermark Remover Video Watermark Remover Watermark Photo Watermark Video Software Buttons Refer to the image below for the software buttons and icons in Bitwar Watermark Expert: For the Next Tutorial on Photo Watermark Remover, please click on the link below! Photo Watermark Remover
2020-7-9
- Get Familiar With the Two Recovery Methods
Summary: After the installation of Bitwar iPhone Data Recovery, here, we will talk about the two recovery methods and how to switch and choose the right method. Bitwar iPhone Data Recovery offers two methods for recovery: Recover from iOS Device and Recover from iTunes Backup File. The following content tells you everything you need to know about the two recovery modes. Recovery From iOS Device To use this method, you should connect an iOS device with a computer using the original USB cable. Otherwise, the following image will persist. At the lower-right corner, there is a green tip that reads "Connected but not recognized". Click on it to learn the four ways to address the said problem. When the device is connected and recognized, there are three categories, General information, Media & Others, and The third party APP. By checking off specific types, the program scans the corresponding files only. The program starts to analysing the iPhone when you have selected the types and clicked on Start Scan. Waiting for a few minutes, then users will be in the final stage, Scanning Interface. Filter the desired files and preview them to check whether the files are still functional. Recover From...
2020-6-25
- How to Backup iOS Device Data with iTunes on Windows/Mac?
Summary: This article shows users how to back up iPhone data using iTunes on Windows and Mac systems. Steps to Back up Data Using iTunes on Windows Step 1: Go to the official website of Apple iTunes to download the software and install it on your Windows computer, and then click on the Device icon after connecting your iPhone with the computer. Note: If a prompt requesting you to trust this computer pops up in your iPhone, click on Trust. Step 2: Click on Summary. Step 3: Find the Backups section, click on the Back Up Now button on the left part. Find Backups Stored in Windows 7, 8 or 10 To find a list of your backups, go to \Users\(username)\AppData\Roaming\Apple Computer\MobileSync\Backup\ Note: (username) should be replaced with the username you use. You can also use these steps if you can't locate your iTunes backup with the above path: 1. Right-click on Start and open Search. 2. Enter %appdata% or %USERPROFILE% (if you downloaded iTunes from the Microsoft Store) and open the folder. 3. Double-click these folders: "Apple" or "Apple Computer" > MobileSync > Backup. Steps to Back up Data Using iTunes on macOS X Below 10.15 If the macOS...
2020-6-22
- Learn More About the Scanning Interface
Summary: In this article, we will expound on features and details about the scanning interface of Bitwar Android Data Recovery that users need to know to master the software. Generally, there are two scanning interfaces in this software, depending on which file type users choose to scan. Messages, Call History and Contacts Selecting any of the three types will lead to a scanning interface. The three scanning interfaces have similar appearances and options, as the following GIF shows. Photos, videos, and voices These three types are a bit different from the previous ones. Their scanning interfaces are almost identical, and besides, they allow users to preview the files found by the software, as the following GIF shows. Finally, there is a Recover to Computer button at the lower-right corner. After selecting the files, you intend to recover, click on the button and choose a location. Be careful not to save the files directly on your phone because it may thoroughly overwrite the deleted files and consequently ruin the recovery.
2020-8-1
Copyright © 2014 - Bitwarsoft All Rights Reserved.