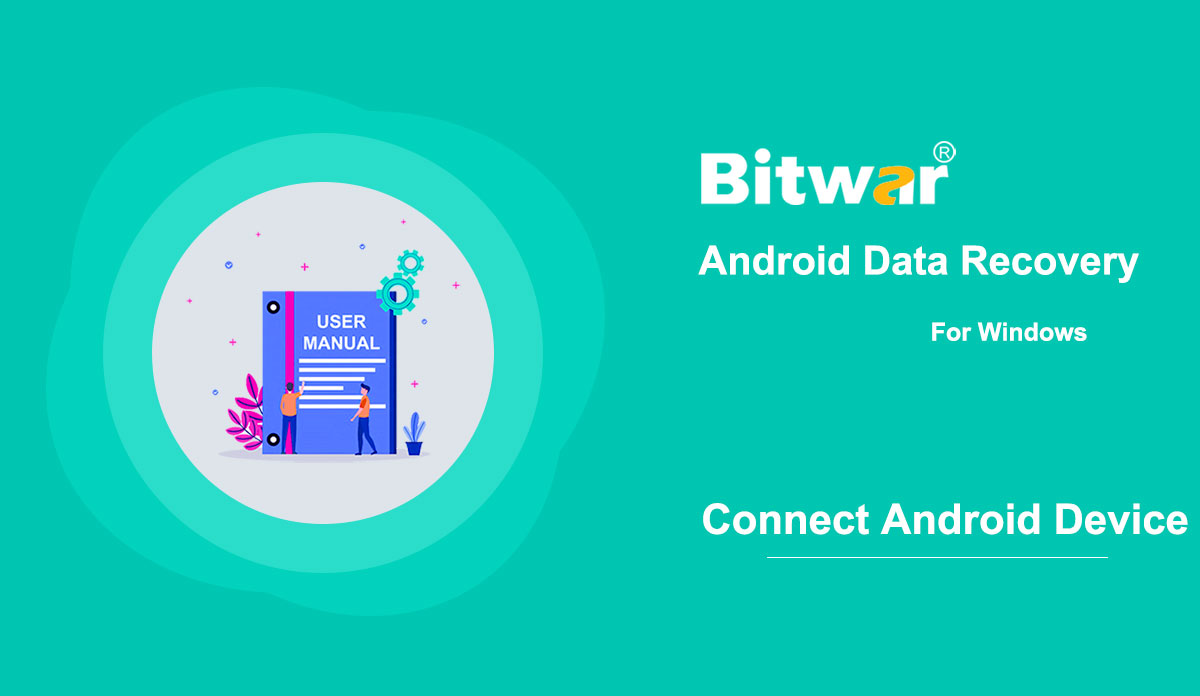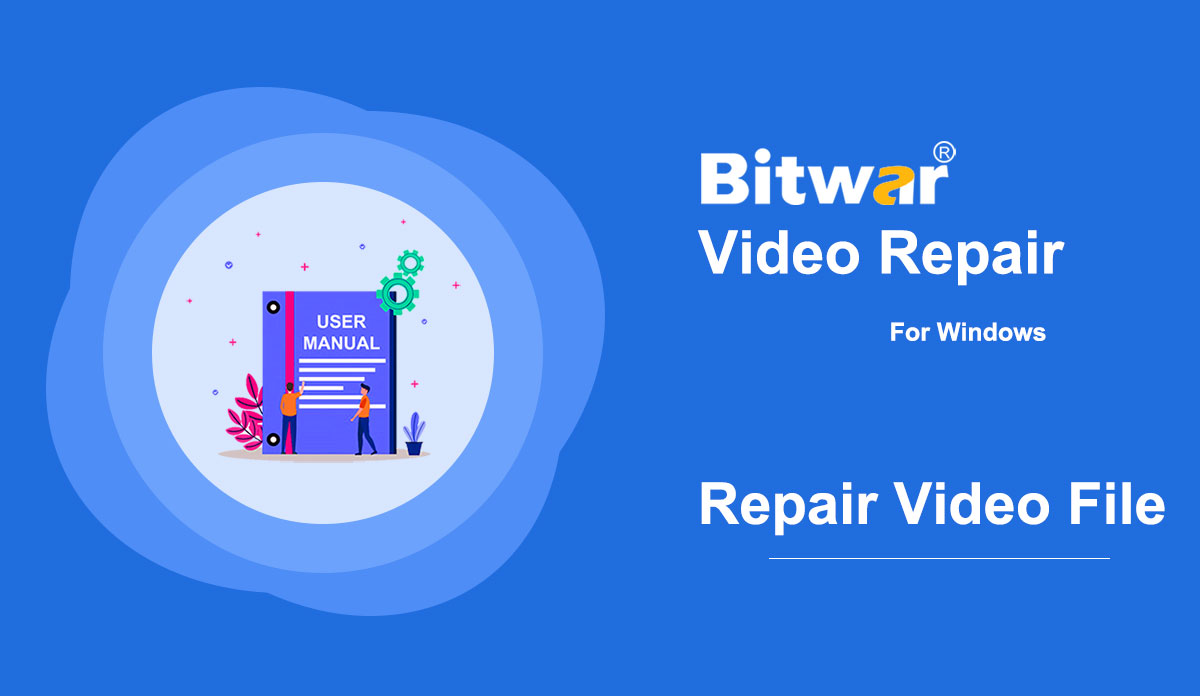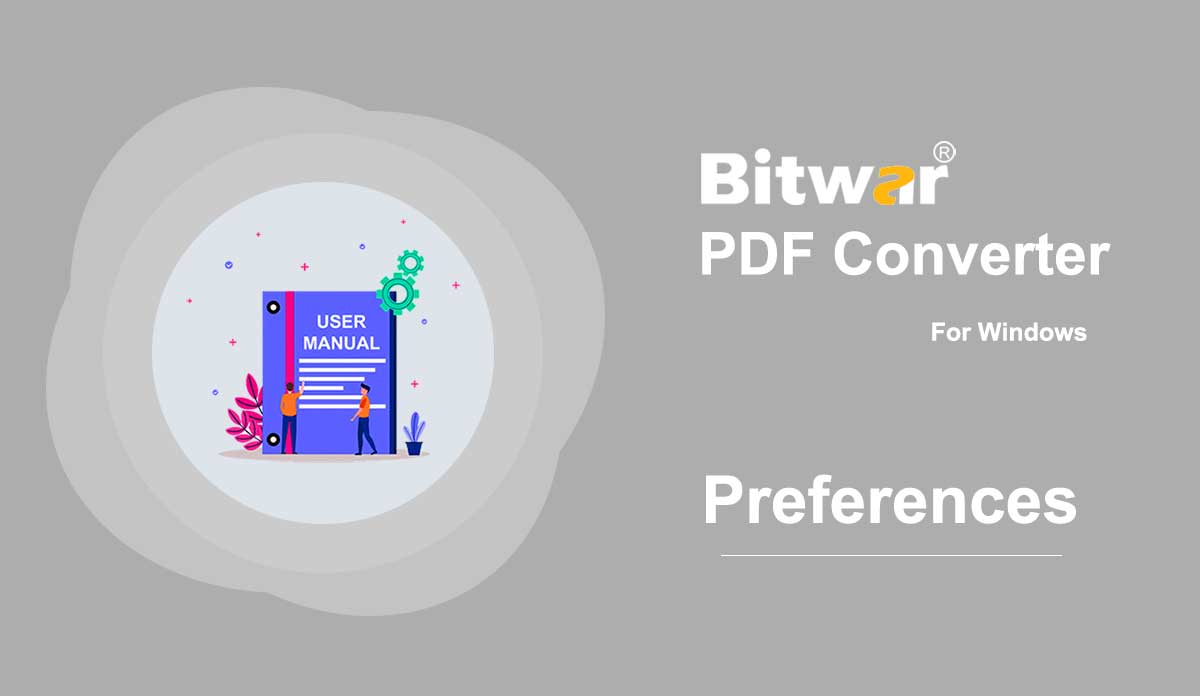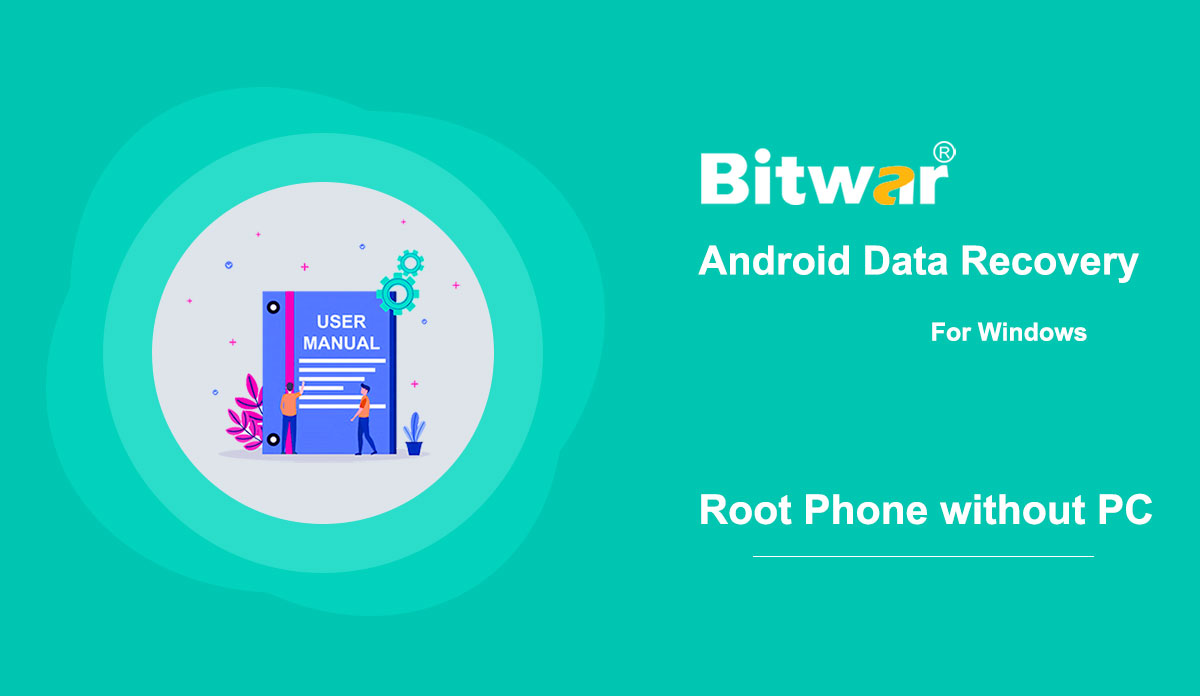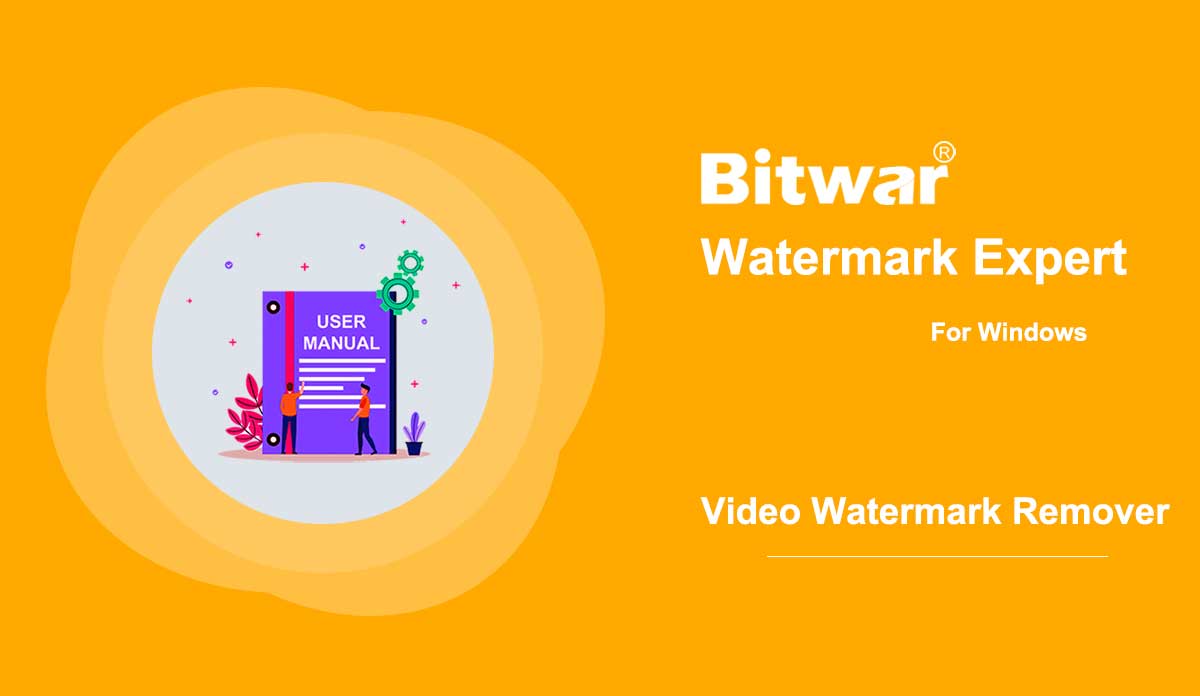- How to Connect Your Android Device to Your Computer?
Summary: This article explains to users how to connect your android device to your computer to use Bitwar Android Data Recovery. Make Sure That Your Device Is Rooted The software will automatically detect whether your android device is rooted or not. If the device has not been rooted, click on the links to learn how to root your device: How to Root an Android Phone (With PC) How to Root an Android Phone (Without PC) Enable USB Debugging on Your Device After the device has enabled the USB debugging mode, the software will automatically detect it. And if it hasn't, the software will display the following image: And since different Android phones may have different Android versions, the ways to enable USB debugging vary. Click on the link to learn how to enable USB debugging: How to Enable USB Debugging on an Android Device By the way, users don't need to worry about the USB driver because after the software detects your device, it will automatically download the corresponding USB driver. With the phone rooted and the USB debugging mode enabled, users should be able to connect the device to the computer, and the software will display the main interface:
2020-8-1
- Repair Video File
Summary: This article will share the way to repair the Corrupted Video Files By using the Bitwar Video Repair. WIN VERSION What is Video Repair? Video Repair enables you to repair damaged or damaged video files in certain devices, such as flash drives, memory cards, hard drives, and external hard drives. Do you know what causes the video to be corrupted or damaged? Some of the most common causes of video corruption or damage are file format changes, file header corruption, inappropriate system shutdown, files can not be read or write, virus attacks, and incomplete download and compression issues. How to Repair Corrupted Video Files Using Bitwar Video Repair? Bitwar Video Repair enables you to repair various damaged and damaged video files, including MP4, MOV, MPEG, MJPEG, MTS, M2TS, M4V, MKV, AVI, AVCHD, WEBM, ASF, WMV, FLV, DIVX, 3G2, TS, 3GP, M4A, F4V, INSV from any type of recording equipment. 1. Any kind of video file format Repair any video file format, such as MP4, M4V, MOV, AVI, 3GP, M2TS, MKV, MTS, FLV, INSV, etc. 2. Repair corrupted video under any circumstances The video was damaged during shooting, recording, transmission, editing, conversion, or processing. 3. Video files from any video...
2021-7-19
- Preferences
Summary: The user guide below will allow users to configure the software settings by using the Preferences in Bitwar PDF Converter. Preferences Bitwar PDF Converter Software allows users to self configure the software and file format settings according to their requirements easily by using the Preferences menu in the software. DOC Settings DOCX Settings XLSX Settings PPTX Settings General System
2020-6-27
- How to Root an Android Phone (Without PC)
Summary: This article lays out the most common way for users to root your Android phone without connecting to a PC. Prerequisites Make sure you have met the following prerequisites: Device powered on. At least 50% battery level. Internet connection necessary (Wi-Fi network suggested). Allow installation of apps from unknown sources. (A general path: Settings > Security> Unknow sources) The Complete Guide to Root an Android Phone (Without PC) Step 1: Download KingoRoot Android (APK) and transfer it to your Android device. And then, find the file via File Explorer and install it. You can also visit the website on your mobile to download and install it. Step 2: Start installing the software. If you haven't granted permission for unknown sources to install the application on your device, A warning dialogue will pop up: "For security, your phone is set to block installation of apps obtained from unknown sources." Do what the later dialogues show to grant the permission. Step 3: Launch the software and click on "One Click Root" to start rooting. Step 4: Wait for the rooting result. There is a possibility that the rooting fails. Don't worry, start it again. Usually, it won't take too long for...
2020-8-1
- Video Watermark Remover
Summary: The user guide below will introduce the Photo Watermark Remover tool and tutorial on how to remove the watermark from photo with Bitwar Watermark Expert. Video Tutorial [su_youtube_advanced url="https://youtu.be/-wDJFXEv_Bc" width="800" height="600" modestbranding="yes" title="Video Watermark Remover"] Video Watermark Remover This watermark tool provides the watermark remover tool for users to remove the watermark from video easily. Most of all, it supports batch watermark removal from videos. Video Watermark Remover Interface Buttons Steps to Remove Watermark from Video 1. Launch Bitwar Watermark Expert and select Video Watermark Remover from the main interface. 2. Drag video or click Add Video icon to add video into the software. Then, click Segment Trim and select the Watermark in the video to continue followed by clicking Apply. 3. After the conversion is completed, click Open Path to view the new video in the file directory folder. 4. Preview and check out the new video without the watermark! Steps to Batch Remove Watermark from Videos Launch the software and choose Video Watermark Remover from the main interface. Drag or Add all the videos into the software and add Segment Trim for all the videos, then continue by clicking Batch Process. Lastly, select Open Path and Preview all...
2020-7-7
Copyright © 2014 - Bitwarsoft All Rights Reserved.