How to Solve System Service Exception BSOD Error
Summary: The BSOD error of system service exception is one of the Windows errors in which the screen of your PC turns blue. It makes your computer reboot. Besides, if you didn’t save the files, all the unsaved ones would be gone. In this article, we will explain to you some of the best solutions to the issue. If you lose your important files due to the system service exception error, you can always turn to Bitwar Data Recovery for help.
Table of Contents
How to Fix the system_service_exception Error
As briefly mentioned earlier, the BSOD error of system service exception can happen due to numerous factors, including incompatible or outdated drivers, graphic user interface errors, malicious programs, and corrupted system files.
Since there are different causes of the problem, numerous solutions to it are also available for you. Check out the following content to learn some effective ones:
Solution 1: Update Windows 10
An outdated operating system could be a potential reason for the BSOD error of system service exception. So, the first thing you can do is to check whether your Windows 10 is up to date or not. Use the following steps to check.
Step 1: Press Windows key + I to open Settings.
Step 2: Navigate to Update and Security > Windows update.
Step 3: If an update is available on the right pane, click on it. Make sure that you save all the data before starting the process.
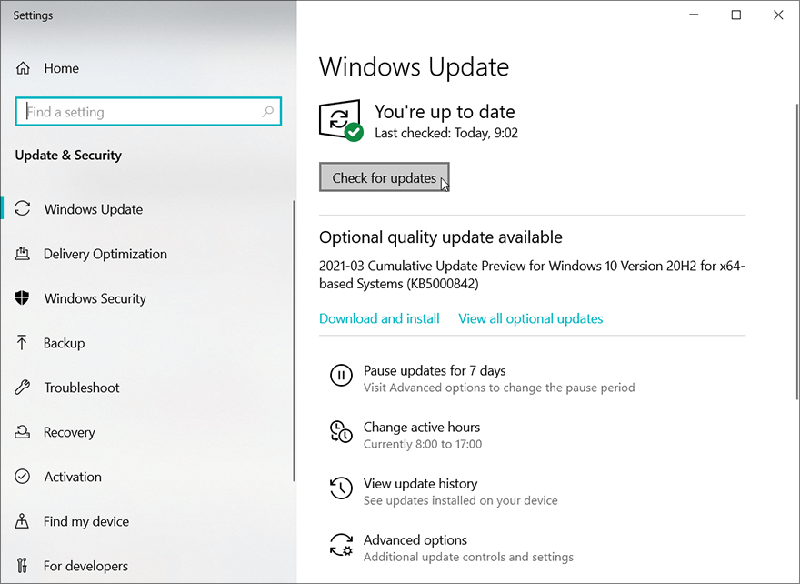
Step 4: Click on Restart Now to complete the process.
Step 5: After your computer restarts, check whether the problem is solved.
Solution 2: Scan and Repair Damaged Windows System Files
The system service exception error could also be a result of corrupted or damaged Windows system files. In this case, you can use the built-in tool called System File Checker. It uses the cached version of the system files to replace or repair the missing/corrupted files. Refer to the following steps to learn how to use it.
Step 1: Right-click on the Start menu button.
Step 2: Click on the Command Prompt (Admin) to open it.
Step 3: Type in the following command and then press Enter:
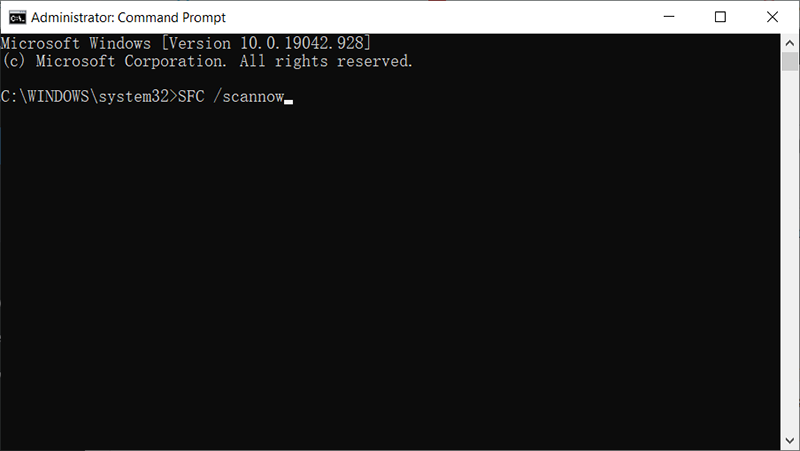
Step 4: The computer will start to scan. Bear in mind that you should not turn off or reboot your computer before the process is completed. After the process has been done, close the command prompt and reboot your computer. Check whether the issue persists.
Solution 3: Update or Reinstall Windows Drivers
One of the frequent causes of the system service exception error in windows 10 is the incompatibility between Windows and some drivers installed on your computer. Although the computer system routinely updates drivers, sometimes the new versions don’t sync with the latest drivers. In this case, you can try installing the latest drivers to solve the issue. Use the following steps:
Step 1: Press Windows + R to open the run box.
Step 2: Type in devmgmt.msc in the box and then click on OK to open Device Manager.
Step 3: Look for the drivers that are labeled with a yellow alert symbol.
Step 4: Right-click on the driver and then click on Update driver.
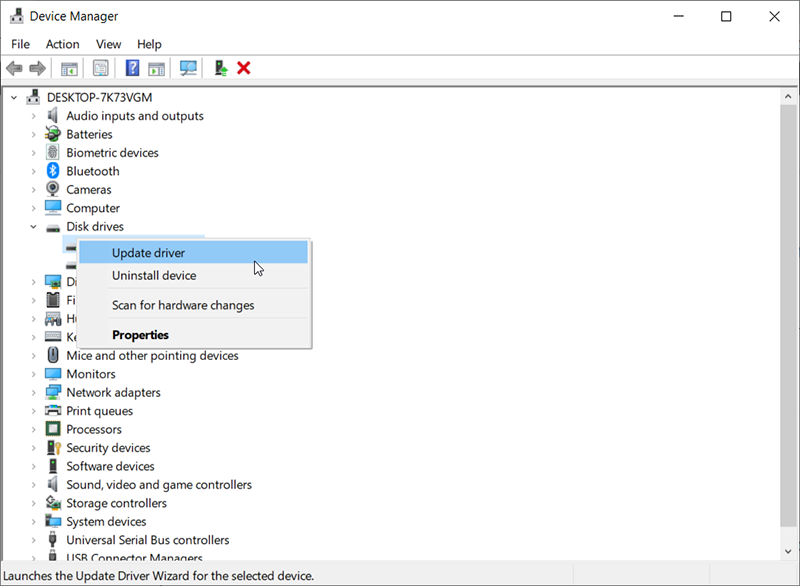
Step 5: Those steps will make your computer search for updated driver software. Wait for the process to finish since it automatically finds the latest drivers.
Solution 4: Disable Third-Party Antivirus Software
Many users have reported that the cause of the system service exception was a third-party antivirus program. Many antiviruses programs block certain apps, bringing about this error. To check whether it is the cause of the issue, you could try disabling the antivirus software temporarily.
If you stop seeing the blue screen of death error after temporarily disabling the antivirus software, then it might have been the cause of the issue. If you are concerned about the safety of your PC, you could instead use Windows Defender, which is more than enough for security against any malicious intruder.
Solution 5: Disable your webcam to Fix System Service Exception (ks.sys)
Some built-in hardware such as a webcam in your laptop or monitor can also bring about the system service exception error. In this case, you could try disabling the webcam to check whether that solution works. Use the following instructions to disable your webcam.
Step 1: Press Windows + X keys and then select Device Manager from the list.
Step 2: In the Device Manager window, look for a webcam option.
Step 3: Right-click on Imaging Devices and then select Disable device.
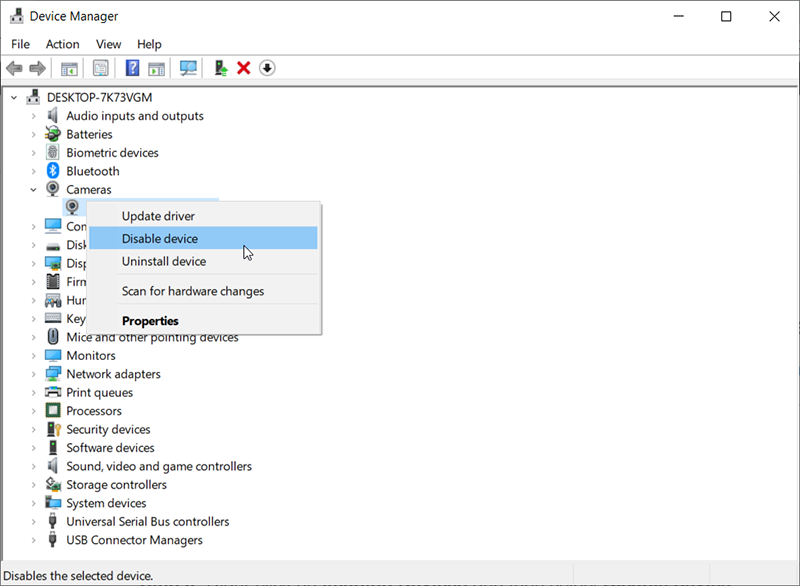
Step 3: Check whether the blue screen issue is fixed.
Solution 6: Use System Restore
As mentioned in several posts on the Microsoft forum, some antivirus software and VPN client programs could also lead to the system service exception error in windows 10. So, if you’re using these kinds of programs like Bit Defender or Cisco VPN tools, you might try removing these programs. If that doesn’t work, you can always reinstall the latest version of the uninstalled program.
And if even after removing third-party VPN software, the issue still persists, you can use the System Restore feature to revert your computer to a previous working point. Refer to the following steps to learn how to do so:
Step 1: Press Win+ Q to open the search bar.
Step 2: Type in Create a restore point and then open it.
Step 3: Navigate to System Protection > System Restore.
Step 4: Click on Next.
Step 5: Click on the Show more restore points button, select the restore point you want, and then click on Next.
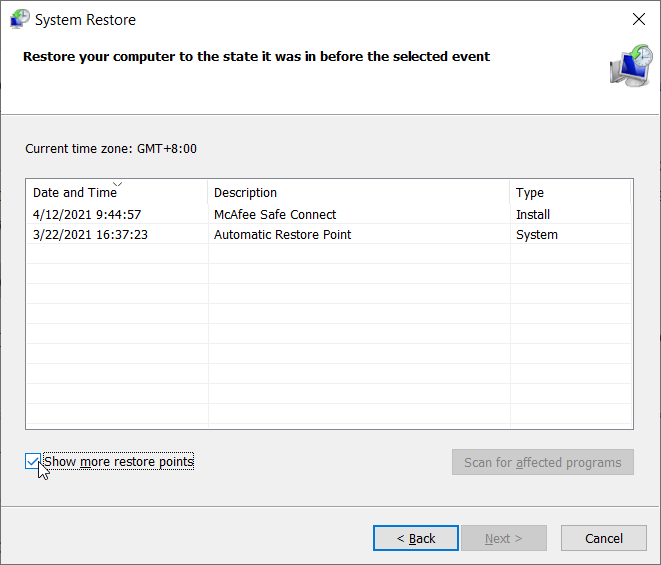
Step 6: Click on Next for the on-screen instructions to complete the system restore process.
Step 7: Reboot your computer to see if the solution works.
Solution 7: Run the Troubleshooter
If the system service exception error hasn’t been solved yet, you can try using Microsoft’s built-in troubleshooting tool. It is available on Windows 10 creator version and the later versions. Troubleshooter is good at coping with BSOD problems in numerous system issues. Use the steps below to learn how Troubleshooter works.
Step 1: Press Win + I to open Settings.
Step 2: Click on the Update and Security option.
Step 3: Click on Troubleshoot on the left pane and find BSOD.
Step 4: Click on Run the Troubleshooter to initiate the process.
Step 5: Follow on-screen instructions to solve the issue.
Step 6: After the process has been completed, reboot your computer to check if the problem is solved.
Solution 8: Check the Hard Drive
Any technical glitch in the hard drives could also lead to the error of system service exception. That issue happens not only to Windows 10 but also to Windows 7 and 8. In this case, you can run CHKDSK via command prompt. It will verify the file system and fix issues regarding specific settings. Refer to the following steps to learn how to use it.
Step 1: Right-click on the Start Menu button and then click on Command Prompt (admin).
Step 2: Type in the following command and then press Enter.
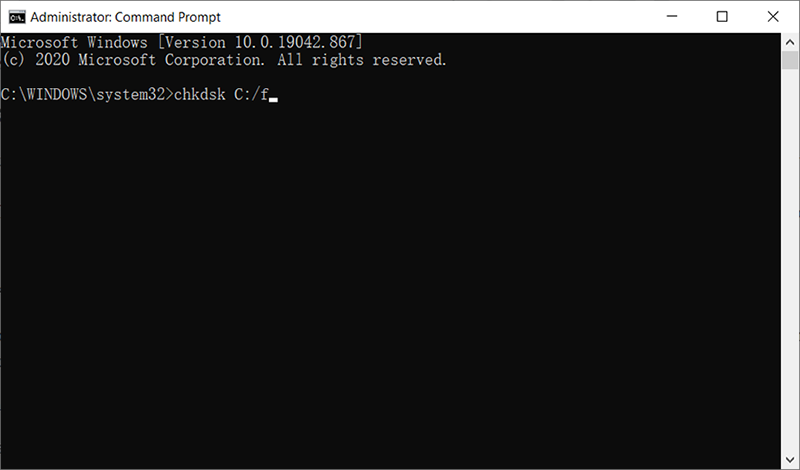
Step 3: Wait for the process to finish.
Step 4: Restart your computer to see whether the error persists.
Solution 9: Run the Windows Memory Diagnostic Tool
The BSOD error of system service exception has often been connected to memory issues in Windows 10. If there’s a problem with your RAM, it can also affect the normal functioning of the operating system and bring about a blue screen error. In this case, you can use the built-in memory diagnostic tool to solve the issue.
Step 1: Press Win + Q to bring up the search box, type in Memory Diagnostic, and then open the app.
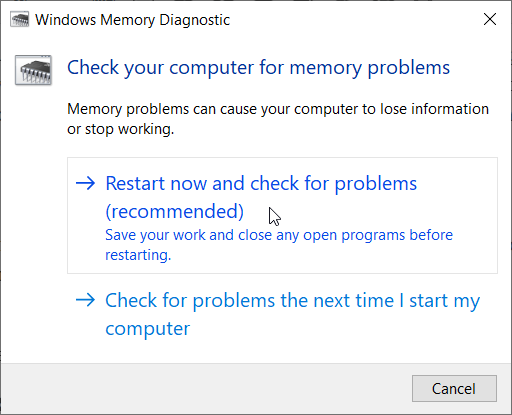
Step 2: Click on Restart Now and Check for problems.
Step 3: Windows Diagnostic Tool will check memory problems in your system. After the process is completed, it will show the test results for you.
Solution 10: Update BIOS
Updating the BIOS setting works well when comes to solving the blue screen issue. In Windows 10, you can access it via Startup Repair. Since BIOS settings can only be updated in Windows Recovery Environment (WinRE), you need to reboot the PC. Use the following steps:
Step 2: Restart your computer and wait for the Windows logo to appear on the system.
Step 1: Press the F8 button to reboot the system.
Step 2: Select Repair your computer to open WinRE.
Step 3: After a new window named Choose an option pops up, select Troubleshoot.
Step 4: Select Advanced Option and open Startup Repair.
Step 5: Restart your computer to check whether the problem is solved.
How to Recover Lost Files Using Bitwar Data Recovery
When your computer suffers from a system service exception error, there’s always a high chance of data loss. There are numerous ways you can use to recover lost data. And Bitwar Data Recovery is one of the efficient ways to do so. It’s effective and user-friendly. Refer to the following steps to learn how it works like magic.
Step 1: Download Bitwar Data Recovery from our official website and then install it.
Step 2: Launch the tool, choose the drive where the lost files were stored, and then click on Next.

Step 3: In this phase, you can choose a scan mode. We would like to suggest Quick Scan, which is capable of retrieving most lost files. If it fails, you can come back to this phase and then use Deep Scan, which is more effective.

Step 4: Choose desired file types and then click on Next.

Step 5: Preview wanted files to check their intactness. Select files you want and then click on Recover.
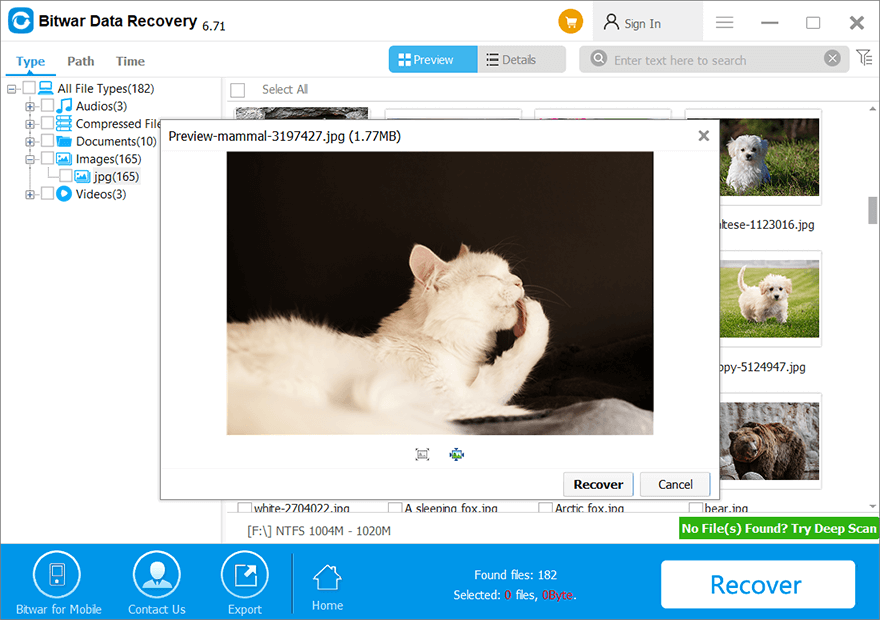
Conclusion
The BSOD error of system service exception is a common one that happens to different Windows operating systems. In this article, we have tried to cover various aspects to expound on some effective solutions to this blue screen issue. Besides, if you lose some unsaved data due to this error, you can always turn to Bitwar Data Recovery for help.
Previous Article
How to Solve the CRITICAL_STRUCTURE_CORRUPTION Error Summary: The BSOD error of system service exception is one of the Windows errors in which the screen of your...Next Article
5 Effective Methods To Fix Personal Hotspot Not Working On iPhone Summary: The BSOD error of system service exception is one of the Windows errors in which the screen of your...
About Bitwar Data Recovery
3 Steps to get back 500+ kinds of deleted, formatted or lost documents, photos, videos, audios, archive files from various data loss scenarios.
Learn More
