كيفية حل خطأ الموت الزرقاء في استثناء خدمة النظام
ملخص: خطأ الموت الزرقاء لاستثناء خدمة النظام هو أحد أخطاء Windows التي تتحول فيها شاشة الكمبيوتر إلى اللون الأزرق. يجعل جهاز الكمبيوتر الخاص بك إعادة التشغيل. علاوة على ذلك ، إذا لم تقم بحفظ الملفات ، فستختفي جميع الملفات غير المحفوظة. سنشرح لك في هذه المقالة بعضًا من أفضل الحلول لهذه المشكلة. إذا فقدت ملفاتك المهمة بسبب خطأ استثناء خدمة النظام ، فيمكنك دائمًا الرجوع إلى استعادة البيانات Bitwar للمساعدة.
جدول المحتويات
كيفية إصلاح خطأ system_service_exception
As briefly mentioned earlier, the BSOD error of system service exception can happen due to numerous factors, including incompatible or outdated drivers, graphic user interface errors, malicious programs, and corrupted system files.
نظرًا لوجود أسباب مختلفة للمشكلة ، تتوفر لك أيضًا العديد من الحلول. تحقق من المحتوى التالي لمعرفة بعض المحتويات الفعالة:
الحل 1: تحديث Windows 10
قد يكون نظام التشغيل القديم سببًا محتملاً لخطأ الموت الزرقاء لاستثناء خدمة النظام. لذا ، فإن أول شيء يمكنك القيام به هو التحقق مما إذا كان Windows 10 الخاص بك محدثًا أم لا. استخدم الخطوات التالية للتحقق.
Step 1: Press مفتاح Windows + I to open الإعدادات.
Step 2: Navigate to التحديث والأمان> تحديث Windows.
Step 3: إذا كان هناك تحديث متاح في الجزء الأيمن ، فانقر فوقه. تأكد من حفظ جميع البيانات قبل بدء العملية.
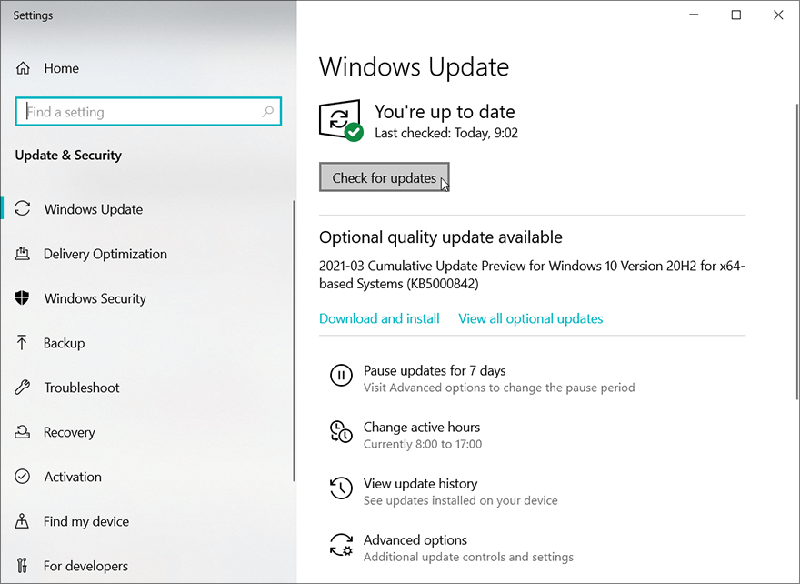
Step 4: Click on Restart Now لإكمال العملية.
Step 5: بعد إعادة تشغيل جهاز الكمبيوتر الخاص بك ، تحقق مما إذا كان قد تم حل المشكلة.
الحل 2: مسح وإصلاح ملفات نظام Windows التالفة
The system service exception error could also be a result of corrupted or damaged Windows system files. In this case, you can use the built-in tool called System File Checker. It uses the cached version of the system files to replace or repair the missing/corrupted files. Refer to the following steps to learn how to use it.
Step 1: انقر بزر الماوس الأيمن فوق زر قائمة ابدأ.
Step 2: Click on the Command Prompt (Admin) to open it.
Step 3: اكتب الأمر التالي ثم اضغط على أدخل:
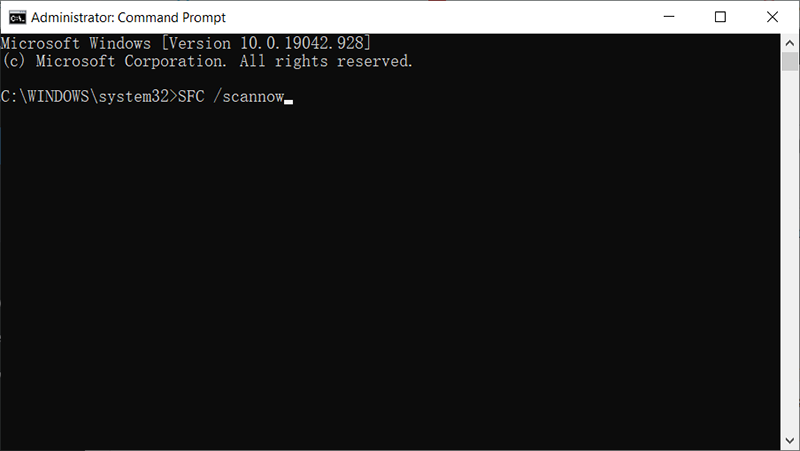
Step 4: سيبدأ الكمبيوتر في الفحص. ضع في اعتبارك أنه لا يجب إيقاف تشغيل الكمبيوتر أو إعادة تشغيله قبل اكتمال العملية. بعد الانتهاء من العملية ، أغلق موجه الأوامر وأعد تشغيل الكمبيوتر. تحقق مما إذا كانت المشكلة قائمة.
الحل 3: تحديث برامج تشغيل Windows أو إعادة تثبيتها
أحد الأسباب الشائعة لخطأ استثناء خدمة النظام في نظام التشغيل Windows 10 هو عدم التوافق بين Windows وبعض برامج التشغيل المثبتة على جهاز الكمبيوتر الخاص بك. على الرغم من أن نظام الكمبيوتر يقوم بتحديث برامج التشغيل بشكل روتيني ، إلا أنه في بعض الأحيان لا تتم مزامنة الإصدارات الجديدة مع أحدث برامج التشغيل. في هذه الحالة ، يمكنك محاولة تثبيت أحدث برامج التشغيل لحل المشكلة. استخدم الخطوات التالية:
Step 1: Press نظام التشغيل Windows + R. لفتح مربع التشغيل.
Step 2: Type in devmgmt.msc في المربع ، ثم انقر فوق "موافق" لفتح "إدارة الأجهزة".
Step 3: ابحث عن برامج التشغيل التي تم تمييزها برمز تنبيه أصفر.
Step 4: انقر بزر الماوس الأيمن فوق برنامج التشغيل ثم انقر فوق Update driver.
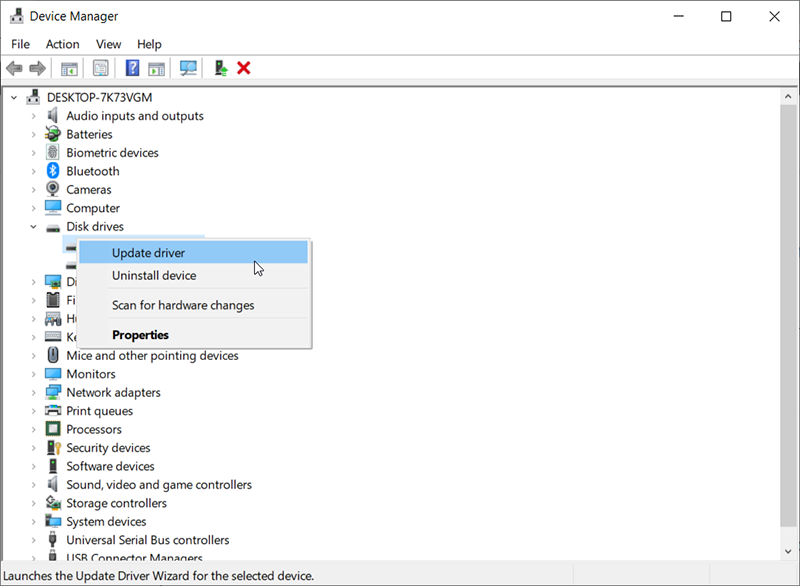
Step 5: ستجعل هذه الخطوات جهاز الكمبيوتر الخاص بك يبحث عن برنامج تشغيل محدث. انتظر حتى تنتهي العملية لأنها تعثر تلقائيًا على أحدث برامج التشغيل.
الحل 4: تعطيل برنامج مكافحة الفيروسات التابع لجهة خارجية
Many users have reported that the cause of the system service exception was a third-party antivirus program. Many antiviruses programs block certain apps, bringing about this error. To check whether it is the cause of the issue, you could try disabling the antivirus software temporarily.
إذا توقفت عن رؤية الشاشة الزرقاء لخطأ الموت بعد تعطيل برنامج مكافحة الفيروسات مؤقتًا ، فقد يكون سبب المشكلة. إذا كنت قلقًا بشأن أمان جهاز الكمبيوتر الخاص بك ، فيمكنك بدلاً من ذلك استخدام Windows Defender ، وهو أكثر من كافٍ للأمان ضد أي متسلل ضار.
الحل 5: تعطيل كاميرا الويب الخاصة بك لإصلاح استثناء خدمة النظام (ks.sys)
يمكن أن تؤدي بعض الأجهزة المضمنة مثل كاميرا الويب في الكمبيوتر المحمول أو الشاشة أيضًا إلى حدوث خطأ استثناء في خدمة النظام. في هذه الحالة ، يمكنك محاولة تعطيل كاميرا الويب للتحقق مما إذا كان هذا الحل يعمل أم لا. استخدم الإرشادات التالية لتعطيل كاميرا الويب الخاصة بك.
Step 1: Press Windows + X مفاتيح ثم حدد Device Manager من القائمة.
Step 2: في ال مدير الجهاز النافذة ، ابحث عن خيار كاميرا الويب.
Step 3: Right-click on اجهزة التصوير and then select تعطيل الجهاز.
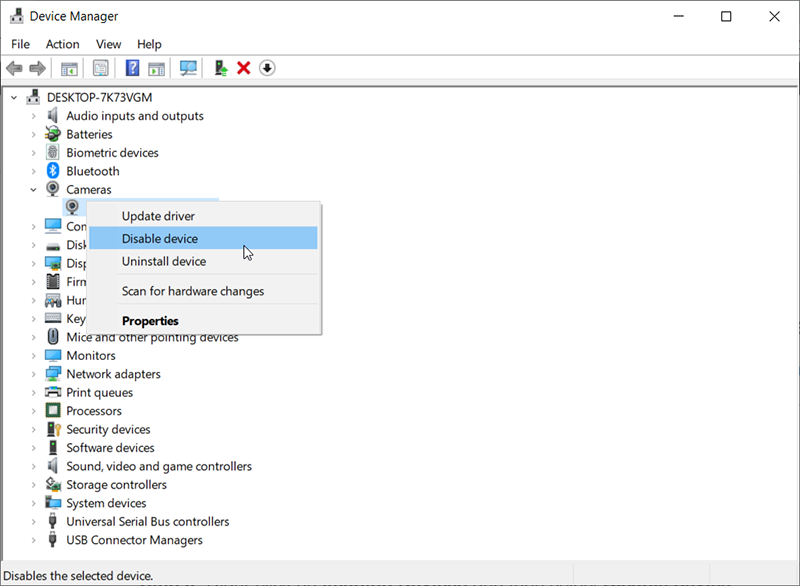
Step 3: تحقق مما إذا كانت مشكلة الشاشة الزرقاء قد تم إصلاحها.
الحل 6: استخدام استعادة النظام
كما هو مذكور في العديد من المنشورات على منتدى Microsoft ، قد تؤدي بعض برامج مكافحة الفيروسات وبرامج عميل VPN أيضًا إلى خطأ استثناء خدمة النظام في نظام التشغيل windows 10. لذلك ، إذا كنت تستخدم هذه الأنواع من البرامج مثل Bit Defender أو Cisco VPN ، فأنت قد تحاول إزالة هذه البرامج. إذا لم يفلح ذلك ، فيمكنك دائمًا إعادة تثبيت أحدث إصدار من البرنامج الذي تم إلغاء تثبيته.
وإذا استمرت المشكلة حتى بعد إزالة برنامج VPN التابع لجهة خارجية ، فيمكنك استخدام ميزة System Restore (استعادة النظام) لإعادة الكمبيوتر إلى نقطة عمل سابقة. راجع الخطوات التالية لمعرفة كيفية القيام بذلك:
Step 1: اضغط على Win + Q لفتح شريط البحث.
Step 2: اكتب إنشاء نقطة استعادة ثم افتحه.
Step 3: Navigate to حماية النظام> استعادة النظام.
Step 4: Click on التالي.
Step 5: انقر فوق الزر إظهار المزيد من نقاط الاستعادة ، وحدد نقطة الاستعادة التي تريدها ، ثم انقر فوق التالي.
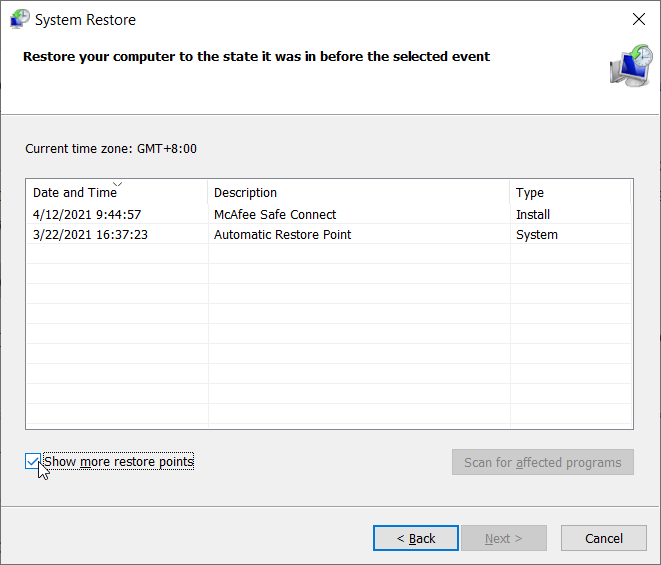
Step 6: Click on التالي للحصول على الإرشادات التي تظهر على الشاشة لإكمال عملية استعادة النظام.
Step 7: أعد تشغيل الكمبيوتر لمعرفة ما إذا كان الحل يعمل.
الحل 7: قم بتشغيل مستكشف الأخطاء ومصلحها
إذا لم يتم حل خطأ استثناء خدمة النظام حتى الآن ، يمكنك محاولة استخدام أداة استكشاف الأخطاء وإصلاحها المضمنة من Microsoft. يتوفر على إصدار منشئ Windows 10 والإصدارات الأحدث. مستكشف الأخطاء ومصلحها جيد في التعامل مع مشاكل الموت الزرقاء في العديد من مشكلات النظام. استخدم الخطوات أدناه لمعرفة كيفية عمل مستكشف الأخطاء ومصلحها.
Step 1: Press Win + I to open الإعدادات.
Step 2: Click on the التحديث والأمان option.
Step 3: انقر فوق استكشاف الأخطاء وإصلاحها في الجزء الأيمن وابحث عن الموت الزرقاء.
Step 4: Click on قم بتشغيل مستكشف الأخطاء ومصلحها لبدء العملية.
Step 5: اتبع التعليمات التي تظهر على الشاشة لحل المشكلة.
Step 6: بعد اكتمال العملية ، أعد تشغيل الكمبيوتر للتحقق من حل المشكلة.
الحل 8: افحص القرص الصلب
قد يؤدي أي خلل فني في محركات الأقراص الثابتة أيضًا إلى خطأ استثناء خدمة النظام. تحدث هذه المشكلة ليس فقط لنظام التشغيل Windows 10 ولكن أيضًا لنظامي التشغيل Windows 7 و 8. في هذه الحالة ، يمكنك تشغيل CHKDSK عبر موجه الأوامر. سيتحقق من نظام الملفات ويصلح المشكلات المتعلقة بإعدادات محددة. راجع الخطوات التالية لمعرفة كيفية استخدامها.
Step 1: Right-click on the Start Menu زر ثم انقر فوق موجه الأوامر (المسؤول).
Step 2: اكتب الأمر التالي ثم اضغط على أدخل.
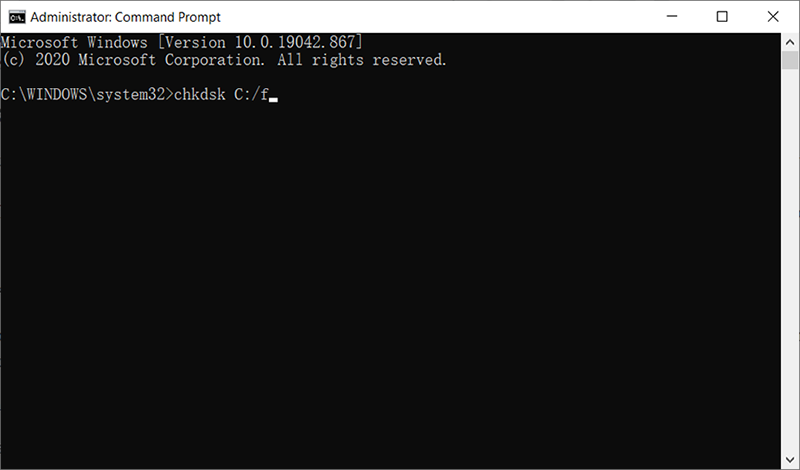
Step 3: انتظر حتى تنتهي العملية.
Step 4: أعد تشغيل الكمبيوتر لمعرفة ما إذا كان الخطأ مستمرًا.
الحل 9: قم بتشغيل أداة تشخيص ذاكرة Windows
غالبًا ما يكون خطأ الموت الزرقاء لاستثناء خدمة النظام متصلاً بمشكلات الذاكرة في Windows 10. إذا كانت هناك مشكلة في ذاكرة الوصول العشوائي الخاصة بك ، فيمكن أن تؤثر أيضًا على الأداء الطبيعي لنظام التشغيل وتسبب خطأ شاشة زرقاء. في هذه الحالة ، يمكنك استخدام أداة تشخيص الذاكرة المدمجة لحل المشكلة.
Step 1: Press Win + Q لإظهار مربع البحث ، اكتب تشخيص الذاكرة، ثم افتح التطبيق.
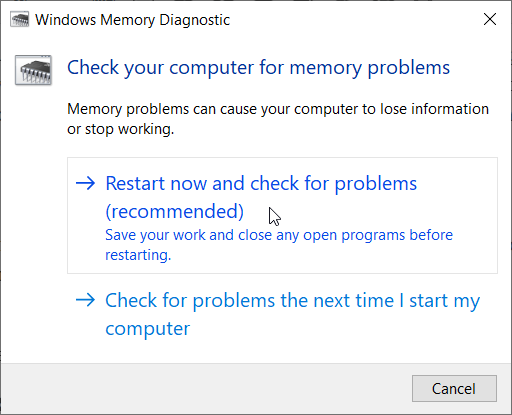
Step 2: Click on أعد التشغيل الآن وتحقق من وجود مشاكل.
Step 3: ستتحقق أداة تشخيص Windows من مشاكل الذاكرة في نظامك. بعد اكتمال العملية ، ستظهر لك نتائج الاختبار.
الحل 10: تحديث BIOS
يعمل تحديث إعداد BIOS بشكل جيد عندما يتعلق الأمر بحل مشكلة الشاشة الزرقاء. في نظام التشغيل Windows 10 ، يمكنك الوصول إليه عبر إصلاح مشاكل بدء التشغيل. نظرًا لأنه لا يمكن تحديث إعدادات BIOS إلا في Windows Recovery Environment (WinRE) ، فأنت بحاجة إلى إعادة تشغيل الكمبيوتر. استخدم الخطوات التالية:
Step 2: أعد تشغيل الكمبيوتر وانتظر ظهور شعار Windows على النظام.
Step 1: اضغط على F8 زر لإعادة تشغيل النظام.
Step 2: يختار قم بإصلاح جهاز الكمبيوتر الخاص بك لفتح برنامج WinRE.
Step 3: بعد نافذة جديدة مسماة إختر خيار للملوثات العضوية الثابتة ، حدد استكشاف الاخطاء.
Step 4: Select خيار متقدم وفتح بدء التصليح.
Step 5: أعد تشغيل الكمبيوتر للتحقق مما إذا كان قد تم حل المشكلة.
How to Recover Lost Files Using Bitwar Data Recovery
When your computer suffers from a system service exception error, there’s always a high chance of data loss. There are numerous ways you can use to recover lost data. And Bitwar Data Recovery is one of the efficient ways to do so. It’s effective and user-friendly. Refer to the following steps to learn how it works like magic.
Step 1: قم بتنزيل Bitwar Data Recovery من ملفofficial website ثم قم بتثبيته.
Step 2: قم بتشغيل الأداة ، واختر محرك الأقراص حيث تم تخزين الملفات المفقودة ، ثم انقر فوق التالي.

Step 3: في هذه المرحلة ، يمكنك اختيار وضع المسح. نود أن نقترح Quick Scan، وهو قادر على استرداد معظم الملفات المفقودة. إذا فشلت ، يمكنك العودة إلى هذه المرحلة ثم استخدام Deep Scan, which is more effective.

Step 4: اختر أنواع الملفات المطلوبة ثم انقر فوق التالي.

Step 5: Preview أراد الملفات للتحقق من سلامتها. حدد الملفات التي تريدها ثم انقر فوق Recover.
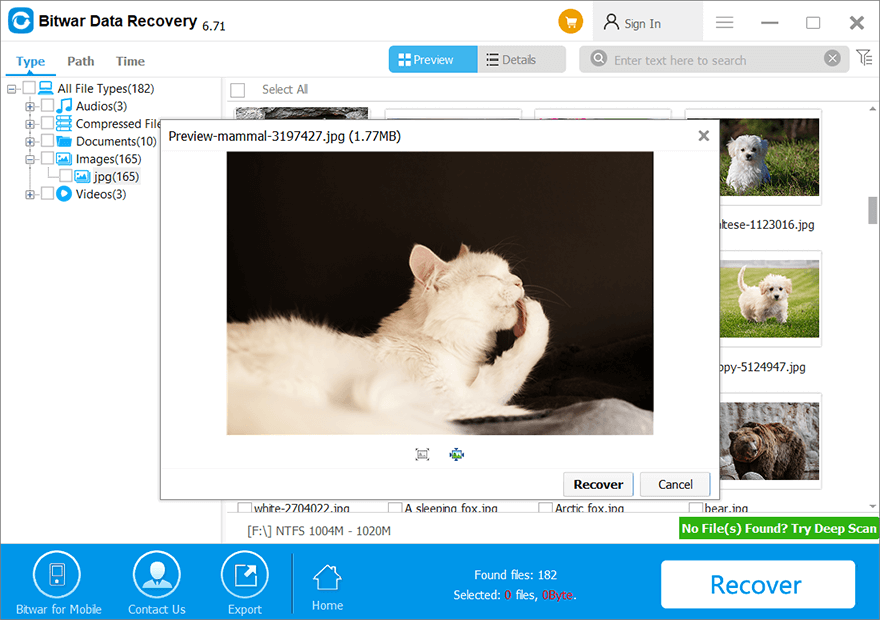
استنتاج
The BSOD error of system service exception is a common one that happens to different Windows operating systems. In this article, we have tried to cover various aspects to expound on some effective solutions to this blue screen issue. Besides, if you lose some unsaved data due to this error, you can always turn to استعادة البيانات Bitwar للمساعدة.
المقال السابق
كيفية حل خطأ CRITICAL_STRUCTURE_CORRUPTION الملخص: يعد خطأ الموت الزرقاء لاستثناء خدمة النظام أحد أخطاء Windows التي تظهر فيها شاشة ...المادة التالية
5 طرق فعالة لإصلاح نقطة الاتصال الشخصية التي لا تعمل على iPhone الملخص: يعد خطأ الموت الزرقاء لاستثناء خدمة النظام أحد أخطاء Windows التي تظهر فيها شاشة ...
حول Bitwar Data Recovery
3 خطوات لاستعادة أكثر من 500 نوع من المستندات والصور ومقاطع الفيديو والتسجيلات الصوتية وملفات الأرشيف المحذوفة أو المنسقة أو المفقودة من سيناريوهات فقدان البيانات المختلفة.
أعرف أكثر
