Как решить ошибку BSOD исключения системной службы
Summary: Ошибка BSOD исключения системной службы - одна из ошибок Windows, при которой экран вашего ПК становится синим. Это заставляет ваш компьютер перезагружаться. Кроме того, если вы не сохраните файлы, все несохраненные исчезнут. В этой статье мы объясним вам некоторые из лучших решений проблемы. Если вы потеряете важные файлы из-за ошибки исключения системной службы, вы всегда можете обратиться к Восстановление данных BitWar за помощью.
Table of Contents
Как исправить ошибку system_service_exception
As briefly mentioned earlier, the BSOD error of system service exception can happen due to numerous factors, including incompatible or outdated drivers, graphic user interface errors, malicious programs, and corrupted system files.
Поскольку существуют разные причины проблемы, вам также доступны многочисленные решения. Ознакомьтесь со следующим содержанием, чтобы узнать о некоторых эффективных:
Решение 1. Обновите Windows 10
Устаревшая операционная система может быть потенциальной причиной ошибки BSOD исключения системной службы. Итак, первое, что вы можете сделать, это проверить, обновлена ли ваша Windows 10 или нет. Для проверки выполните следующие действия.
Step 1: Press Клавиша Windows + I to open Settings.
Step 2: Navigate to Обновление и безопасность> Центр обновления Windows.
Step 3: Если обновление доступно на правой панели, щелкните его. Убедитесь, что вы сохранили все данные перед запуском процесса.
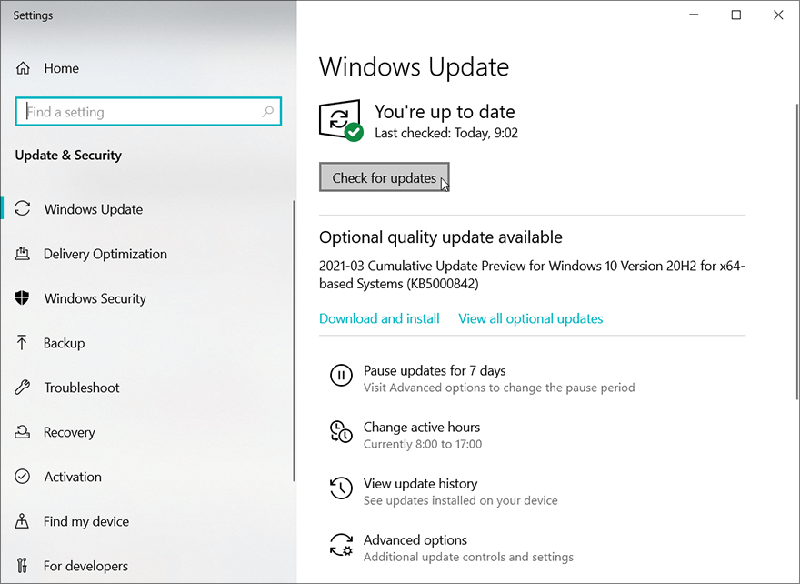
Step 4: Click on Restart Now чтобы завершить процесс.
Step 5: После перезагрузки компьютера проверьте, решена ли проблема.
Решение 2. Сканирование и восстановление поврежденных системных файлов Windows
The system service exception error could also be a result of corrupted or damaged Windows system files. In this case, you can use the built-in tool called System File Checker. It uses the cached version of the system files to replace or repair the missing/corrupted files. Refer to the following steps to learn how to use it.
Step 1: Щелкните правой кнопкой мыши кнопку меню «Пуск».
Step 2: Click on the Command Prompt (Admin) to open it.
Step 3: Введите следующую команду и нажмите Enter:
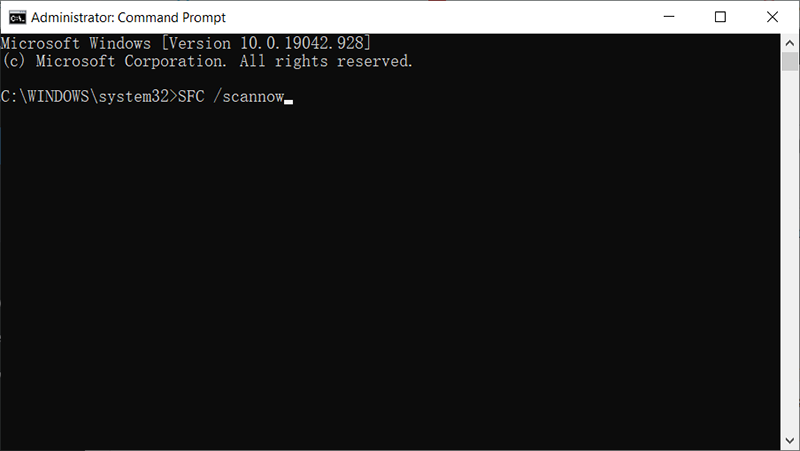
Step 4: Компьютер начнет сканирование. Помните, что вам не следует выключать или перезагружать компьютер до завершения процесса. После завершения процесса закройте командную строку и перезагрузите компьютер. Проверьте, сохраняется ли проблема.
Решение 3. Обновите или переустановите драйверы Windows
Одной из частых причин ошибки исключения системной службы в Windows 10 является несовместимость между Windows и некоторыми драйверами, установленными на вашем компьютере. Хотя компьютерная система регулярно обновляет драйверы, иногда новые версии не синхронизируются с последними версиями драйверов. В этом случае вы можете попробовать установить последние версии драйверов, чтобы решить проблему. Используйте следующие шаги:
Step 1: Press Windows + R , чтобы открыть окно запуска.
Step 2: Type in devmgmt.msc в поле, а затем нажмите ОК, чтобы открыть Диспетчер устройств.
Step 3: Ищите драйверы, помеченные желтым предупреждающим символом.
Step 4: Щелкните правой кнопкой мыши драйвер, а затем щелкните Update driver.
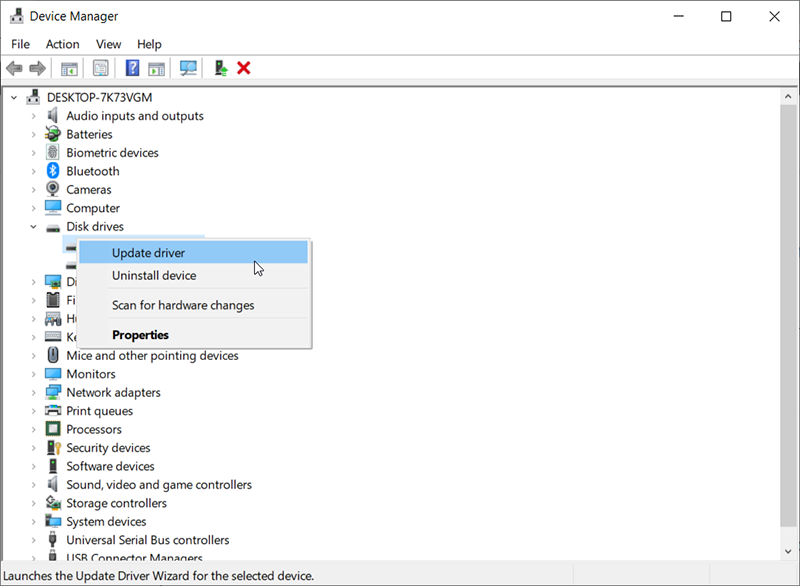
Step 5: Эти шаги заставят ваш компьютер искать обновленное программное обеспечение драйвера. Подождите, пока процесс завершится, поскольку он автоматически найдет последние версии драйверов.
Решение 4. Отключите стороннее антивирусное программное обеспечение
Many users have reported that the cause of the system service exception was a third-party antivirus program. Many antiviruses programs block certain apps, bringing about this error. To check whether it is the cause of the issue, you could try disabling the antivirus software temporarily.
Если вы перестаете видеть синий экран ошибки смерти после временного отключения антивирусного программного обеспечения, то это могло быть причиной проблемы. Если вы беспокоитесь о безопасности своего ПК, вы можете вместо этого использовать Защитник Windows, которого более чем достаточно для защиты от любого злоумышленника.
Решение 5. Отключите веб-камеру, чтобы исправить исключение системной службы (ks.sys)
Некоторое встроенное оборудование, такое как веб-камера в вашем ноутбуке или мониторе, также может вызывать ошибку исключения системной службы. В этом случае вы можете попробовать отключить веб-камеру, чтобы проверить, работает ли это решение. Используйте следующие инструкции, чтобы отключить веб-камеру.
Step 1: Press Windows + X ключи, а затем выберите Device Manager из списка.
Step 2: в Device Manager окна, поищите вариант с веб-камерой.
Step 3: Right-click on Устройства обработки изображений and then select Отключить устройство.
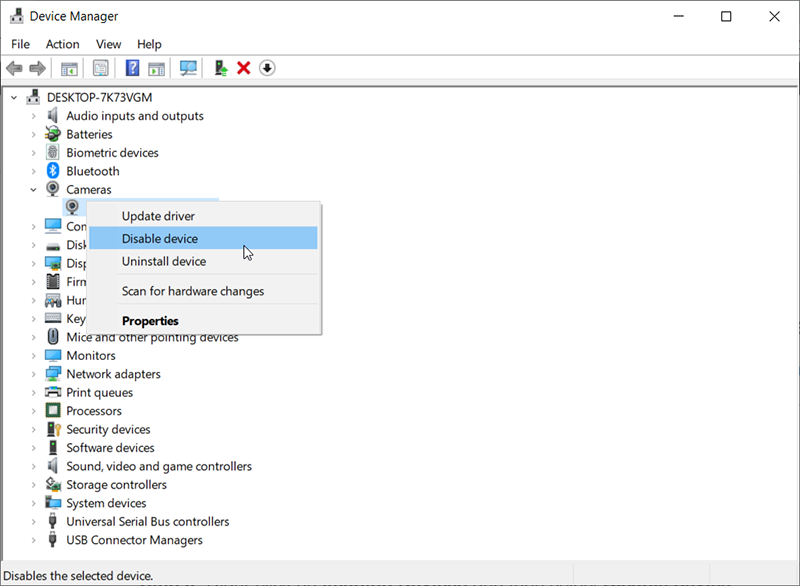
Step 3: Проверьте, исправлена ли проблема с синим экраном.
Решение 6.Используйте восстановление системы
Как упоминалось в нескольких сообщениях на форуме Microsoft, некоторые антивирусные программы и программы-клиенты VPN также могут приводить к ошибке исключения системной службы в Windows 10. Итак, если вы используете такие программы, как Bit Defender или инструменты Cisco VPN, вы может попытаться удалить эти программы. Если это не сработает, вы всегда можете переустановить последнюю версию удаленной программы.
И если даже после удаления стороннего программного обеспечения VPN проблема все еще сохраняется, вы можете использовать функцию восстановления системы, чтобы вернуть свой компьютер к предыдущей рабочей точке. Чтобы узнать, как это сделать, выполните следующие действия:
Step 1: Нажмите Win + Q, чтобы открыть панель поиска.
Step 2: Введите Создать точку восстановления и откройте ее.
Step 3: Navigate to Защита системы> Восстановление системы.
Step 4: Click on Next.
Step 5: Нажмите кнопку Показать больше точек восстановления, выберите нужную точку восстановления, а затем нажмите Next.
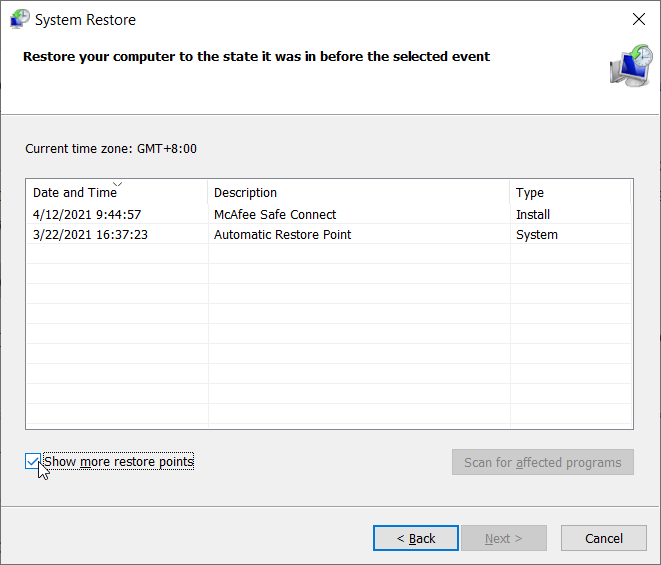
Step 6: Click on Next для получения инструкций на экране, чтобы завершить процесс восстановления системы.
Step 7: Перезагрузите компьютер, чтобы увидеть, работает ли решение.
Решение 7. Запустите средство устранения неполадок
Если ошибка исключения системной службы еще не решена, вы можете попробовать использовать встроенный инструмент устранения неполадок Microsoft. Он доступен в версии для создателя Windows 10 и более поздних версиях. Средство устранения неполадок хорошо справляется с проблемами BSOD в многочисленных системных проблемах. Выполните следующие действия, чтобы узнать, как работает средство устранения неполадок.
Step 1: Press Win + I to open Settings.
Step 2: Click on the Update and Security option.
Step 3: Нажмите Устранение неполадок на левой панели и найдите BSOD.
Step 4: Click on Запустите средство устранения неполадок чтобы начать процесс.
Step 5: Следуйте инструкциям на экране, чтобы решить проблему.
Step 6: После завершения процесса перезагрузите компьютер, чтобы проверить, решена ли проблема.
Решение 8. Проверьте жесткий диск
Любой технический сбой на жестких дисках также может привести к ошибке исключения системной службы. Эта проблема возникает не только с Windows 10, но и с Windows 7 и 8. В этом случае вы можете запустить CHKDSK через командную строку. Он проверит файловую систему и исправит проблемы, связанные с конкретными настройками. Выполните следующие действия, чтобы узнать, как его использовать.
Step 1: Right-click on the Start Menu button and then click on Командная строка (администратор).
Step 2: Введите следующую команду и нажмите Enter.
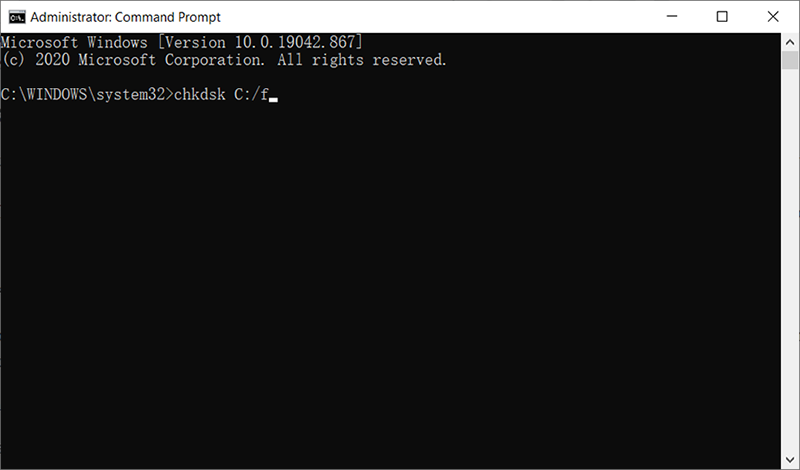
Step 3: Дождитесь завершения процесса.
Step 4: Перезагрузите компьютер, чтобы проверить, сохраняется ли ошибка.
Решение 9. Запустите средство диагностики памяти Windows.
Ошибка BSOD исключения системной службы часто связана с проблемами памяти в Windows 10. Если есть проблема с вашей оперативной памятью, это также может повлиять на нормальное функционирование операционной системы и вызвать ошибку синего экрана. В этом случае вы можете использовать встроенный инструмент диагностики памяти для решения проблемы.
Step 1: Press Win + Q чтобы открыть окно поиска, введите Диагностика памяти, а затем откройте приложение.
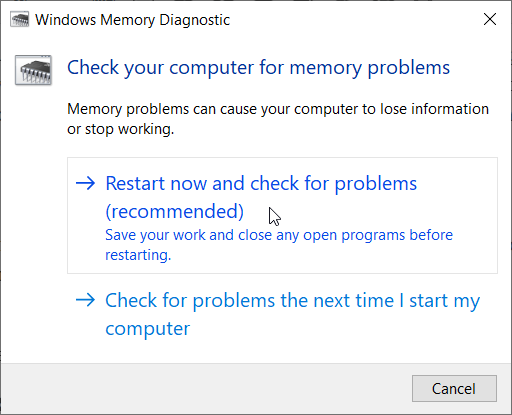
Step 2: Click on Перезагрузите сейчас и проверьте наличие проблем.
Step 3: Средство диагностики Windows проверит проблемы с памятью в вашей системе. После завершения процесса он покажет вам результаты теста.
Решение 10. Обновите BIOS
Обновление настроек BIOS помогает решить проблему с синим экраном. В Windows 10 вы можете получить к нему доступ через Восстановление при загрузке. Поскольку настройки BIOS можно обновить только в среде восстановления Windows (WinRE), вам необходимо перезагрузить компьютер. Используйте следующие шаги:
Step 2: Перезагрузите компьютер и дождитесь появления логотипа Windows в системе.
Step 1: нажмите F8 кнопку, чтобы перезагрузить систему.
Step 2: Выбирать Почини свой компьютер открыть WinRE.
Step 3: После нового окна с именем Выберите опцию всплывает, выберите Troubleshoot.
Step 4: Select Расширенный вариант и открыть Восстановление при загрузке.
Step 5: Перезагрузите компьютер, чтобы проверить, решена ли проблема.
How to Recover Lost Files Using Bitwar Data Recovery
When your computer suffers from a system service exception error, there’s always a high chance of data loss. There are numerous ways you can use to recover lost data. And Bitwar Data Recovery is one of the efficient ways to do so. It’s effective and user-friendly. Refer to the following steps to learn how it works like magic.
Step 1: Download Bitwar Data Recovery from our official website а затем установите его.
Step 2: Запустите инструмент, выберите диск, на котором были сохранены потерянные файлы, а затем нажмите Next.

Step 3: На этом этапе вы можете выбрать режим сканирования. Мы хотели бы предложить Quick Scan, который способен восстановить большинство потерянных файлов. Если это не удается, вы можете вернуться к этому этапу, а затем использовать Deep Scan, which is more effective.

Step 4: Выберите нужные типы файлов и нажмите Next.

Step 5: Preview хотел файлы, чтобы проверить их целостность. Выберите нужные файлы и нажмите Recover.
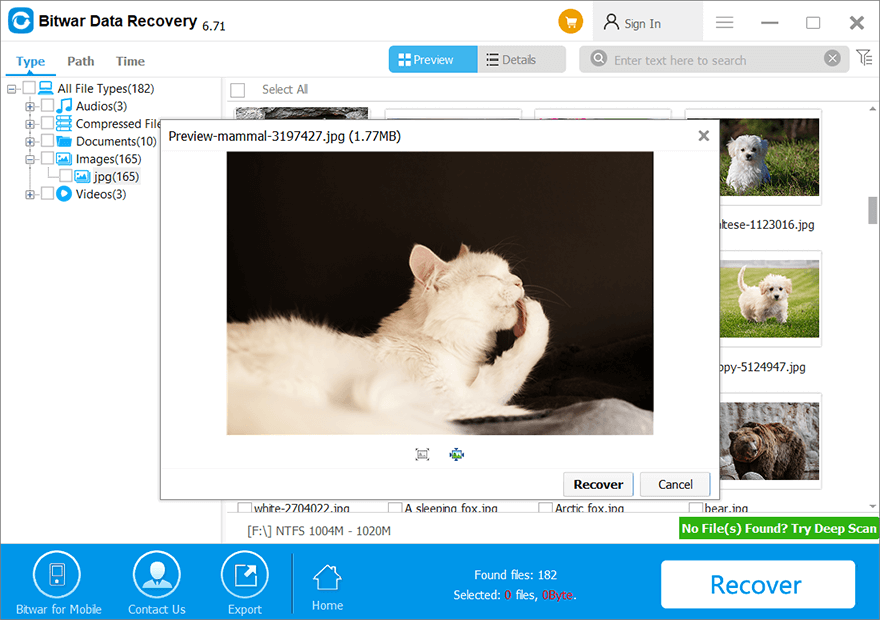
Conclusion
The BSOD error of system service exception is a common one that happens to different Windows operating systems. In this article, we have tried to cover various aspects to expound on some effective solutions to this blue screen issue. Besides, if you lose some unsaved data due to this error, you can always turn to Восстановление данных BitWar за помощью.
Previous Article
Как исправить ошибку CRITICAL_STRUCTURE_CORRUPTION Резюме: ошибка BSOD исключения системной службы является одной из ошибок Windows, в которой экран вашего ...Next Article
5 Effective Methods To Fix Personal Hotspot Not Working On iPhone Резюме: ошибка BSOD исключения системной службы является одной из ошибок Windows, в которой экран вашего ...
About Bitwar Data Recovery
3 Steps to get back 500+ kinds of deleted, formatted or lost documents, photos, videos, audios, archive files from various data loss scenarios.
Learn More
