Cómo resolver el error BSOD de excepción del servicio del sistema
Summary: El error BSOD de la excepción del servicio del sistema es uno de los errores de Windows en los que la pantalla de su PC se vuelve azul. Hace que su computadora se reinicie. Además, si no guardó los archivos, todos los que no se guardaron desaparecerían. En este artículo, le explicaremos algunas de las mejores soluciones al problema. Si pierde sus archivos importantes debido al error de excepción del servicio del sistema, siempre puede recurrir a Recuperación de datos de Bitwar for help.
Table of Contents
Cómo corregir el error system_service_exception
As briefly mentioned earlier, the BSOD error of system service exception can happen due to numerous factors, including incompatible or outdated drivers, graphic user interface errors, malicious programs, and corrupted system files.
Dado que existen diferentes causas del problema, también hay disponibles numerosas soluciones para usted. Consulte el siguiente contenido para conocer algunos efectivos:
Solución 1: actualice Windows 10
Un sistema operativo desactualizado podría ser una razón potencial para el error BSOD de la excepción del servicio del sistema. Entonces, lo primero que puede hacer es verificar si su Windows 10 está actualizado o no. Utilice los siguientes pasos para verificar.
Step 1: Press Tecla de Windows + I to open Settings.
Step 2: Navigate to Actualización y seguridad> Actualización de Windows.
Step 3: Si hay una actualización disponible en el panel derecho, haga clic en ella. Asegúrese de guardar todos los datos antes de iniciar el proceso.
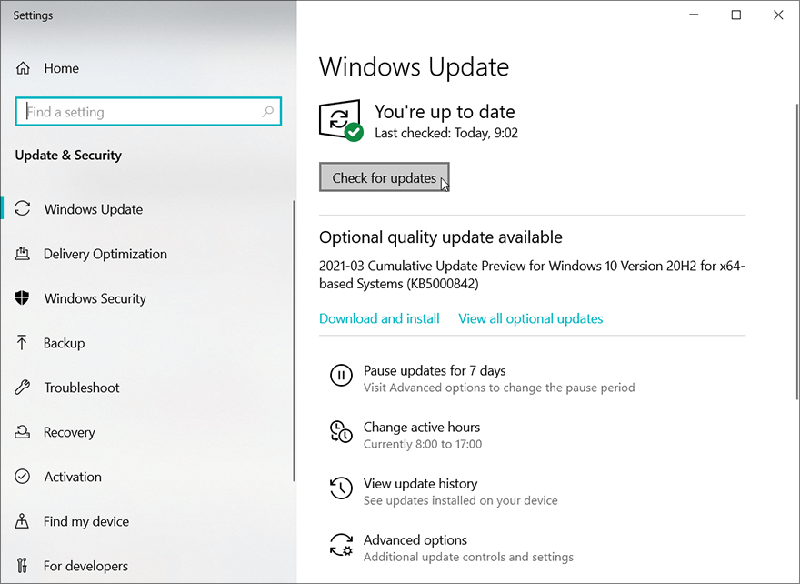
Step 4: Click on Restart Now para completar el proceso.
Step 5: Después de que su computadora se reinicie, verifique si el problema está resuelto.
Solución 2: escanee y repare archivos de sistema de Windows dañados
The system service exception error could also be a result of corrupted or damaged Windows system files. In this case, you can use the built-in tool called System File Checker. It uses the cached version of the system files to replace or repair the missing/corrupted files. Refer to the following steps to learn how to use it.
Step 1: Haga clic con el botón derecho en el botón del menú Inicio.
Step 2: Click on the Command Prompt (Admin) to open it.
Step 3: Escriba el siguiente comando y luego presione Enter:
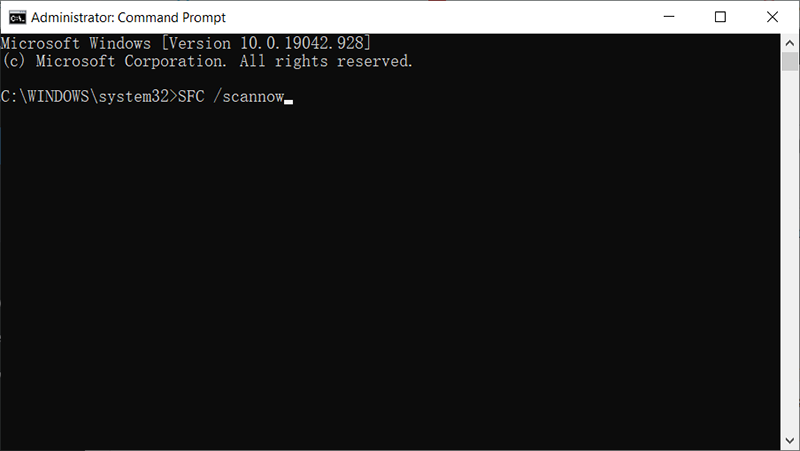
Step 4: La computadora comenzará a escanear. Tenga en cuenta que no debe apagar o reiniciar su computadora antes de que se complete el proceso. Una vez finalizado el proceso, cierre el símbolo del sistema y reinicie su computadora. Compruebe si el problema persiste.
Solución 3: actualice o reinstale los controladores de Windows
Una de las causas frecuentes del error de excepción del servicio del sistema en Windows 10 es la incompatibilidad entre Windows y algunos controladores instalados en su computadora. Aunque el sistema informático actualiza los controladores de forma rutinaria, a veces las nuevas versiones no se sincronizan con los controladores más recientes. En este caso, puede intentar instalar los controladores más recientes para resolver el problema. Siga los siguientes pasos:
Step 1: Press Windows + R para abrir el cuadro de ejecución.
Step 2: Type in devmgmt.msc en el cuadro y luego haga clic en Aceptar para abrir el Administrador de dispositivos.
Step 3: Busque los conductores que están etiquetados con un símbolo de alerta amarillo.
Step 4: Haga clic derecho en el controlador y luego haga clic en Update driver.
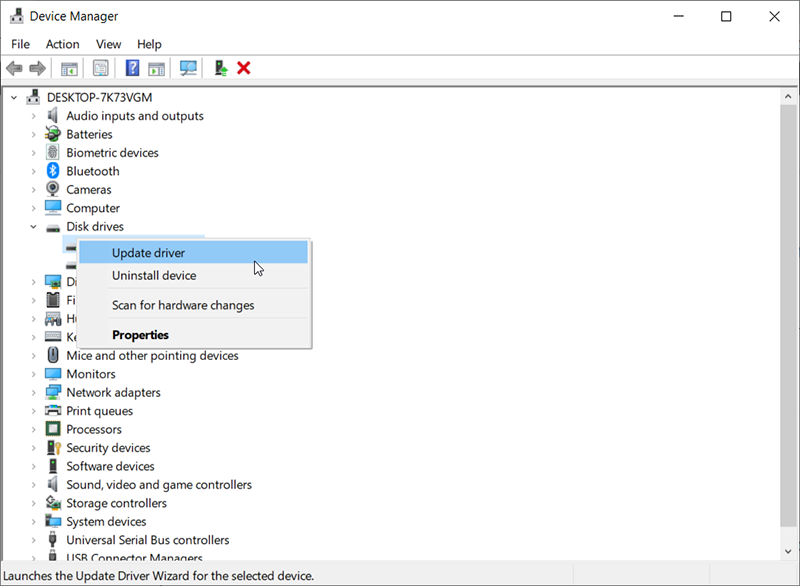
Step 5: Estos pasos harán que su computadora busque un software de controlador actualizado. Espere a que finalice el proceso, ya que encuentra automáticamente los controladores más recientes.
Solución 4: deshabilite el software antivirus de terceros
Many users have reported that the cause of the system service exception was a third-party antivirus program. Many antiviruses programs block certain apps, bringing about this error. To check whether it is the cause of the issue, you could try disabling the antivirus software temporarily.
Si deja de ver la pantalla azul del error de muerte después de deshabilitar temporalmente el software antivirus, entonces podría haber sido la causa del problema. Si le preocupa la seguridad de su PC, puede utilizar Windows Defender, que es más que suficiente para la seguridad contra cualquier intruso malintencionado.
Solución 5: desactive su cámara web para reparar la excepción del servicio del sistema (ks.sys)
Algún hardware integrado, como una cámara web en su computadora portátil o monitor, también puede provocar el error de excepción del servicio del sistema. En este caso, puede intentar deshabilitar la cámara web para verificar si esa solución funciona. Utilice las siguientes instrucciones para desactivar su cámara web.
Step 1: Press Windows + X teclas y luego seleccione Device Manager from the list.
Step 2: En el Device Manager ventana, busque una opción de cámara web.
Step 3: Right-click on Dispositivos de imagen and then select Desactivar dispositivo.
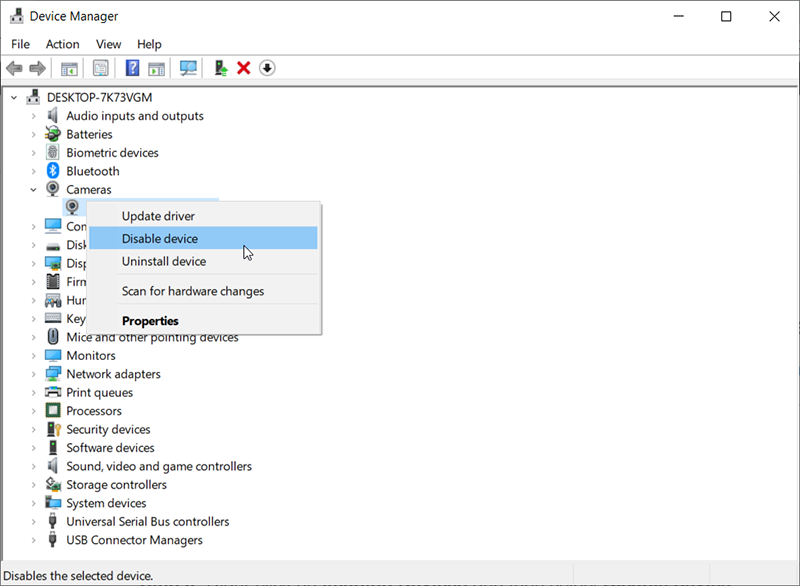
Step 3: Compruebe si se solucionó el problema de la pantalla azul.
Solución 6: use Restaurar sistema
Como se mencionó en varias publicaciones en el foro de Microsoft, algunos software antivirus y programas de cliente VPN también podrían provocar el error de excepción del servicio del sistema en Windows 10. Por lo tanto, si está utilizando este tipo de programas como Bit Defender o las herramientas VPN de Cisco, podría intentar eliminar estos programas. Si eso no funciona, siempre puede reinstalar la última versión del programa desinstalado.
Y si incluso después de eliminar el software VPN de terceros, el problema persiste, puede usar la función Restaurar sistema para revertir su computadora a un punto de trabajo anterior. Consulte los siguientes pasos para aprender cómo hacerlo:
Step 1: Presione Win + Q para abrir la barra de búsqueda.
Step 2: Escriba Crear un punto de restauración y luego ábralo.
Step 3: Navigate to Protección del sistema> Restaurar sistema.
Step 4: Click on Next.
Step 5: Haga clic en el botón Mostrar más puntos de restauración, seleccione el punto de restauración que desee y luego haga clic en Next.
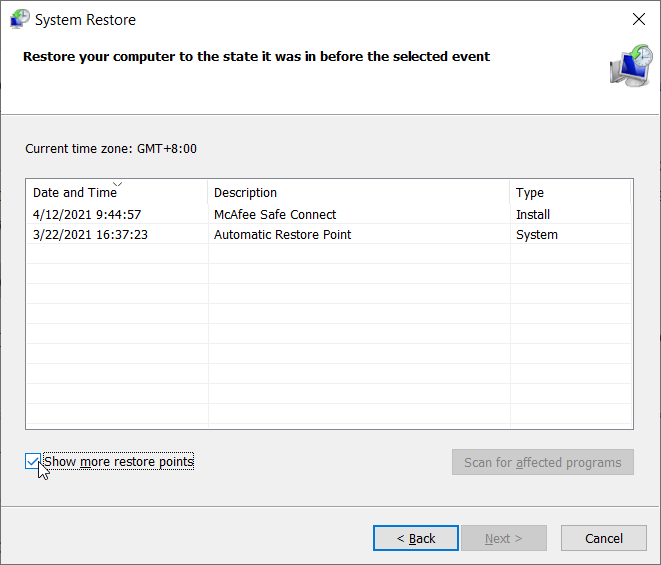
Step 6: Click on Next para obtener las instrucciones en pantalla para completar el proceso de restauración del sistema.
Step 7: Reinicie su computadora para ver si la solución funciona.
Solución 7: Ejecute el solucionador de problemas
Si el error de excepción del servicio del sistema aún no se ha resuelto, puede intentar utilizar la herramienta de solución de problemas incorporada de Microsoft. Está disponible en la versión del creador de Windows 10 y versiones posteriores. El solucionador de problemas es bueno para hacer frente a los problemas de BSOD en numerosos problemas del sistema. Siga los pasos a continuación para aprender cómo funciona el Solucionador de problemas.
Step 1: Press Win + I to open Settings.
Step 2: Click on the Update and Security option.
Step 3: Haga clic en Solucionar problemas en el panel izquierdo y busque BSOD.
Step 4: Click on Ejecute el solucionador de problemas para iniciar el proceso.
Step 5: Siga las instrucciones en pantalla para resolver el problema.
Step 6: Una vez que se haya completado el proceso, reinicie su computadora para verificar si el problema está resuelto.
Solución 8: Verifique el disco duro
Cualquier problema técnico en los discos duros también podría provocar el error de excepción de servicio del sistema. Ese problema ocurre no solo en Windows 10, sino también en Windows 7 y 8. En este caso, puede ejecutar CHKDSK a través del símbolo del sistema. Verificará el sistema de archivos y solucionará problemas relacionados con configuraciones específicas. Consulte los siguientes pasos para aprender a usarlo.
Step 1: Right-click on the Start Menu button and then click on Símbolo del sistema (administrador).
Step 2: Escriba el siguiente comando y luego presione Enter.
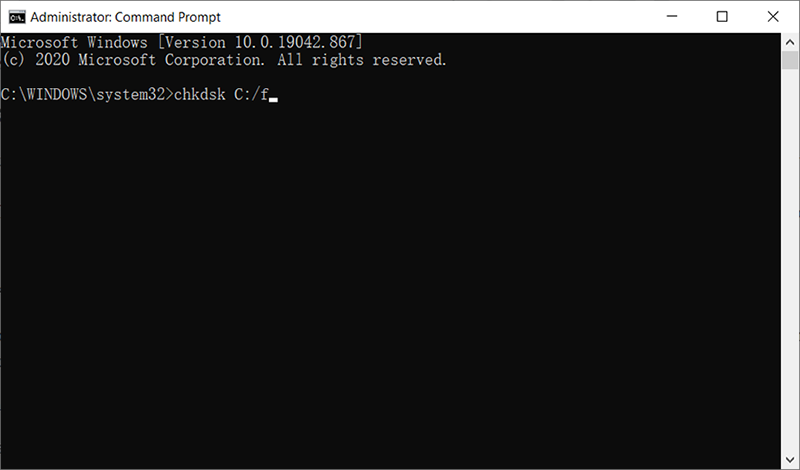
Step 3: Wait for the process to finish.
Step 4: Restart your computer to see whether the error persists.
Solución 9: Ejecute la herramienta de diagnóstico de memoria de Windows
El error BSOD de la excepción del servicio del sistema a menudo se ha relacionado con problemas de memoria en Windows 10. Si hay un problema con la RAM, también puede afectar el funcionamiento normal del sistema operativo y provocar un error de pantalla azul. En este caso, puede utilizar la herramienta de diagnóstico de memoria incorporada para resolver el problema.
Step 1: Press Win + Q para abrir el cuadro de búsqueda, escriba Memory Diagnosticy luego abra la aplicación.
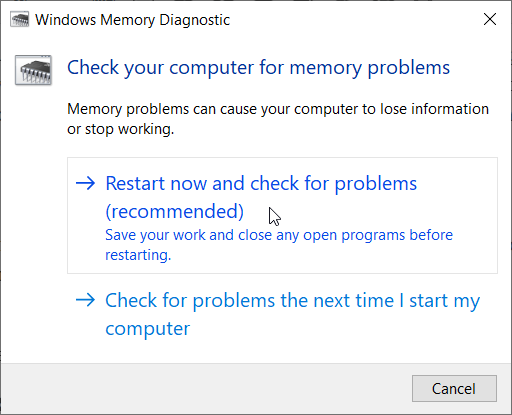
Step 2: Click on Reinicie ahora y compruebe si hay problemas.
Step 3: La herramienta de diagnóstico de Windows verificará los problemas de memoria en su sistema. Una vez completado el proceso, le mostrará los resultados de la prueba.
Solución 10: actualice el BIOS
La actualización de la configuración del BIOS funciona bien cuando se trata de resolver el problema de la pantalla azul. En Windows 10, puede acceder a él a través de Reparación de inicio. Dado que la configuración del BIOS solo se puede actualizar en el entorno de recuperación de Windows (WinRE), debe reiniciar la PC. Siga los siguientes pasos:
Step 2: Reinicie su computadora y espere a que aparezca el logotipo de Windows en el sistema.
Step 1: Press the F8 para reiniciar el sistema.
Step 2: Seleccione Repair your computer para abrir WinRE.
Step 3: Después de una nueva ventana llamada Choose an option aparece, seleccione Troubleshoot.
Step 4: Select Opción avanzada and open Startup Repair.
Step 5: Reinicie su computadora para verificar si el problema está resuelto.
How to Recover Lost Files Using Bitwar Data Recovery
When your computer suffers from a system service exception error, there’s always a high chance of data loss. There are numerous ways you can use to recover lost data. And Bitwar Data Recovery is one of the efficient ways to do so. It’s effective and user-friendly. Refer to the following steps to learn how it works like magic.
Step 1: Download Bitwar Data Recovery from our official website y luego instalarlo.
Step 2: Inicie la herramienta, elija la unidad donde se almacenaron los archivos perdidos y luego haga clic en Next.

Step 3: En esta fase, puede elegir un modo de escaneo. Nos gustaría sugerir Quick Scan, que es capaz de recuperar la mayoría de los archivos perdidos. Si falla, puede volver a esta fase y luego usar Deep Scan, which is more effective.

Step 4: Elija los tipos de archivo deseados y luego haga clic en Next.

Step 5: Preview quería archivos para comprobar su integridad. Seleccione los archivos que desee y luego haga clic en Recover.
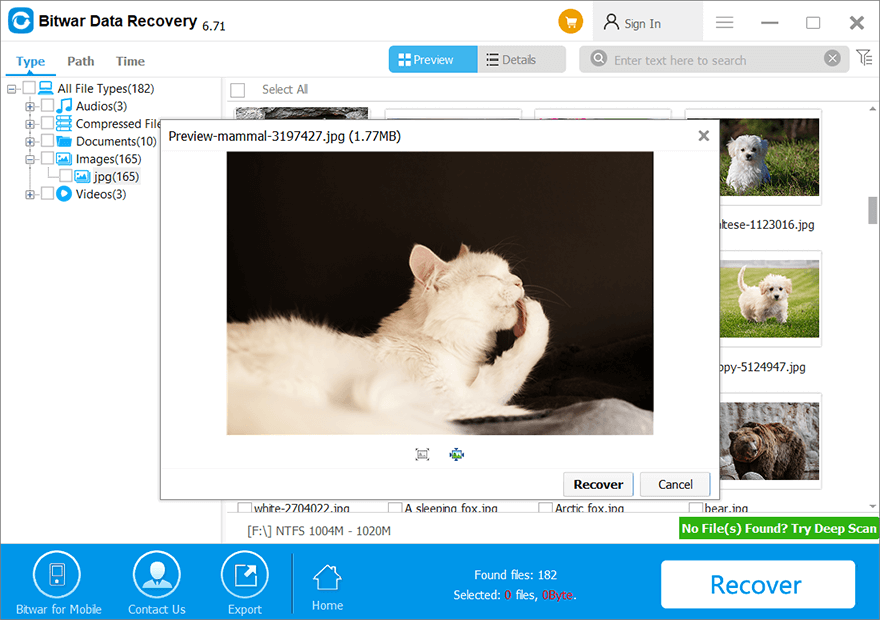
Conclusion
The BSOD error of system service exception is a common one that happens to different Windows operating systems. In this article, we have tried to cover various aspects to expound on some effective solutions to this blue screen issue. Besides, if you lose some unsaved data due to this error, you can always turn to Recuperación de datos de Bitwar for help.
Previous Article
How to Solve the CRITICAL_STRUCTURE_CORRUPTION Error Resumen: El error BSOD de la excepción del servicio del sistema es uno de los errores de Windows en los que la pantalla de su ...Next Article
5 métodos efectivos para arreglar el punto de acceso personal que no funciona en iPhone Resumen: El error BSOD de la excepción del servicio del sistema es uno de los errores de Windows en los que la pantalla de su ...
About Bitwar Data Recovery
3 Steps to get back 500+ kinds of deleted, formatted or lost documents, photos, videos, audios, archive files from various data loss scenarios.
Learn More
