6 Methods of Solving the Error Code 0xc0000225 in Windows
Summary: The 0xc0000225 error code is a pretty common Windows issue that many users encounter while trying to boot their system. Although the error sometimes automatically vanishes, there are situations when you might run into this error repeatedly. And in rare cases, it won’t allow you to boot your system, which is pretty annoying, especially if the computer is in the process of an important task. So, if you are encountering the same error message repeatedly, Refer to a list of working solutions we are going to explain in this article. Besides, if you are confronted with data loss issues resulting from this BSOD error, try using our Bitwar Data Recovery to bring back your precious files.
Table of Contents
Common Causes of Error Code 0xc0000225
Missing or corrupted Boot Configuration Data (BCD) is the most common reason for this error. But there could be several other reasons as well:
- Missing, corrupted, or damaged system files
- Corrupt or malfunctioning hard drive
- Faulty or missing active partition from system’s drive
- Corrupt or outdated drivers and software
Solution 1: Windows Automatic Repair
Automatic Repair is a built-in troubleshooter offered by Windows that’s designed to repair the system and fix various errors it discovers. So, before going into more advanced solutions, try using the Automatic Repair tool and see if it can fix the error. Use these instructions to launch Automatic Repair.
Step 1: Insert a Windows Installation Media and use it to boot your system.
Step 2: Wait until the Windows logo screen appears, confirm the language and then click on Next.
Step 3: Click on the Repair Your Computer button in the lower-left corner.
Step 4: Navigate to Troubleshoot > Advanced Options > Automatic Repair.
Step 5: Follow the on-screen instructions to finish the process. After the process is done, restart your system to check if the error is fixed.
Solution 2: Run Manual SFC and Check Disk Scans
In addition to the Automatic Repair tool, Microsoft also provides other built-in tools to help you fix unexpected boot errors manually. SFC and CHKDSK are two of these utilities that you can use to manually scan your system and fix certain errors. The former scans and repairs corrupt system files while the latter checks your hard drive for corrupt disk sectors. Again, if you can’t boot your system in the normal way, you’ll have to boot your system using the Windows Installation media we have mentioned before.
Step 1: After booting from the Installation Media, click on Repair Your Computer.
Step 2: Choose Troubleshoot and then click on Advanced Options.
Step 3: Select Command Prompt.
Step 4: Type in the following commands in the same order and then press Enter at the end of each line.
SFC /scannow
chkdsk c: /r
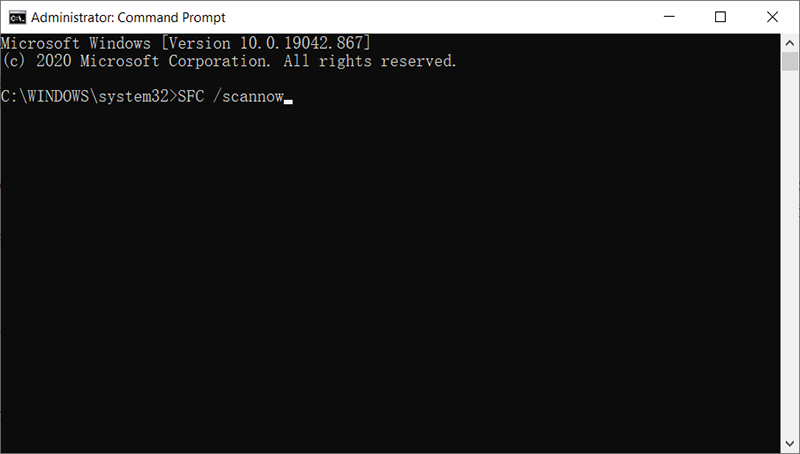
Step 5: Exit Command Prompt and reboot your system normally to check whether the issue is solved.
Solution 3: Set Your Active Partition
One of the major upsides of a Windows system is that you can change the active partition and order the OS to boot from a specific partition. This feature will be handy when the active partition has malfunctioned due to some error and your computer fails to boot from the accurate location. In this case, you can try setting the active partition to its original location to fix the error. Refer to the following steps to learn how to do so:
Step 1: After booting from the Installation Media, click on Repair Your Computer.
Step 2: Choose Troubleshoot and then click on Advanced Options.
Step 3: Select Command Prompt.
Step 4: Now, type in the following command and then press Enter to launch the Diskpart tool.
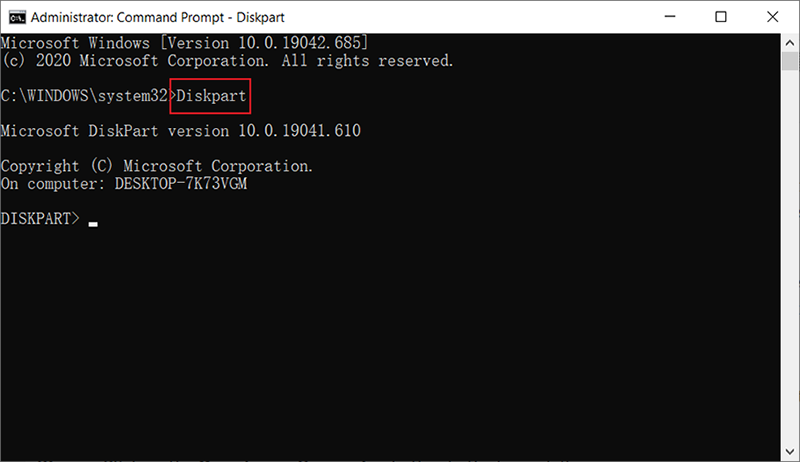
Step 5: List all the disks on your computer by typing in the following command and then pressing Enter.
Step 6: Type in the following command and press Enter to select your internal disk.
Step 6: Enter the following commands to set an active partition on your internal hard disk.
List partition
Select partition X
Active
Step 7: Restart your system and see whether the error is gone.
Solution 4: Use System Restore
System Restore is another useful Windows tool that allows you to fix a wide range of Windows errors. This feature allows the system to revert to the time when it works normally without the 0xc0000225 error. Refer to the following instructions to learn how to use System Restore on a Windows 10 PC.
Step 1: After booting from the Installation Media, click on Repair Your Computer.
Step 2: Choose Troubleshoot and then click on Advanced Options.
Step 3: Click on System Restore and select a restore point where your system was working well.
Step 4: Wait for the process to finish and then reboot your system.
Solution 5: Rebuild the BCD
The missing Boot Configuration Data (BCD) is another common problem that could trigger the 0xc0000225 error. Hence you may try rebuilding the BCD to fix the issue. Use the following steps:
Step 1: After booting from the Installation Media, click on Repair Your Computer.
Step 2: Navigate to Troubleshoot > Advanced options > Command Prompt.
Step 3: In the Command Prompt window, type in the following commands and then press Enter at the end of each line:
bootrec /scans
bootrec /fixmbr
bootrec /fixboot
bootrec /rebuildbcd
Solution 6: Reinstall Windows
If you have tried all the aforementioned solutions, and all of them fail to work. Well, don’t lose hope. You could try the last resort, which is to perform a clean install to fix the 0xc0000225 error. This process will wipe out the drive and start with a new setup. The drive will be formatted in this process. Consequently, the computer will wind up losing all your data stored on it.
How to Recover Lost Files Using Bitwar Data Recovery
When every solution fails to fix the issue, you can try reinstalling Windows from scratch. Since reinstalling the OS usually brings about data loss issues, many users are skeptical about this solution. But if you lose any valuable files due to this solution, there’s a way to recover those lost data. You can use our Bitwar Data Recovery, a data recovery program that you can use to recover lost files due to the 0xc0000225 error. Refer to the following instructions to learn how it works like magic.
Step 1: Visit our official website to download Bitwar Data Recovery and install it on your PC.
Step 2: Open the program and select the drive where the lost files were stored and then click on Next.

Step 3: Select a scan mode in this phase. We would like to recommend Quick Scan, which is able to retrieve a healthy number of lost files. If it fails to work, you can re-run the tool and use Deep scan, which is more effective.

Step 4: Choose the types of files you want and then click Next.

Step 5: Preview wanted files to check their intactness. Select then and then click Recover.
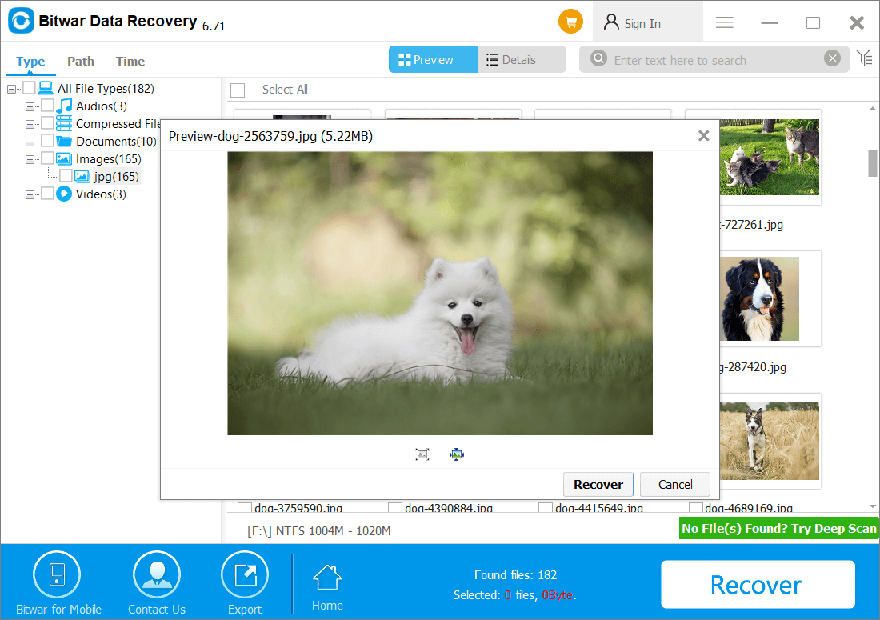
Conclusion
A Windows PC is most likely to encounter the 0xc0000225 error because of sudden system crashes or unexpected force shutdowns during a system upgrade. In this article, we have explained some of the best solutions to this error to help you solve this problem. Besides, if you encounter additional data loss issues triggered by this BSOD error, try using our Bitwar Data Recovery to bring back your valuable files.
Previous Article
6 Effective Solutions to the PAGE_FAULT_IN_NONPAGED_AREA Error Summary: The 0xc0000225 error code is a pretty common Windows issue that many users encounter while trying to boot their...Next Article
How to Solve the CRITICAL_STRUCTURE_CORRUPTION Error Summary: The 0xc0000225 error code is a pretty common Windows issue that many users encounter while trying to boot their...
About Bitwar Data Recovery
3 Steps to get back 500+ kinds of deleted, formatted or lost documents, photos, videos, audios, archive files from various data loss scenarios.
Learn More
