解決 Windows 中錯誤代碼 0xc0000225 的 6 種方法
概要: The 0xc0000225 error code is a pretty common Windows issue that many users encounter while trying to boot their system. Although the error sometimes automatically vanishes, there are situations when you might run into this error repeatedly. And in rare cases, it won’t allow you to boot your system, which is pretty annoying, especially if the computer is in the process of an important task. So, if you are encountering the same error message repeatedly, Refer to a list of working solutions we are going to explain in this article. Besides, if you are confronted with data loss issues resulting from this BSOD error, try using our Bitwar 檔案救援 帶回您寶貴的文件。
目錄
錯誤代碼 0xc0000225 的常見原因
引導配置數據 (BCD) 丟失或損壞是導致此錯誤的最常見原因。但也可能有其他幾個原因:
- 系統文件丟失、損壞或損壞
- 損壞或出現故障的硬盤驅動器
- 系統驅動器中的活動分區出現故障或丟失
- 損壞或過時的驅動程序和軟件
解決方案 1:Windows 自動修復
自動修復是 Windows 提供的內置故障排除程序,旨在修復系統並修復它發現的各種錯誤。因此,在進入更高級的解決方案之前,請嘗試使用自動修復工具,看看它是否可以修復錯誤。使用這些說明啟動自動修復。
Step 1:插入 Windows 安裝媒體並使用它來啟動您的系統。
Step 2: 等到 Windows 徽標屏幕出現,確認語言,然後單擊 下一個.
Step 3: Click on the 修理你的電腦 左下角的按鈕。
Step 4: Navigate to 疑難解答 > 高級選項 > 自動修復.
Step 5:按照屏幕上的說明完成該過程。該過程完成後,重新啟動系統以檢查錯誤是否已修復。
解決方案 2:運行手動 SFC 並檢查磁盤掃描
除了自動修復工具之外,Microsoft 還提供了其他內置工具來幫助您手動修復意外的啟動錯誤。 SFC 和 CHKDSK 是其中兩個實用程序,您可以使用它們來手動掃描系統並修復某些錯誤。前者掃描和修復損壞的系統文件,而後者檢查您的硬盤驅動器是否有損壞的磁盤扇區。同樣,如果您無法以正常方式啟動系統,則必須使用我們之前提到的 Windows 安裝介質啟動系統。
Step 1:從安裝介質啟動後,單擊 修理您的計算機。
Step 2: Choose Troubleshoot and then click on Advanced Options.
Step 3: Select Command Prompt.
Step 4:按相同順序輸入以下命令,然後在每行末尾按 Enter 鍵。
SFC /scannow
chkdsk c: /r
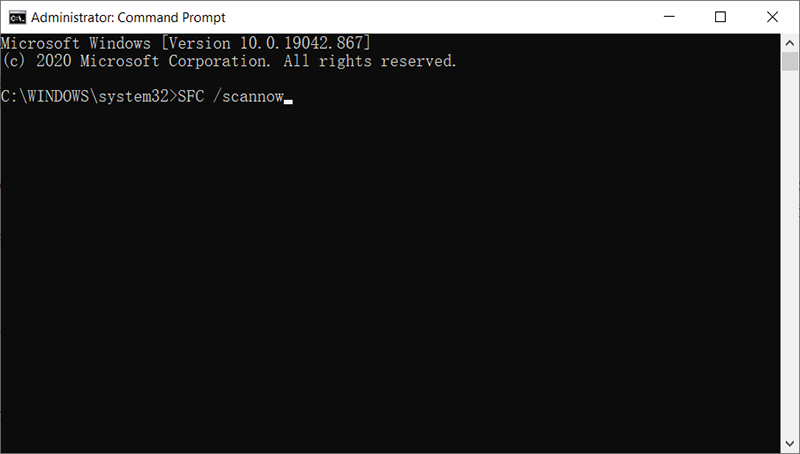
Step 5: Exit Command Prompt 並正常重啟系統以檢查問題是否已解決。
解決方案 3:設置活動分區
Windows 系統的主要優點之一是您可以更改活動分區並命令操作系統從特定分區啟動。當活動分區由於某些錯誤而出現故障並且您的計算機無法從準確位置啟動時,此功能將非常方便。在這種情況下,您可以嘗試將活動分區設置為其原始位置以修復錯誤。請參閱以下步驟以了解如何執行此操作:
Step 1:從安裝介質啟動後,單擊 修理你的電腦.
Step 2: Choose Troubleshoot and then click on Advanced Options.
Step 3: Select Command Prompt.
Step 4:現在,輸入以下命令,然後按 進 啟動 Diskpart 工具。
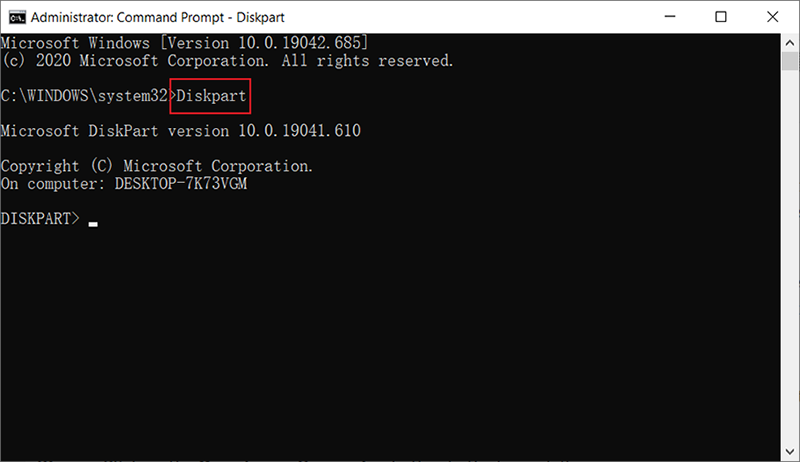
Step 5:通過鍵入以下命令,然後按,列出計算機上的所有磁盤 進.
Step 6: Type in the following command and press 進 選擇您的內部磁盤。
Step 6:輸入以下命令在內部硬盤上設置活動分區。
列出分區
選擇分區 X
積極的
Step 7: 重新啟動系統並查看錯誤是否消失。
解決方案 4:使用系統還原
系統還原是另一個有用的 Windows 工具,可讓您修復各種 Windows 錯誤。該功能可以讓系統恢復到正常工作的時間,而不會出現0xc0000225錯誤。請參閱以下說明以了解如何使用 System Restore 在 Windows 10 PC 上。
Step 1:從安裝介質啟動後,單擊 修理你的電腦.
Step 2: Choose Troubleshoot and then click on Advanced Options.
Step 3:單擊系統還原並選擇系統運行良好的還原點。
Step 4:等待該過程完成,然後重新啟動系統。
解決方案 5:重建 BCD
缺少引導配置數據 (BCD) 是另一個可能觸發 0xc0000225 錯誤的常見問題。因此,您可以嘗試重建 BCD 來解決問題。使用以下步驟:
Step 1:從安裝介質啟動後,單擊 修理你的電腦.
Step 2: Navigate to 疑難解答 > 高級選項 > 命令提示符。
Step 3:在命令提示符窗口中,鍵入以下命令,然後按 Enter 在每一行的末尾:
引導記錄/掃描
引導記錄 /fixmbr
引導記錄/修復引導
bootrec /rebuildbcd
解決方案 6:重新安裝 Windows
如果您嘗試了上述所有解決方案,但都無法奏效。好吧,不要失去希望。您可以嘗試最後的手段,即執行全新安裝以修復 0xc0000225 錯誤。此過程將清除驅動器並從新設置開始。在此過程中將格式化驅動器。因此,計算機最終將丟失存儲在其上的所有數據。
How to Recover Lost Files Using Bitwar Data Recovery
當每個解決方案都無法解決問題時,您可以嘗試從頭開始重新安裝 Windows。由於重新安裝操作系統通常會帶來數據丟失問題,因此許多用戶對這種解決方案持懷疑態度。但是,如果您因此解決方案而丟失任何有價值的文件,則有一種方法可以恢復這些丟失的數據。您可以使用我們的 Bitwar Data Recovery,這是一個數據恢復程序,可用於恢復由於 0xc0000225 錯誤而丟失的文件。請參閱以下說明以了解它是如何像魔術一樣工作的。
Step 1: Visit our official website to download Bitwar 檔案救援 and install it on your PC.
Step 2: Open the program and select the drive where the lost files were stored and then click on 下一個.

Step 3: Select a scan mode in this phase. We would like to recommend 快速掃描, which is able to retrieve a healthy number of lost files. If it fails to work, you can re-run the tool and use Deep scan, which is more effective.

Step 4: Choose the types of files you want and then click 下一個.

Step 5: 預覽 wanted files to check their intactness. Select then and then click 恢復.
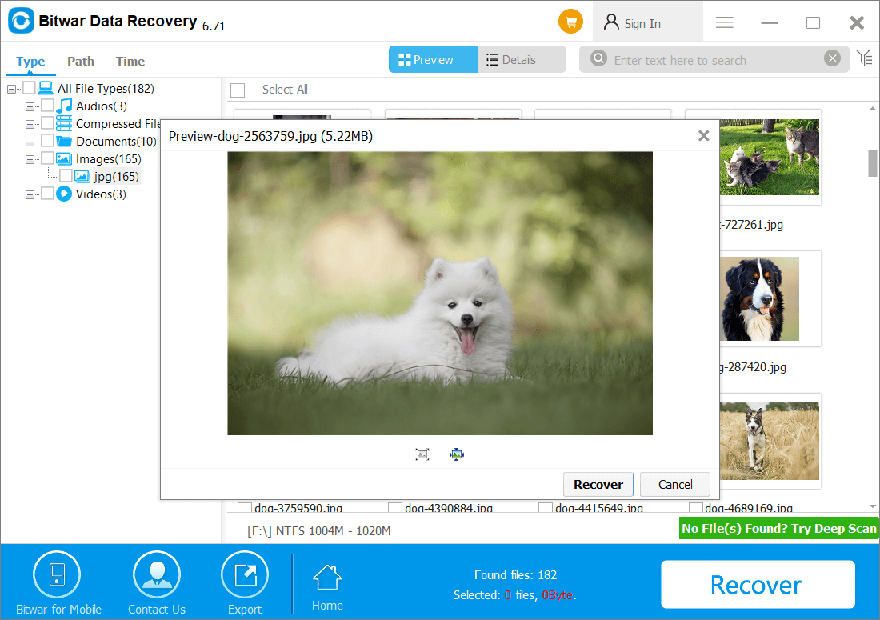
結論
A Windows PC is most likely to encounter the 0xc0000225 error because of sudden system crashes or unexpected force shutdowns during a system upgrade. In this article, we have explained some of the best solutions to this error to help you solve this problem. Besides, if you encounter additional data loss issues triggered by this BSOD error, try using our Bitwar 檔案救援 to bring back your valuable files.

關於 Bitwar 數據恢復
3 Steps to get back 500+ kinds of deleted, formatted or lost documents, photos, videos, audios, archive files from various data loss scenarios.
閱讀更多
