6 Metode Memecahkan Kode Kesalahan 0xc0000225 di Windows
Ringkasan: The 0xc0000225 error code is a pretty common Windows issue that many users encounter while trying to boot their system. Although the error sometimes automatically vanishes, there are situations when you might run into this error repeatedly. And in rare cases, it won’t allow you to boot your system, which is pretty annoying, especially if the computer is in the process of an important task. So, if you are encountering the same error message repeatedly, Refer to a list of working solutions we are going to explain in this article. Besides, if you are confronted with data loss issues resulting from this BSOD error, try using our Pemulihan Data Bitwar untuk mengembalikan file berharga Anda.
Daftar isi
Penyebab Umum Kode Kesalahan 0xc0000225
Data Konfigurasi Boot (BCD) yang hilang atau rusak adalah alasan paling umum untuk kesalahan ini. Tapi mungkin ada beberapa alasan lain juga:
- File sistem hilang, rusak, atau rusak
- Hard drive yang rusak atau tidak berfungsi
- Partisi aktif yang salah atau hilang dari drive sistem
- Driver dan perangkat lunak yang rusak atau kedaluwarsa
Solusi 1: Perbaikan Otomatis Windows
Perbaikan Otomatis adalah pemecah masalah bawaan yang ditawarkan oleh Windows yang dirancang untuk memperbaiki sistem dan memperbaiki berbagai kesalahan yang ditemukannya. Jadi, sebelum masuk ke solusi yang lebih maju, coba gunakan alat Perbaikan Otomatis dan lihat apakah itu dapat memperbaiki kesalahan. Gunakan petunjuk ini untuk meluncurkan Perbaikan Otomatis.
Langkah 1: Masukkan Media Instalasi Windows dan gunakan untuk mem-boot sistem Anda.
Langkah 2: Tunggu hingga layar logo Windows muncul, konfirmasi bahasa lalu klik Berikutnya.
Langkah 3: Klik pada Perbaiki Komputer Anda tombol di sudut kiri bawah.
Langkah 4: Navigate to Pemecahan Masalah > Opsi Lanjutan > Perbaikan Otomatis.
Langkah 5: Ikuti petunjuk di layar untuk menyelesaikan proses. Setelah proses selesai, restart sistem Anda untuk memeriksa apakah kesalahan telah diperbaiki.
Solusi 2: Jalankan SFC Manual dan Periksa Pemindaian Disk
Selain alat Perbaikan Otomatis, Microsoft juga menyediakan alat bawaan lainnya untuk membantu Anda memperbaiki kesalahan boot tak terduga secara manual. SFC dan CHKDSK adalah dua dari utilitas ini yang dapat Anda gunakan untuk memindai sistem Anda secara manual dan memperbaiki kesalahan tertentu. Yang pertama memindai dan memperbaiki file sistem yang rusak sementara yang terakhir memeriksa hard drive Anda untuk sektor disk yang rusak. Sekali lagi, jika Anda tidak dapat mem-boot sistem Anda dengan cara biasa, Anda harus mem-boot sistem Anda menggunakan media Instalasi Windows yang telah kami sebutkan sebelumnya.
Langkah 1: Setelah boot dari Media Instalasi, klik Perbaiki Komputer Anda.
Langkah 2: Choose Memecahkan masalah and then click on Opsi Lanjutan.
Langkah 3: Select Command Prompt.
Langkah 4: Ketik perintah berikut dalam urutan yang sama lalu tekan Enter di akhir setiap baris.
SFC /scannow
chkdsk c: /r
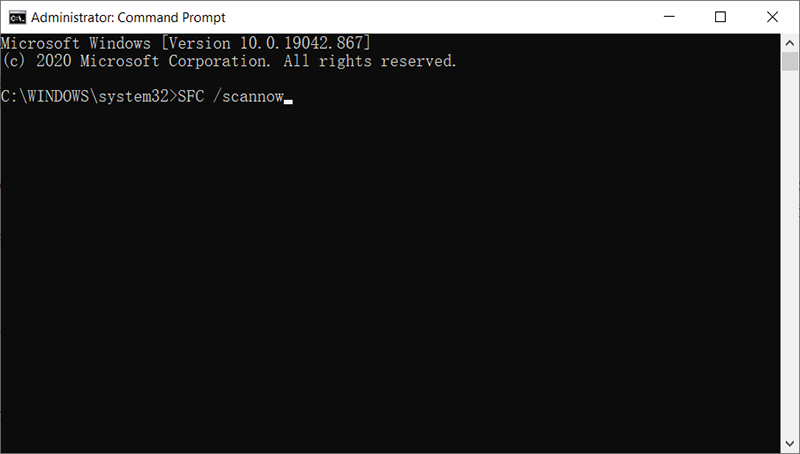
Langkah 5: Keluar Command Prompt dan reboot sistem Anda secara normal untuk memeriksa apakah masalah telah terpecahkan.
Solusi 3: Atur Partisi Aktif Anda
Salah satu keuntungan utama dari sistem Windows adalah Anda dapat mengubah partisi aktif dan memerintahkan OS untuk boot dari partisi tertentu. Fitur ini akan berguna ketika partisi aktif tidak berfungsi karena beberapa kesalahan dan komputer Anda gagal untuk boot dari lokasi yang akurat. Dalam hal ini, Anda dapat mencoba mengatur partisi aktif ke lokasi aslinya untuk memperbaiki kesalahan. Lihat langkah-langkah berikut untuk mempelajari cara melakukannya:
Langkah 1: Setelah boot dari Media Instalasi, klik Perbaiki Komputer Anda.
Langkah 2: Choose Memecahkan masalah and then click on Opsi Lanjutan.
Langkah 3: Select Command Prompt.
Langkah 4: Sekarang, ketik perintah berikut dan kemudian tekan Enter untuk meluncurkan alat Diskpart.
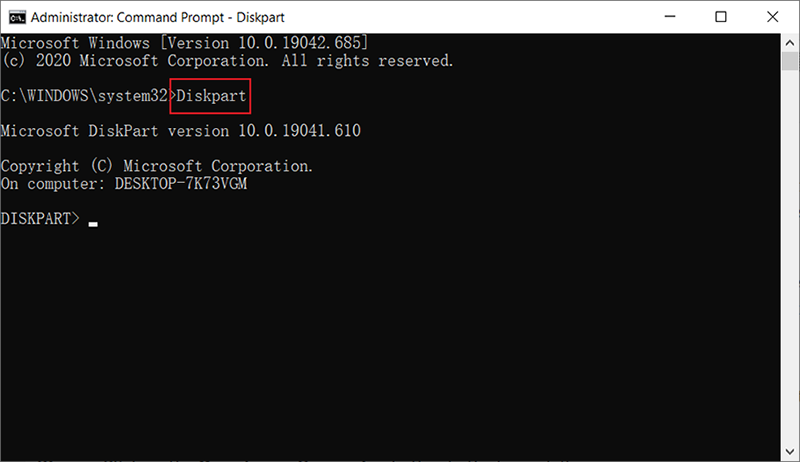
Langkah 5: Daftar semua disk di komputer Anda dengan mengetikkan perintah berikut dan kemudian menekan Enter.
Step 6: Type in the following command and press Enter untuk memilih disk internal Anda.
Step 6: Masukkan perintah berikut untuk mengatur partisi aktif pada hard disk internal Anda.
Daftar partisi
Pilih partisi X
Aktif
Step 7: Mulai ulang sistem Anda dan lihat apakah kesalahannya hilang.
Solution 4: Use System Restore
System Restore adalah alat Windows lain yang berguna yang memungkinkan Anda untuk memperbaiki berbagai kesalahan Windows. Fitur ini memungkinkan sistem untuk kembali ke waktu ketika bekerja secara normal tanpa kesalahan 0xc0000225. Lihat petunjuk berikut untuk mempelajari cara menggunakan System Restore pada PC Windows 10.
Langkah 1: Setelah boot dari Media Instalasi, klik Perbaiki Komputer Anda.
Langkah 2: Choose Memecahkan masalah and then click on Opsi Lanjutan.
Langkah 3: Klik Pemulihan Sistem dan pilih titik pemulihan di mana sistem Anda bekerja dengan baik.
Langkah 4: Tunggu hingga proses selesai lalu reboot sistem Anda.
Solusi 5: Bangun kembali BCD
Data Konfigurasi Boot (BCD) yang hilang adalah masalah umum lainnya yang dapat memicu kesalahan 0xc0000225. Karenanya Anda dapat mencoba membangun kembali BCD untuk memperbaiki masalah. Gunakan langkah-langkah berikut:
Langkah 1: Setelah boot dari Media Instalasi, klik Perbaiki Komputer Anda.
Langkah 2: Navigate to Pemecahan masalah > Opsi lanjutan > Prompt Perintah.
Langkah 3: Di jendela Command Prompt, ketik perintah berikut lalu tekan Enter di akhir setiap baris:
bootrec / scan
bootrec /fixmbr
bootrec / fixboot
bootrec /rebuildbcd
Solusi 6: Instal ulang Windows
Jika Anda telah mencoba semua solusi yang disebutkan di atas, dan semuanya gagal. Yah, jangan kehilangan harapan. Anda dapat mencoba pilihan terakhir, yaitu melakukan instalasi bersih untuk memperbaiki kesalahan 0xc0000225. Proses ini akan menghapus drive dan memulai dengan pengaturan baru. Drive akan diformat dalam proses ini. Akibatnya, komputer akan kehilangan semua data Anda yang tersimpan di dalamnya.
How to Recover Lost Files Using Bitwar Data Recovery
Ketika setiap solusi gagal untuk memperbaiki masalah, Anda dapat mencoba menginstal ulang Windows dari awal. Karena menginstal ulang OS biasanya membawa masalah kehilangan data, banyak pengguna yang skeptis dengan solusi ini. Tetapi jika Anda kehilangan file berharga apa pun karena solusi ini, ada cara untuk memulihkan data yang hilang itu. Anda dapat menggunakan Bitwar Data Recovery kami, program pemulihan data yang dapat Anda gunakan untuk memulihkan file yang hilang karena kesalahan 0xc0000225. Lihat petunjuk berikut untuk mempelajari cara kerjanya seperti sulap.
Langkah 1: Visit our official website to download Bitwar Data Recovery and install it on your PC.
Langkah 2: Open the program and select the drive where the lost files were stored and then click on Berikutnya.

Langkah 3: Select a scan mode in this phase. We would like to recommend Quick Scan, which is able to retrieve a healthy number of lost files. If it fails to work, you can re-run the tool and use Deep scan, which is more effective.

Langkah 4: Choose the types of files you want and then click Berikutnya.

Langkah 5:Preview wanted files to check their intactness. Select then and then click Recover.
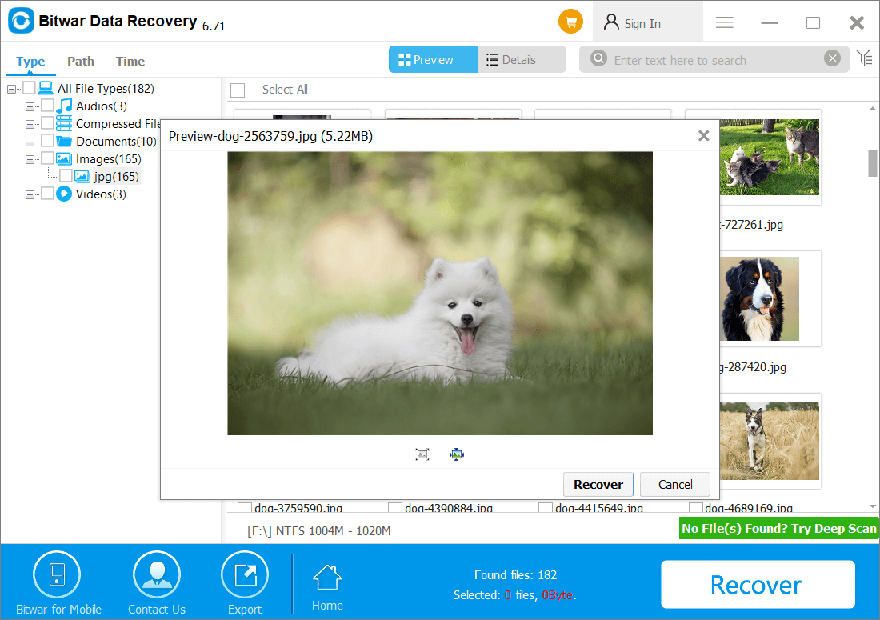
Conclusion
A Windows PC is most likely to encounter the 0xc0000225 error because of sudden system crashes or unexpected force shutdowns during a system upgrade. In this article, we have explained some of the best solutions to this error to help you solve this problem. Besides, if you encounter additional data loss issues triggered by this BSOD error, try using our Pemulihan Data Bitwar to bring back your valuable files.
Artikel Sebelumnya
6 Effective Solutions to the PAGE_FAULT_IN_NONPAGED_AREA Error Ringkasan: Kode kesalahan 0xc0000225 adalah masalah Windows yang cukup umum yang dihadapi banyak pengguna saat mencoba mem-boot ...Artikel Berikutnya
Cara Mengatasi Kesalahan CRITICAL_STRUCTURE_CORRUPTION Ringkasan: Kode kesalahan 0xc0000225 adalah masalah Windows yang cukup umum yang dihadapi banyak pengguna saat mencoba mem-boot ...
Tentang Pemulihan Data Bitwar
3 Langkah untuk mendapatkan kembali 500+ jenis dokumen, foto, video, audio, file arsip yang dihapus, diformat atau hilang dari berbagai skenario kehilangan data.
Pelajari Lebih Lanjut
