6 Methods of Solving the Error Code 0xc0000225 in Windows
Summary: The 0xc0000225 error code is a pretty common Windows issue that many users encounter while trying to boot their system. Although the error sometimes automatically vanishes, there are situations when you might run into this error repeatedly. And in rare cases, it won’t allow you to boot your system, which is pretty annoying, especially if the computer is in the process of an important task. So, if you are encountering the same error message repeatedly, Refer to a list of working solutions we are going to explain in this article. Besides, if you are confronted with data loss issues resulting from this BSOD error, try using our Recuperación de datos de Bitwar para recuperar sus valiosos archivos.
Table of Contents
Causas comunes del código de error 0xc0000225
Los datos de configuración de arranque (BCD) faltantes o dañados es la razón más común de este error. Pero también podría haber varias otras razones:
- Archivos de sistema faltantes, corruptos o dañados
- Disco duro dañado o que funciona mal
- Partición activa defectuosa o faltante de la unidad del sistema
- Controladores y software corruptos u obsoletos
Solución 1: Reparación automática de Windows
La reparación automática es un solucionador de problemas integrado que ofrece Windows y que está diseñado para reparar el sistema y corregir varios errores que descubre. Por lo tanto, antes de buscar soluciones más avanzadas, intente usar la herramienta de reparación automática y vea si puede corregir el error. Utilice estas instrucciones para iniciar la reparación automática.
Step 1: Inserte un medio de instalación de Windows y utilícelo para iniciar su sistema.
Step 2: Espere hasta que aparezca la pantalla del logotipo de Windows, confirme el idioma y luego haga clic en Next.
Step 3: Click on the Repara tu computadora en la esquina inferior izquierda.
Step 4: Navigate to Solucionar problemas> Opciones avanzadas> Reparación automática.
Step 5: Siga las instrucciones en pantalla para finalizar el proceso. Una vez finalizado el proceso, reinicie su sistema para verificar si el error está solucionado.
Solución 2: Ejecute SFC manual y verifique los análisis de disco
Además de la herramienta de reparación automática, Microsoft también proporciona otras herramientas integradas para ayudarlo a corregir manualmente los errores de arranque inesperados. SFC and CHKDSK son dos de estas utilidades que puede utilizar para escanear manualmente su sistema y corregir ciertos errores. El primero escanea y repara archivos corruptos del sistema, mientras que el segundo revisa su disco duro en busca de sectores de disco corruptos. Nuevamente, si no puede iniciar su sistema de la manera normal, tendrá que iniciar su sistema utilizando los medios de instalación de Windows que hemos mencionado antes.
Step 1: Después de arrancar desde el medio de instalación, haga clic en Repara tu computadora.
Step 2: Choose Troubleshoot and then click on Advanced Options.
Step 3: Select Command Prompt.
Step 4: Escriba los siguientes comandos en el mismo orden y luego presione Entrar al final de cada línea.
SFC /scannow
chkdsk c: / r
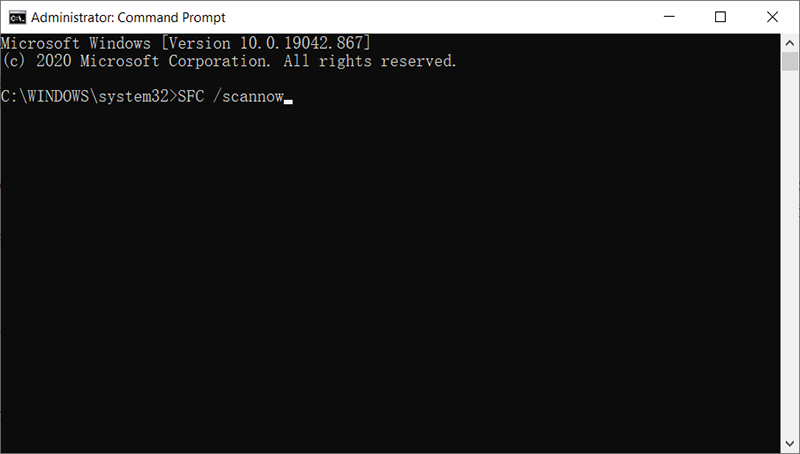
Step 5: Salida Command Prompt y reinicie su sistema normalmente para verificar si el problema está resuelto.
Solución 3: configure su partición activa
Una de las principales ventajas de un sistema Windows es que puede cambiar la partición activa y ordenar que el sistema operativo arranque desde una partición específica. Esta función será útil cuando la partición activa haya fallado debido a algún error y su computadora no se inicie desde la ubicación exacta. En este caso, puede intentar configurar la partición activa en su ubicación original para corregir el error. Consulte los siguientes pasos para aprender cómo hacerlo:
Step 1: Después de arrancar desde el medio de instalación, haga clic en Repara tu computadora.
Step 2: Choose Troubleshoot and then click on Advanced Options.
Step 3: Select Command Prompt.
Step 4: Ahora, escriba el siguiente comando y luego presione Enter para iniciar la herramienta Diskpart.
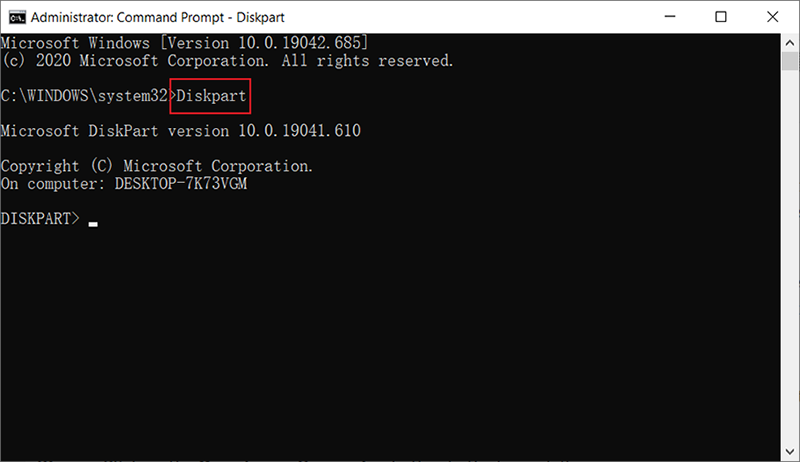
Step 5: Enumere todos los discos en su computadora escribiendo el siguiente comando y luego presionando Enter.
Step 6: Type in the following command and press Enter para seleccionar su disco interno.
Step 6: Ingrese los siguientes comandos para configurar una partición activa en su disco duro interno.
Partición de lista
Seleccione la partición X
Activo
Step 7: Reinicie su sistema y vea si el error ha desaparecido.
Solución 4: use Restaurar sistema
Restaurar sistema es otra herramienta útil de Windows que le permite corregir una amplia gama de errores de Windows. Esta característica permite que el sistema vuelva a la hora en que funciona normalmente sin el error 0xc0000225. Consulte las siguientes instrucciones para aprender a utilizar System Restore en una PC con Windows 10.
Step 1: Después de arrancar desde el medio de instalación, haga clic en Repara tu computadora.
Step 2: Choose Troubleshoot and then click on Advanced Options.
Step 3: Haga clic en Restaurar sistema y seleccione un punto de restauración donde su sistema estaba funcionando bien.
Step 4: Espere a que finalice el proceso y luego reinicie su sistema.
Solución 5: Reconstruya el BCD
Los datos de configuración de arranque (BCD) que faltan son otro problema común que podría desencadenar el error 0xc0000225. Por lo tanto, puede intentar reconstruir el BCD para solucionar el problema. Siga los siguientes pasos:
Step 1: Después de arrancar desde el medio de instalación, haga clic en Repara tu computadora.
Step 2: Navigate to Solucionar problemas> Opciones avanzadas> Símbolo del sistema.
Step 3: En la ventana del símbolo del sistema, escriba los siguientes comandos y luego presione Enter al final de cada línea:
bootrec / escaneos
bootrec / fixmbr
bootrec / fixboot
bootrec /rebuildbcd
Solución 6: reinstale Windows
Si ha probado todas las soluciones antes mencionadas y todas no funcionan. Bueno, no pierdas la esperanza. Puede probar el último recurso, que es realizar una instalación limpia para corregir el error 0xc0000225. Este proceso borrará la unidad y comenzará con una nueva configuración. La unidad se formateará en este proceso. En consecuencia, la computadora terminará perdiendo todos los datos almacenados en ella.
How to Recover Lost Files Using Bitwar Data Recovery
Cuando todas las soluciones no solucionen el problema, puede intentar reinstalar Windows desde cero. Dado que la reinstalación del sistema operativo generalmente genera problemas de pérdida de datos, muchos usuarios se muestran escépticos acerca de esta solución. Pero si pierde archivos valiosos debido a esta solución, hay una manera de recuperar esos datos perdidos. Puede utilizar nuestro Bitwar Data Recovery, un programa de recuperación de datos que puede utilizar para recuperar archivos perdidos debido al error 0xc0000225. Consulte las siguientes instrucciones para aprender cómo funciona como por arte de magia.
Step 1: Visit our official website to download Bitwar Data Recovery and install it on your PC.
Step 2: Open the program and select the drive where the lost files were stored and then click on Next.

Step 3: Select a scan mode in this phase. We would like to recommend Quick Scan, which is able to retrieve a healthy number of lost files. If it fails to work, you can re-run the tool and use Deep scan, which is more effective.

Step 4: Choose the types of files you want and then click Next.

Step 5: Preview wanted files to check their intactness. Select then and then click Recover.
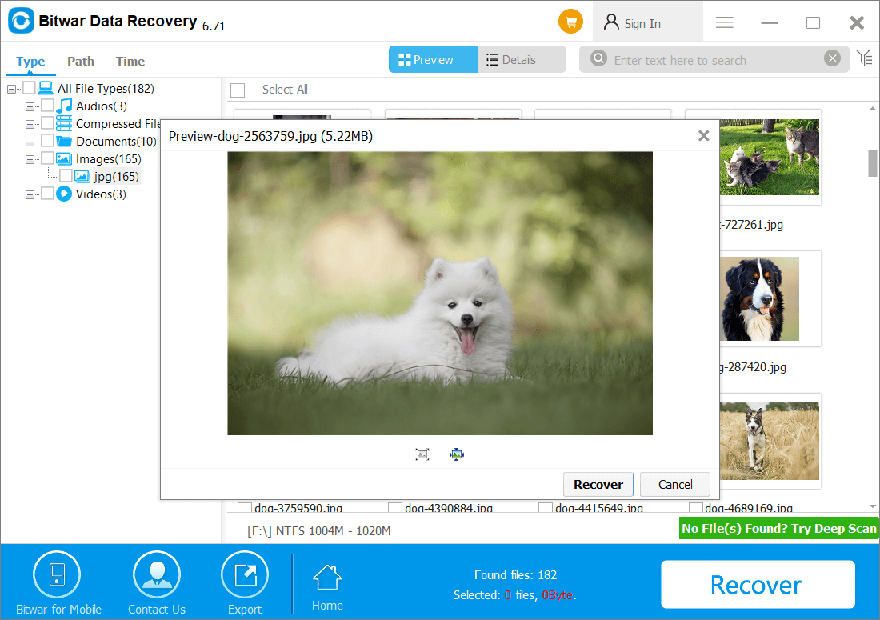
Conclusion
A Windows PC is most likely to encounter the 0xc0000225 error because of sudden system crashes or unexpected force shutdowns during a system upgrade. In this article, we have explained some of the best solutions to this error to help you solve this problem. Besides, if you encounter additional data loss issues triggered by this BSOD error, try using our Recuperación de datos de Bitwar to bring back your valuable files.
Previous Article
6 Effective Solutions to the PAGE_FAULT_IN_NONPAGED_AREA Error Resumen: El código de error 0xc0000225 es un problema bastante común de Windows que muchos usuarios encuentran al intentar iniciar su ...Next Article
Cómo solucionar el error CRITICAL_STRUCTURE_CORRUPTION Resumen: El código de error 0xc0000225 es un problema bastante común de Windows que muchos usuarios encuentran al intentar iniciar su ...
About Bitwar Data Recovery
3 Steps to get back 500+ kinds of deleted, formatted or lost documents, photos, videos, audios, archive files from various data loss scenarios.
Learn More
