6 Methods of Solving the Error Code 0xc0000225 in Windows
Résumé: The 0xc0000225 error code is a pretty common Windows issue that many users encounter while trying to boot their system. Although the error sometimes automatically vanishes, there are situations when you might run into this error repeatedly. And in rare cases, it won’t allow you to boot your system, which is pretty annoying, especially if the computer is in the process of an important task. So, if you are encountering the same error message repeatedly, Refer to a list of working solutions we are going to explain in this article. Besides, if you are confronted with data loss issues resulting from this BSOD error, try using our Récupération de données bitwar pour rapporter vos précieux fichiers.
Table des matières
Causes courantes du code d'erreur 0xc0000225
Les données de configuration de démarrage (BCD) manquantes ou corrompues sont la raison la plus courante de cette erreur. Mais il peut aussi y avoir plusieurs autres raisons :
- Fichiers système manquants, corrompus ou endommagés
- Disque dur corrompu ou défectueux
- Partition active défectueuse ou manquante du lecteur système
- Pilotes et logiciels corrompus ou obsolètes
Solution 1 : Réparation automatique de Windows
La réparation automatique est un utilitaire de résolution de problèmes intégré proposé par Windows et conçu pour réparer le système et corriger diverses erreurs qu'il découvre. Donc, avant d'entrer dans des solutions plus avancées, essayez d'utiliser l'outil de réparation automatique et voyez s'il peut corriger l'erreur. Utilisez ces instructions pour lancer la réparation automatique.
Step 1: Insérez un support d'installation Windows et utilisez-le pour démarrer votre système.
Step 2: Attendez que l'écran du logo Windows apparaisse, confirmez la langue puis cliquez sur Suivant.
Step 3: Click on the Répare ton ordinateur bouton dans le coin inférieur gauche.
Step 4: Navigate to Dépannage > Options avancées > Réparation automatique.
Step 5: Suivez les instructions à l'écran pour terminer le processus. Une fois le processus terminé, redémarrez votre système pour vérifier si l'erreur est corrigée.
Solution 2 : exécuter le SFC manuel et vérifier les analyses de disque
En plus de l'outil de réparation automatique, Microsoft fournit également d'autres outils intégrés pour vous aider à corriger manuellement les erreurs de démarrage inattendues. SFC and CHKDSK sont deux de ces utilitaires que vous pouvez utiliser pour analyser manuellement votre système et corriger certaines erreurs. Le premier analyse et répare les fichiers système corrompus tandis que le second vérifie votre disque dur pour les secteurs de disque corrompus. Encore une fois, si vous ne pouvez pas démarrer votre système de manière normale, vous devrez démarrer votre système à l'aide du support d'installation Windows que nous avons mentionné précédemment.
Step 1: Après avoir démarré à partir du support d'installation, cliquez sur Répare ton ordinateur.
Step 2: Choose Troubleshoot and then click on Advanced Options.
Step 3: Select Command Prompt.
Step 4: saisissez les commandes suivantes dans le même ordre, puis appuyez sur Entrée à la fin de chaque ligne.
SFC /scannow
chkdsk c: /r
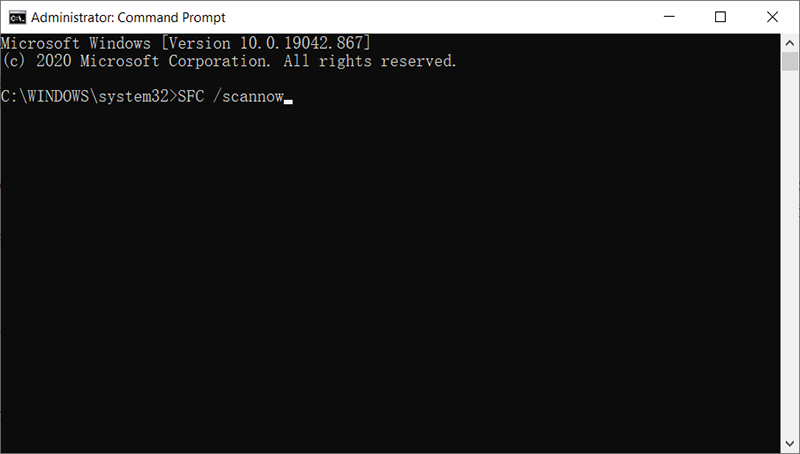
Step 5: Sortir Command Prompt et redémarrez votre système normalement pour vérifier si le problème est résolu.
Solution 3 : définissez votre partition active
L'un des principaux avantages d'un système Windows est que vous pouvez modifier la partition active et ordonner au système d'exploitation de démarrer à partir d'une partition spécifique. Cette fonctionnalité sera pratique lorsque la partition active a mal fonctionné en raison d'une erreur et que votre ordinateur ne parvient pas à démarrer à partir de l'emplacement précis. Dans ce cas, vous pouvez essayer de définir la partition active à son emplacement d'origine pour corriger l'erreur. Reportez-vous aux étapes suivantes pour savoir comment procéder :
Step 1: Après avoir démarré à partir du support d'installation, cliquez sur Répare ton ordinateur.
Step 2: Choose Troubleshoot and then click on Advanced Options.
Step 3: Select Command Prompt.
Step 4: Maintenant, tapez la commande suivante, puis appuyez sur Enter pour lancer l'outil Diskpart.
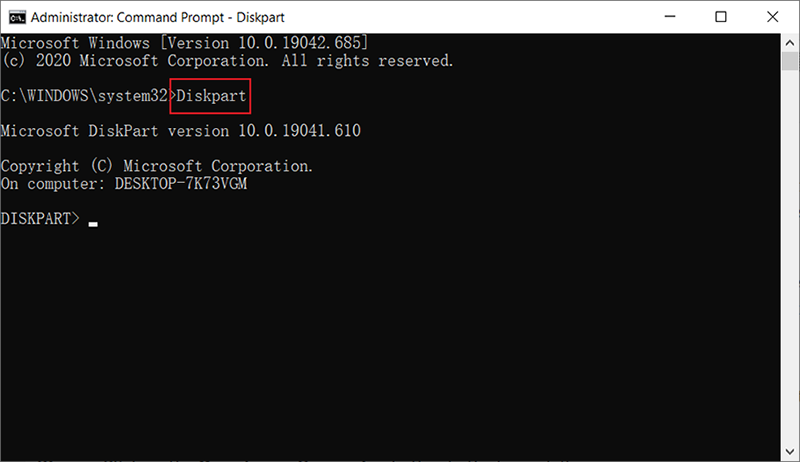
Step 5: Répertoriez tous les disques de votre ordinateur en tapant la commande suivante puis en appuyant sur Enter.
Step 6: Type in the following command and press Enter pour sélectionner votre disque interne.
Step 6: entrez les commandes suivantes pour définir une partition active sur votre disque dur interne.
Liste des partitions
Sélectionnez la partition X
actif
Step 7: Redémarrez votre système et voyez si l'erreur a disparu.
Solution 4: Use System Restore
La restauration du système est un autre outil Windows utile qui vous permet de corriger un large éventail d'erreurs Windows. Cette fonctionnalité permet au système de revenir au moment où il fonctionnait normalement sans l'erreur 0xc0000225. Reportez-vous aux instructions suivantes pour apprendre à utiliser System Restore sur un ordinateur Windows 10.
Step 1: Après avoir démarré à partir du support d'installation, cliquez sur Répare ton ordinateur.
Step 2: Choose Troubleshoot and then click on Advanced Options.
Step 3: Cliquez sur Restauration du système et sélectionnez un point de restauration où votre système fonctionnait bien.
Step 4: Attendez la fin du processus, puis redémarrez votre système.
Solution 5 : reconstruire le BCD
Les données de configuration de démarrage (BCD) manquantes sont un autre problème courant qui pourrait déclencher l'erreur 0xc0000225. Par conséquent, vous pouvez essayer de reconstruire le BCD pour résoudre le problème. Utilisez les étapes suivantes :
Step 1: Après avoir démarré à partir du support d'installation, cliquez sur Répare ton ordinateur.
Step 2: Navigate to Dépannage > Options avancées > Invite de commandes.
Step 3: Dans la fenêtre d'invite de commandes, saisissez les commandes suivantes, puis appuyez sur Enter à la fin de chaque ligne :
bootrec / scans
bootrec /fixmbr
bootrec /fixboot
bootrec /rebuildbcd
Solution 6 : réinstaller Windows
Si vous avez essayé toutes les solutions susmentionnées et que toutes ne fonctionnent pas. Eh bien, ne perdez pas espoir. Vous pouvez essayer le dernier recours, qui consiste à effectuer une nouvelle installation pour corriger l'erreur 0xc0000225. Ce processus effacera le lecteur et commencera avec une nouvelle configuration. Le lecteur sera formaté au cours de ce processus. Par conséquent, l'ordinateur finira par perdre toutes vos données qui y sont stockées.
How to Recover Lost Files Using Bitwar Data Recovery
Lorsque chaque solution ne résout pas le problème, vous pouvez essayer de réinstaller Windows à partir de zéro. Étant donné que la réinstallation du système d'exploitation entraîne généralement des problèmes de perte de données, de nombreux utilisateurs sont sceptiques quant à cette solution. Mais si vous perdez des fichiers précieux à cause de cette solution, il existe un moyen de récupérer ces données perdues. Vous pouvez utiliser notre Bitwar Data Recovery, un programme de récupération de données que vous pouvez utiliser pour récupérer des fichiers perdus en raison de l'erreur 0xc0000225. Référez-vous aux instructions suivantes pour savoir comment cela fonctionne comme par magie.
Step 1: Visit our official website to download Bitwar Data Recovery and install it on your PC.
Step 2: Open the program and select the drive where the lost files were stored and then click on Suivant.

Step 3: Select a scan mode in this phase. We would like to recommend Quick Scan, which is able to retrieve a healthy number of lost files. If it fails to work, you can re-run the tool and use Deep scan, which is more effective.

Step 4: Choose the types of files you want and then click Suivant.

Step 5: Preview wanted files to check their intactness. Select then and then click Recover.
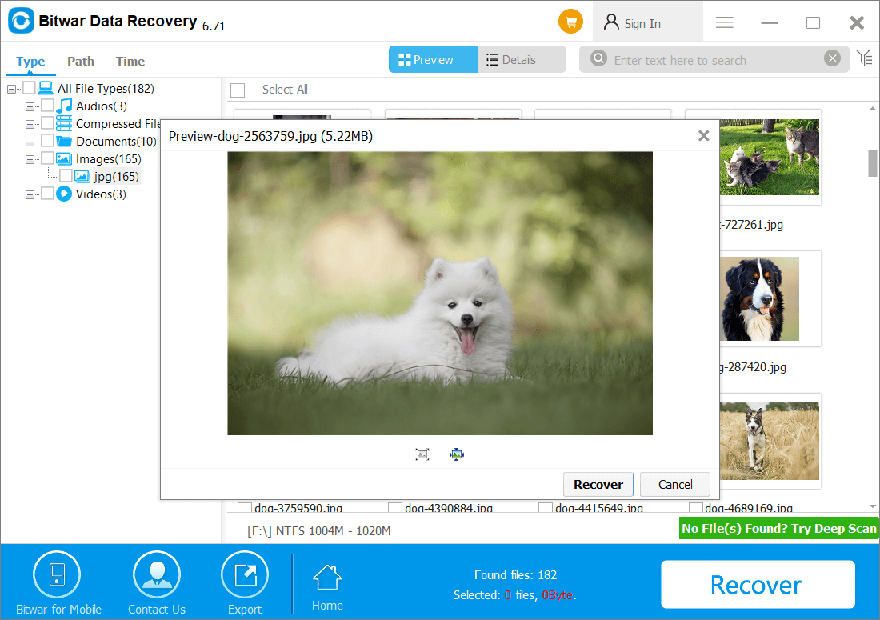
Conclusion
A Windows PC is most likely to encounter the 0xc0000225 error because of sudden system crashes or unexpected force shutdowns during a system upgrade. In this article, we have explained some of the best solutions to this error to help you solve this problem. Besides, if you encounter additional data loss issues triggered by this BSOD error, try using our Récupération de données bitwar to bring back your valuable files.
Article précédent
6 Effective Solutions to the PAGE_FAULT_IN_NONPAGED_AREA Error Résumé : Le code d'erreur 0xc0000225 est un problème Windows assez courant que de nombreux utilisateurs rencontrent en essayant de démarrer leur...article suivant
How to Solve the CRITICAL_STRUCTURE_CORRUPTION Error Résumé : Le code d'erreur 0xc0000225 est un problème Windows assez courant que de nombreux utilisateurs rencontrent en essayant de démarrer leur...
About Bitwar Data Recovery
3 Steps to get back 500+ kinds of deleted, formatted or lost documents, photos, videos, audios, archive files from various data loss scenarios.
Learn More
