How to Fix the 0xc000021a Error after Windows Update
Summary: Microsoft offers Windows updates regularly, which help your computer to fix bugs from previous updates. But, sometimes those new Windows update brings about new errors as well. And the stop code 0xc000021a is one of the most common errors Windows users could encounter. If you run into this error, check out the following content of this article to learn how to fix it. We’ll expound on several solutions to the error of 0xc000021a on your Windows PC. Moreover, you’ll learn how to recover lost data with the help of our Bitwar Data Recovery.
Table of Contents
Causes behind the 0xc000021a Error
This error pops up when Windows is updated. So a common scenario is that, after the update, the computer doesn’t boot to Windows. Instead, it brings up a blue screen along with this error. There are two files that are the major culprit of this error:
- winlogon.exe: As the name of the file suggests, this file is accountable for the login and logout operations. This file can be corrupted due to mismatch of System Files or third-party software.
- csrss.exe: The second file that might cause this error is Csrss.exe. This .exe file belongs to a Microsoft server or client.
Along with the causes mentioned above, some other factors could also cause this error:
- The interference from external devices
- Corrupt drivers or incorrect configuration
- Corrupted or damaged Window registry
- Incompatibility between a program and your operating system
How to Solve the 0xc000021a Error
Method 1: Boot Windows Manually
The Driver Signature Enforcement feature in windows prevents drivers that aren’t digitally signed from running on Windows PC. Consequently, It can cause the 0xc000021a error. In this case, you have to boot Windows manually to fix it. Use the following steps to learn how to do so:
Step 1: Reboot your PC and then keep press F8. And if that method fails to work, then try using F11 to open the windows menu.
Step 2: Navigate to Troubleshoot > Advanced Options > Startup Settings > Restart.
Step 3: There would be a number of options you can select. Press F7 to select the Disable driver signature enforcement option.
Step 4: Your PC would reboot with the option you selected. Check whether the error is fixed.
Method 2: Use SFC
If the above-mentioned method doesn’t solve the issue, you can use System File Checker Scan to solve issues related to corrupted files that could well cause this error. To run SFC, just use the following instructions properly.
Step 1: Right-clicking on the start menu button and then select the Command Prompt (Admin) from the menu.
Step 2: After running the Command prompt, type in the following command mentioned below and then press Enter.
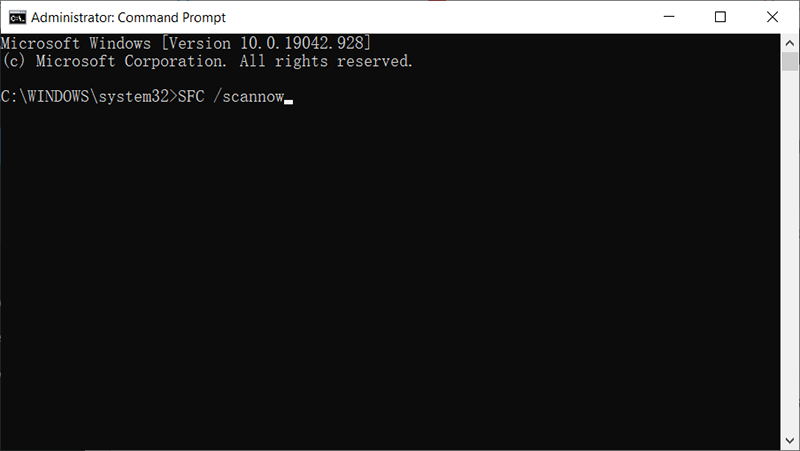
Step 3: Make sure that you don’t interfere with this process and wait for it to finish. The results will be shown after the scan is completed.
Method 3: Reset the Computer’s Bios
Many users troubled by this issue reported that they fixed the issue by resetting their computers’ BIOS. A computer’s BIOS can be reset by removing the CMOS battery from its motherboard. But this trick doesn’t work when it comes to laptops since their motherboards are not readily accessible. To reset your computer’s BIOS, you can use the following steps:
Step 1: Shut the computer down.
Step 2: Remove all power cables from your computer and make sure that its access to electricity is completely cut off.
Step 3: Pry open the computer’s frame.
Step 4: Look for the computer’s CMOS battery and remove it.
Step 5: Wait for 2 minutes.
Step 6: Reinsert the battery once you have waited for long enough.
Step 7: Put your computer’s casing back together.
Step 8: Boot the computer and check to see whether the issue is fixed.
Method 4: Repair Corrupt Files
There is another possible cause that certain files on the hard disk have been corrupted. Therefore, in this step, you need to run some commands in the command prompt to repair these files. Use these steps:
Step 1: Reboot your PC and then keep pressing F8. And if that method fails to work, then try using F11 to open the windows menu.
Step 2: After reboot, click on the Troubleshoot button under the Choose an Option heading.
Step 3: Click on the Advanced Options button and then click on the Command Prompt button.
Step 4: After the command prompt is opened, type in the following commands in order and then press Enter at the end of each line.
C:\>dir
D:
D:\>dir
Step 5: Type in this command and then press Enter.
Step 6: Wait for the process to be completed and then type in the following command.
Step 7: Restart your computer and check to see if the issue still persists.
Method 5: Repair Disk Drive
If the integrity of the file system and file system metadata is damaged, your computer could well run into this error. In this case, you can run a Check Disk scan to find and fix errors. To do so, use the following steps:
Step 1: Reboot your PC and then keep pressing F8. And if that method fails to work, then try using F11 to open the windows menu.
Step 2: After reboot, select the Troubleshoot option under the Choose an Option heading.
Step 3: Click on the Advanced Options button and then choose the Command Prompt button.
Step 4: Type in the following command in the command prompt and then press Enter.
Step 5: Type in the following command and then press Enter.
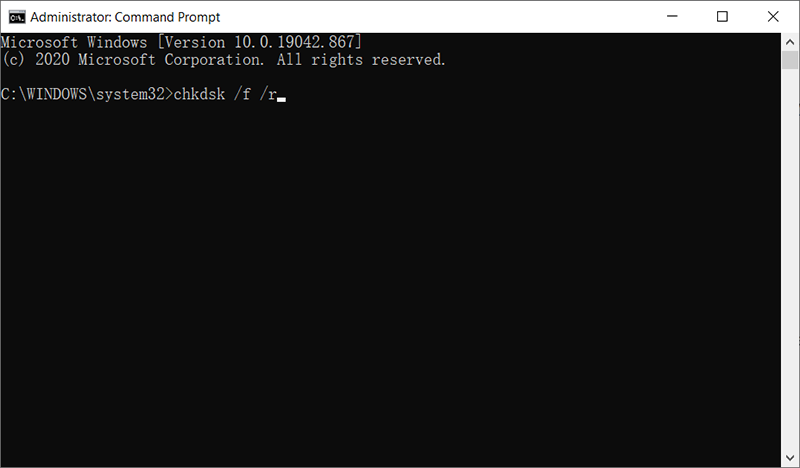
Step 6: Press Y if an error pops up that reads “Check Disk Scan cannot proceed because the Volume is in use by another process”.
Step 7: Wait for the scan to be completed, restart your computer, and check to see whether the issue persists.
Recover Lost Files Using Bitwar Data Recovery
If you got the BSOD stop code 0xc000021a error while working on an important file and you couldn’t save the work, don’t worry. You could turn to Bitwar Data Recovery for help and get back your unsaved files effortlessly. With the help of this software, you can recover a healthy number of file types including photos, videos, audio files, and documents on your computer. Refer to the following content to learn how it works like magic.
Step 1: Visit our official website to download Bitwar Data Recovery and install it on your PC.
Step 2: Open the program and select the drive where the lost files were stored and then click on Next.

Step 3: Select a scan mode in this phase. We would like to recommend Quick Scan, which is able to retrieve a healthy number of lost files. If it fails to work, you can re-run the tool and use Deep scan, which is more effective.

Step 4: Choose the types of files you want and then click Next.

Step 5: Preview wanted files to check their intactness. Select then and then click Recover.
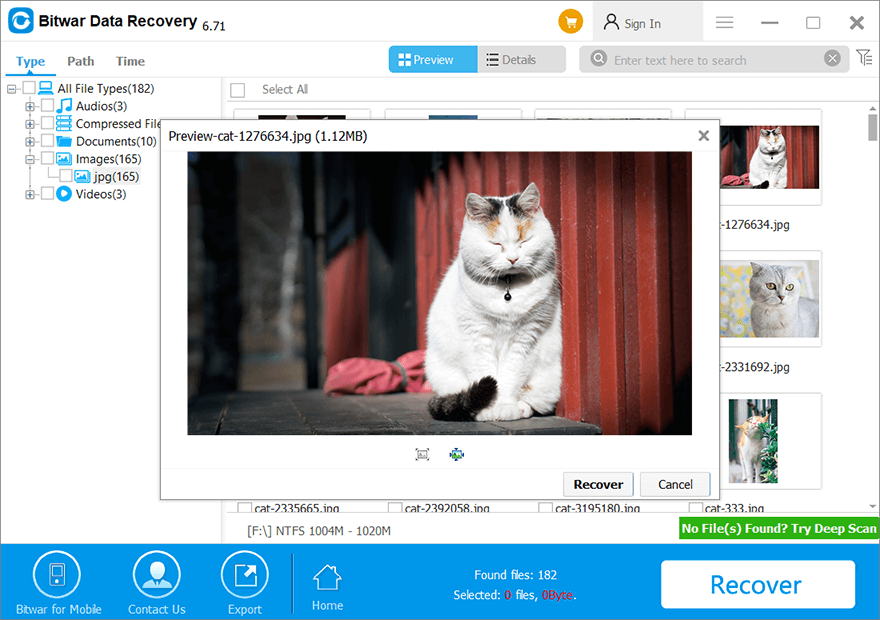
Conclusion
Hopefully, this article will help you to fix the 0xc000021a error on your Windows PC. If you’ve no idea what the exact cause of this error is, we recommend you use the solutions one by one until you solve it successfully. For users who are looking for a tool to recover unsaved files due to the error, Bitwar Data Recovery can do the trick. It will help you recover important files safely and efficiently.
Previous Article
3 Best Fix iPhone Calendar Not Syncing With iCloud On iOS 14 Summary: Microsoft offers Windows updates regularly, which help your computer to fix bugs from previous updates. But, sometimes those new...Next Article
[Solved]: IRQL_NOT_LESS_OR_EQUAL Error in Windows Summary: Microsoft offers Windows updates regularly, which help your computer to fix bugs from previous updates. But, sometimes those new...
About Bitwar Data Recovery
3 Steps to get back 500+ kinds of deleted, formatted or lost documents, photos, videos, audios, archive files from various data loss scenarios.
Learn More
