How to Unlock Files/Folders in Bulk on Mac
Since data recovery software needs root permission to access the hard drive, it might happen to some Mac users that the retrieved data changed to locked after data recovery due to the permission issue. What compounds the problem is that Mac doesn’t support bulk editing; for users with thousands of files/folders, it would be a daunting task to edit one by one.
Luckily, there is a simple solution that users can use to resolve the problem. Follow the steps below to learn how to do it.
How to Unlock Files/Folders in Bulk on Mac Computer
Step 1: Create a new folder and transfer all recovered files/folders.
Step 2: Right-click on the folder and click on Get info.
Step 3: Scroll down to find the Sharing & Permissions section.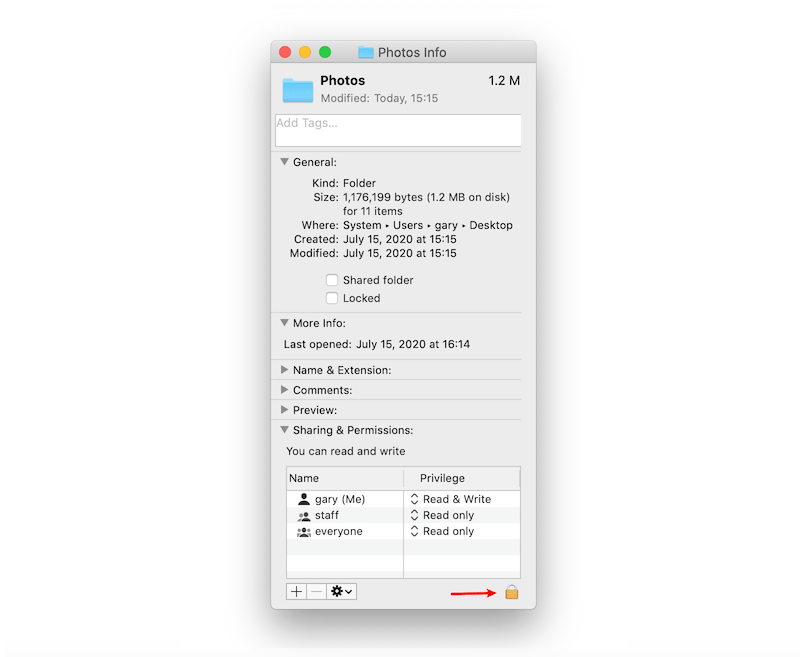
Step 4: Click the Lock button to unlock it, and enter your admin password.
Step 5: Click the Wheel icon and select Apply to enclosed items.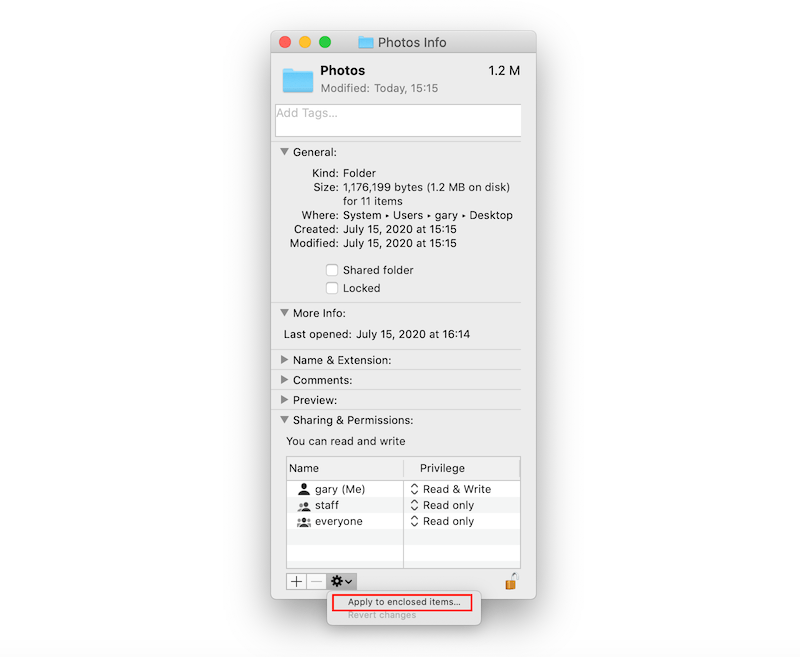
After taking the steps, you will notice all the files/folders in the new folder have been unlocked.


