4 Effective Solutions To Fix Seagate External Hard Drive Not Showing Up Mac Issue
Summary: The article below will show effective solutions to fix Seagate external hard drive, not showing up on the Mac issue and recover the essential data in the hard drive with Bitwar Data Recovery Software for Mac!
Table of Contents
External Hard Drive Not Showing Up Issue
Everybody is familiar with storing their data in an external hard drive because it can keep the essential data safe and compatible with all computer systems. However, many Mac users complained about having their Seagate external hard drive not showing up on their Mac when the hard drive is connected.
For example, we will show related cases regarding the issue below:
Just in cases you are the unlucky person faced with this issue, you don’t have to worry, but you should recover the data from the Seagate external hard drive first to prevent any risk of data loss.
Recover Data from Seagate External Hard Drive
We recommend using Bitwar Data Recovery Software for Mac because it is the best Mac data recovery tool capable of restoring all types of file formats from any internal or external devices such as SD card, HDD, USB flash drive, external hard drive, and more.
Therefore, quickly follow the guided steps below to restore data from the external hard drive on Mac.
Step 1: Download and Install the Mac data recovery tool from Bitwarsoft Download Center.
Step 2: Connect the external device to Mac and open the data recovery software.
Step 3: Select the device from the partition and click Next.

Step 4: Select the scan mode and click Next again.

Step 5: Choose the file formats that you want to recover.

Step 6: Preview the scan results and select the files you want to recover by clicking the recover button.

Factors for External Device Not Showing Up on Mac
Before we carry on to the solutions to fix the Seagate external hard drive not showing up Mac problem, it is best for you to understand the factors for the issue to happen as listed below:
- A damaged cable or faulty USB connection.
- Outdated macOS system.
- It consists of the corrupted file system in Seagate external hard drive.
- Virus attack.
- Hard drive errors.
Basic Checks on External Hard Drive
Mac users can try some of the basic checks to overcome the issue first because sometimes the issue can be fixed with simple checks and save up more time for Mac users.
- Check the USB port or cable is still in good condition.
- Unplug the Seagate hard drive and reboot the Mac system. Then, reconnect the drive again.
- Connect the hard drive with a different USB port.
- Make sure the Seagate hard drive is in good physical shape.
- Connect the hard drive with a different macOS to check whether it shows up or not.
Suppose that after performing all the simple checks above and the Seagate hard drive still not show up on your Mac, you have to continue with the effective solutions below to fix the issue!
Effective Solutions to Fix Seagate External Hard Drive Not Showing Up Mac Issue
Please remember to recover all the data you need from the hard drive first with the Mac data recovery tool mentioned above because the solutions below might cause data loss along the way.
Solution 1: Reset Finder Preferences on Mac
Step 1: Go to Finder, Preferences and Sidebar.
Step 2: Look at the External disks option from the sidebar in Finder.
Step 3: Open the General tab and tick the External disks from the Show these items on the desktop menu.
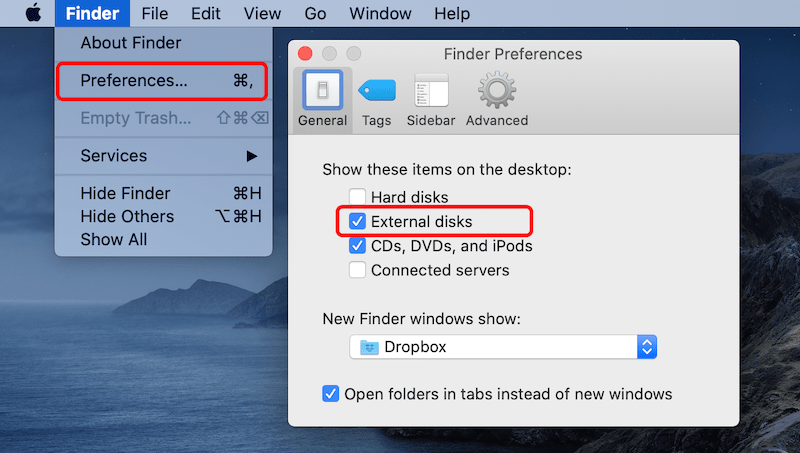
This solution can help Mac users show up the Seagate external hard drive on Mac, but if it cannot show the hard drive, proceed to solution 2 below.
Solution 2: Mount Hard Drive
Sometimes, the drive is not mounted automatically when connected to Mac, so you have to mount it manually.
Step 1: Open Disk Utility on Mac.
Step 2: Right-click the Seagate external hard drive from the left sidebar and click the Mount button to mount the drive.
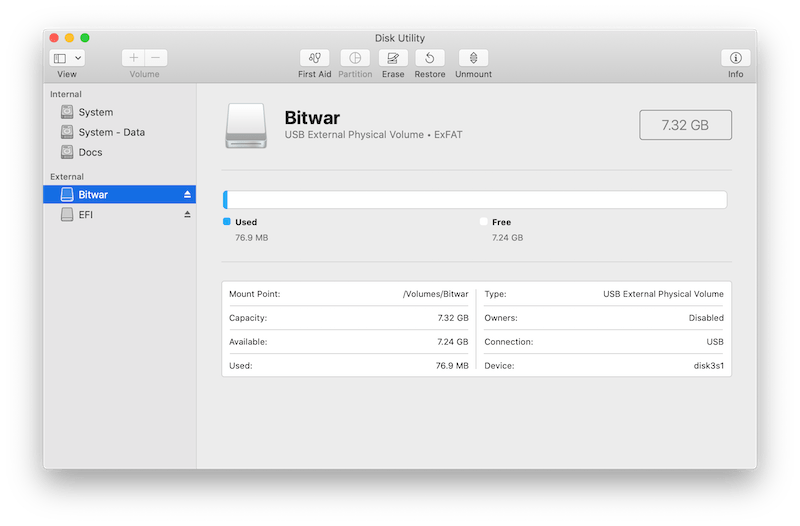
Solution 3: Run First Aid
When there are file system errors in the external hard drive, it can cause the drive not to show up on your Mac device. Then, the only way to fix it is to use the First Aid utility on Mac.
Step 1: Launch Disk Utility and choose the Grayed-out Seagate external hard drive.
Step 2: Choose the First Aid option and tap Run to execute the operation.

Solution 4: Repair Center
Even after applying all the solutions above and it is still not able to solve the Seagate external hard drive not showing up on Mac issue, then your external hard drive could be physically damaged. If that’s the case, you will need to send the nearest local repair center’s drive to repair it.
Conclusion
Seagate external hard drive not showing up mac is a prevalent issue that happens to all Mac users due to several factors. Therefore, make sure to do some simple checks or follow the effective solutions to fix the issue. If there is data loss during or after fixing the issue, remember to use Bitwar Data Recovery Software for Mac to recover the lost data!
Previous Article
How to Fix the BSOD Error 0x00000024 Summary: The article below will show effective solutions to fix Seagate external hard drive, not showing up on the Mac...Next Article
[FULL] Solutions To Fix Windows Automatic Repair Not Working Issue Summary: The article below will show effective solutions to fix Seagate external hard drive, not showing up on the Mac...
About Bitwar Data Recovery
3 Steps to get back 500+ kinds of deleted, formatted or lost documents, photos, videos, audios, archive files from various data loss scenarios.
Learn More
