4 эффективных решения для устранения проблемы с внешним жестким диском Seagate на Mac
Summary: В статье ниже будут показаны эффективные решения, позволяющие исправить внешний жесткий диск Seagate, который не отображается на Mac, и восстановить важные данные на жестком диске с помощью Bitwar Data Recovery Software for Mac!
Table of Contents
Внешний жесткий диск не отображается проблема
Все знакомы с хранением своих данных на внешнем жестком диске, потому что это может обеспечить безопасность важных данных и совместимость со всеми компьютерными системами. Однако многие пользователи Mac жаловались на то, что их внешний жесткий диск Seagate не отображается на их Mac при подключении жесткого диска.
Например, мы покажем связанные случаи, связанные с проблемой ниже:
На всякий случай, если вам не повезло с этой проблемой, вам не о чем беспокоиться, но вы должны сначала восстановить данные с внешнего жесткого диска Seagate, чтобы предотвратить любой риск потери данных.
Восстановление данных с внешнего жесткого диска Seagate
We recommend using Bitwar Data Recovery Software для Mac потому что это лучший инструмент для восстановления данных Mac, способный восстанавливать все типы файловых форматов с любых внутренних или внешних устройств, таких как SD-карта, жесткий диск, USB-накопитель, внешний жесткий диск и т. д.
Поэтому быстро следуйте инструкциям ниже, чтобы восстановить данные с внешнего жесткого диска на Mac.
Step 1: Download and Install инструмент восстановления данных Mac из Bitwarsoft Download Center.
Step 2: Connect внешнее устройство на Mac и open программное обеспечение для восстановления данных.
Step 3: Select the device из раздела и нажмите Next.

Step 4: Select the scan mode and click Next again.

Step 5: Choose the форматы файлов что вы хотите восстановить.

ШАГ 6: Preview результаты сканирования и select файлы, которые вы хотите восстановить, щелкнув recover button.

Факторы, при которых внешнее устройство не отображается на Mac
Прежде чем мы перейдем к решениям по устранению проблемы с внешним жестким диском Seagate, не обнаруживающим проблему Mac, вам лучше понять факторы, которые могут привести к возникновению проблемы, как указано ниже:
- Поврежденный кабель или неисправное USB-соединение.
- Устаревшая система macOS.
- Он состоит из поврежденной файловой системы на внешнем жестком диске Seagate.
- Вирусная атака.
- Ошибки жесткого диска.
Основные проверки внешнего жесткого диска
Пользователи Mac могут попробовать некоторые из основных проверок, чтобы сначала решить проблему, потому что иногда проблему можно решить с помощью простых проверок и сэкономить больше времени для пользователей Mac.
- Убедитесь, что порт USB или кабель в хорошем состоянии.
- Отключите жесткий диск Seagate и перезагрузите систему Mac. Затем снова подключите диск.
- Подключите жесткий диск к другому USB-порту.
- Убедитесь, что жесткий диск Seagate находится в хорошем физическом состоянии.
- Подключите жесткий диск к другой macOS, чтобы проверить, отображается он или нет.
Предположим, что после выполнения всех простых проверок, описанных выше, а жесткий диск Seagate по-прежнему не отображается на вашем Mac, вы должны продолжить использование эффективных решений, приведенных ниже, чтобы устранить проблему!
Эффективные решения для устранения проблемы с внешним жестким диском Seagate, не связанной с Mac
Не забудьте сначала восстановить все необходимые данные с жесткого диска с помощью упомянутого выше инструмента восстановления данных Mac, потому что приведенные ниже решения могут привести к потере данных на этом пути.
Решение 1. Сбросьте настройки Finder на Mac
Step 1: Go to Finder, Preferences and Боковая панель.
Step 2: Посмотрите на Внешние диски вариант на боковой панели в Finder.
Step 3: Open the General вкладка и отметьте Внешние диски from the Показать эти предметы на рабочем столе menu.
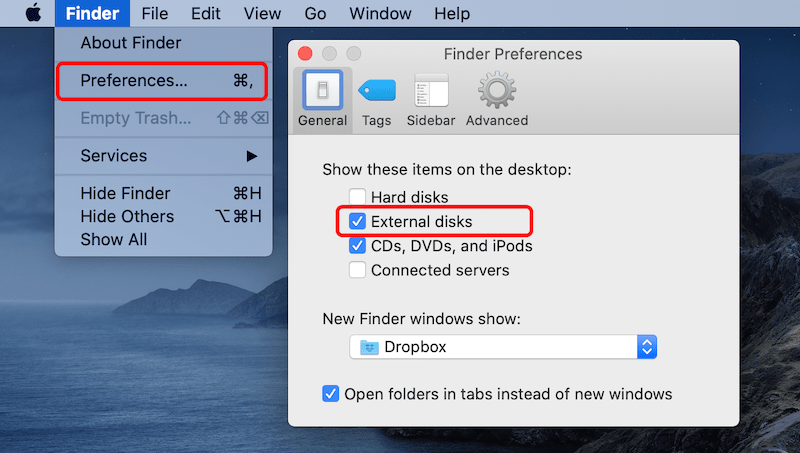
Это решение может помочь пользователям Mac отобразить внешний жесткий диск Seagate на Mac, но если он не может показать жесткий диск, перейдите к решению 2 ниже.
Решение 2. Смонтируйте жесткий диск
Иногда диск не монтируется автоматически при подключении к Mac, поэтому вам нужно смонтировать его вручную.
Step 1: Open Disk Utility на Mac.
Step 2: Right-click внешний жесткий диск Seagate на левой боковой панели и щелкните значок устанавливать кнопку для установки привода.
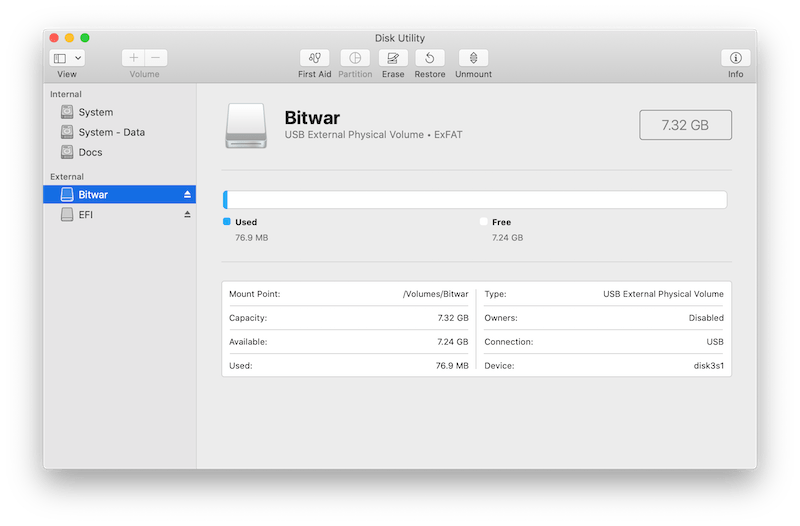
Решение 3.Обратитесь к оказанию первой помощи
Если на внешнем жестком диске есть ошибки файловой системы, это может привести к тому, что диск не будет отображаться на вашем устройстве Mac. Тогда единственный способ исправить это - использовать утилиту First Aid на Mac.
Step 1: Launch Disk Utility and choose the Внешний жесткий диск Seagate, выделенный серым цветом.
Step 2: Choose the First Aid вариант и коснитесь Run выполнить операцию.

Решение 4. Ремонтный центр
Даже после применения всех вышеперечисленных решений и по-прежнему не удается решить, что внешний жесткий диск Seagate не отображается на Mac, ваш внешний жесткий диск может быть физически поврежден. В этом случае вам нужно будет отправить диск в ближайший местный ремонтный центр для его ремонта.
Conclusion
Внешний жесткий диск Seagate не отображается для Mac - это распространенная проблема, которая возникает у всех пользователей Mac из-за нескольких факторов. Поэтому обязательно выполните несколько простых проверок или следуйте эффективным решениям для устранения проблемы. Если во время или после устранения проблемы произошла потеря данных, не забудьте использовать Восстановление данных BitWar Программа для Mac для восстановления потерянных данных!
Previous Article
Как исправить ошибку BSOD 0x00000024 Резюме: в статье ниже будут показаны эффективные решения для исправления внешнего жесткого диска Seagate, который не отображается на Mac ...Next Article
[FULL] Solutions To Fix Windows Automatic Repair Not Working Issue Резюме: в статье ниже будут показаны эффективные решения для исправления внешнего жесткого диска Seagate, который не отображается на Mac ...
About Bitwar Data Recovery
3 Steps to get back 500+ kinds of deleted, formatted or lost documents, photos, videos, audios, archive files from various data loss scenarios.
Learn More
