4 soluções eficazes para corrigir o problema do disco rígido externo Seagate que não aparece no Mac
Resumo: O artigo abaixo mostrará soluções eficazes para corrigir o disco rígido externo Seagate, não aparecendo no problema do Mac e recuperar os dados essenciais no disco rígido com Software de recuperação de dados Bitwar para Mac!
Índice
O disco rígido externo não mostra o problema
Todos estão familiarizados com o armazenamento de seus dados em um disco rígido externo, pois ele pode manter os dados essenciais seguros e compatíveis com todos os sistemas de computador. No entanto, muitos usuários de Mac reclamaram de seu disco rígido externo Seagate não aparecer no Mac quando o disco rígido está conectado.
Por exemplo, mostraremos casos relacionados ao problema abaixo:
Apenas nos casos em que você é a pessoa azarada que enfrenta esse problema, não precisa se preocupar, mas primeiro deve recuperar os dados do disco rígido externo da Seagate para evitar qualquer risco de perda de dados.
Recupere dados do disco rígido externo Seagate
Recomendamos usar Bitwar Software de recuperação de dados para Mac porque é a melhor ferramenta de recuperação de dados do Mac capaz de restaurar todos os tipos de formatos de arquivo de qualquer dispositivo interno ou externo, como cartão SD, HDD, unidade flash USB, disco rígido externo e muito mais.
Portanto, siga rapidamente as etapas guiadas abaixo para restaurar os dados do disco rígido externo no Mac.
Passo 1: Download e Instalar a ferramenta de recuperação de dados do Mac de Centro de download da Bitwarsoft.
Passo 2: Conectar o dispositivo externo para Mac e abrir o software de recuperação de dados.
etapa 3: Selecione os dispositivo da partição e clique Próximo.

Passo 4: Selecione os modo de digitalização e clique Próximo novamente.

Etapa 5: Escolha o formatos de arquivo que você deseja recuperar.

Etapa 6: Antevisão os resultados da varredura e selecionar os arquivos que você deseja recuperar clicando no recuperar botão.

Fatores para dispositivos externos que não aparecem no Mac
Antes de prosseguirmos com as soluções para corrigir o problema do disco rígido externo Seagate que não apresenta o Mac, é melhor que você entenda os fatores para que o problema aconteça conforme listado abaixo:
- Um cabo danificado ou conexão USB defeituosa.
- Sistema macOS desatualizado.
- Ele consiste no sistema de arquivos corrompido no disco rígido externo da Seagate.
- Ataque de vírus.
- Erros do disco rígido.
Verificações básicas no disco rígido externo
Os usuários do Mac podem tentar algumas das verificações básicas para superar o problema primeiro, porque às vezes o problema pode ser corrigido com verificações simples e economizar mais tempo para os usuários do Mac.
- Verifique se a porta ou cabo USB ainda está em boas condições.
- Desconecte o disco rígido Seagate e reinicie o sistema Mac. Em seguida, reconecte a unidade novamente.
- Conecte o disco rígido com uma porta USB diferente.
- Certifique-se de que o disco rígido Seagate esteja em boas condições físicas.
- Conecte o disco rígido a um macOS diferente para verificar se ele aparece ou não.
Suponha que depois de realizar todas as verificações simples acima e o disco rígido da Seagate ainda não aparecer no seu Mac, você precise continuar com as soluções eficazes abaixo para corrigir o problema!
Soluções eficazes para corrigir o problema do disco rígido externo Seagate que não aparece no Mac
Lembre-se de recuperar todos os dados de que você precisa do disco rígido primeiro com a ferramenta de recuperação de dados do Mac mencionada acima, pois as soluções abaixo podem causar perda de dados ao longo do caminho.
Solução 1: redefina as preferências do Finder no Mac
Passo 1: Vamos para Localizador, Preferências e Barra Lateral.
Passo 2: Olhe para a Discos externos opção na barra lateral do Finder.
etapa 3: Abra o Em geral guia e marque o Discos externos de Mostre esses itens na área de trabalho cardápio.
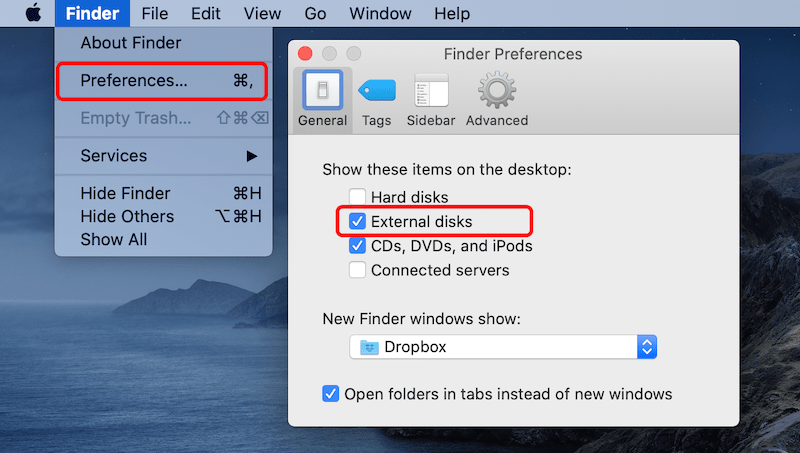
Esta solução pode ajudar os usuários de Mac a mostrar o disco rígido externo Seagate no Mac, mas se ela não puder mostrar o disco rígido, prossiga para a solução 2 abaixo.
Solução 2: Monte o disco rígido
Às vezes, a unidade não é montada automaticamente quando conectada ao Mac, então você precisa montá-la manualmente.
Passo 1: Abrir Utilitário de Disco no Mac.
Passo 2: Clique com o botão direito o disco rígido externo Seagate na barra lateral esquerda e clique no botão Monte botão para montar a unidade.
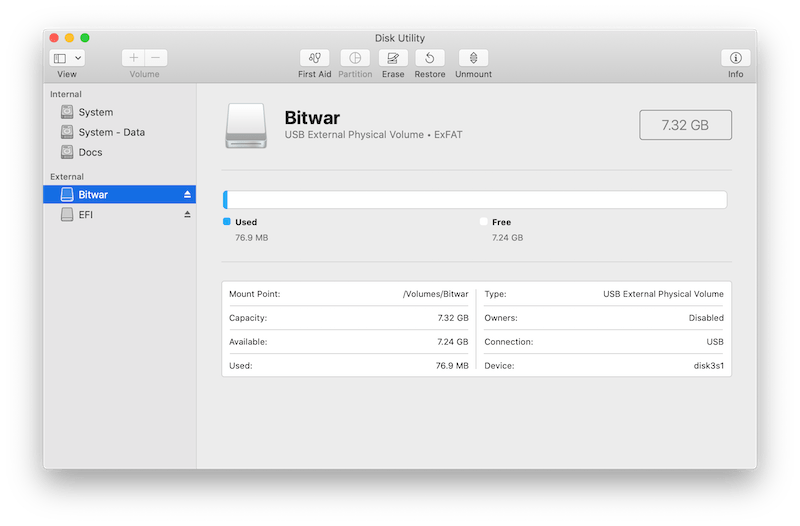
Solução 3: execute os primeiros socorros
Quando há erros no sistema de arquivos no disco rígido externo, isso pode fazer com que a unidade não apareça no seu dispositivo Mac. Então, a única maneira de corrigir isso é usar o utilitário de primeiros socorros no Mac.
Passo 1: Lançar Utilitário de Disco e escolha o Disco rígido externo Seagate esmaecido.
Passo 2: Escolha o Primeiro socorro opção e toque Corre para executar a operação.

Solução 4: Centro de reparos
Mesmo depois de aplicar todas as soluções acima e ainda não conseguir resolver o problema do disco rígido externo Seagate que não aparece no Mac, seu disco rígido externo pode estar fisicamente danificado. Se for esse o caso, você precisará enviar o drive do centro de reparos local mais próximo para repará-lo.
Conclusão
O disco rígido externo Seagate que não aparece no mac é um problema comum que acontece a todos os usuários de Mac devido a vários fatores. Portanto, certifique-se de fazer algumas verificações simples ou seguir as soluções eficazes para corrigir o problema. Se houver perda de dados durante ou após a correção do problema, lembre-se de usar Recuperação de Dados Bitwar Software para Mac para recuperar os dados perdidos!
Artigo Anterior
Como corrigir o erro BSOD 0x00000024 Resumo: O artigo abaixo mostrará soluções eficazes para consertar o disco rígido externo Seagate, que não aparece no Mac ...Artigo seguinte
[COMPLETA] Soluções para corrigir o problema de não funcionamento do reparo automático do Windows Resumo: O artigo abaixo mostrará soluções eficazes para consertar o disco rígido externo Seagate, que não aparece no Mac ...
Sobre a recuperação de dados Bitwar
3 etapas para recuperar mais de 500 tipos de documentos, fotos, vídeos, áudios e arquivos excluídos, formatados ou perdidos de vários cenários de perda de dados.
Saber mais
