4 حلول فعالة لإصلاح محرك الأقراص الصلبة الخارجي Seagate الذي لا يظهر مشكلة في نظام التشغيل Mac
ملخص: ستعرض المقالة أدناه حلولًا فعالة لإصلاح محرك الأقراص الصلبة الخارجي Seagate ، وعدم الظهور في مشكلة Mac واستعادة البيانات الأساسية في محرك الأقراص الثابتة باستخدام برنامج Bitwar لاستعادة البيانات for Mac!
جدول المحتويات
القرص الصلب الخارجي لا يظهر مشكلة
الجميع على دراية بتخزين بياناتهم في محرك أقراص ثابت خارجي لأنه يمكن أن يحافظ على البيانات الأساسية آمنة ومتوافقة مع جميع أنظمة الكمبيوتر. ومع ذلك ، اشتكى العديد من مستخدمي Mac من عدم ظهور محرك الأقراص الثابتة الخارجي Seagate على أجهزة Mac الخاصة بهم عند توصيل محرك الأقراص الثابتة.
على سبيل المثال ، سوف نعرض الحالات ذات الصلة فيما يتعلق بالمشكلة أدناه:
فقط في الحالات التي تكون فيها الشخص غير المحظوظ الذي يواجه هذه المشكلة ، لا داعي للقلق ، ولكن يجب عليك استرداد البيانات من محرك الأقراص الصلبة الخارجي Seagate أولاً لمنع أي خطر لفقد البيانات.
استعادة البيانات من القرص الصلب الخارجي سيجيت
We recommend using Bitwar Data Recovery Software لل ماك لأنه أفضل أداة لاستعادة بيانات Mac قادرة على استعادة جميع أنواع تنسيقات الملفات من أي أجهزة داخلية أو خارجية مثل بطاقة SD ومحرك الأقراص الصلبة ومحرك أقراص فلاش USB ومحرك أقراص ثابت خارجي والمزيد.
لذلك ، اتبع الخطوات الإرشادية أدناه بسرعة لاستعادة البيانات من محرك الأقراص الصلبة الخارجي على Mac.
Step 1: تحميل and تثبيت the Mac data recovery tool from Bitwarsoft Download Center.
Step 2: الاتصال الجهاز الخارجي لنظام التشغيل Mac و open برنامج استعادة البيانات.
Step 3: Select the device من القسم وانقر التالي.

Step 4: Select the scan mode and click التالي again.

Step 5: Choose the تنسيقات الملفات that you want to recover.

الخطوة 6: Preview نتائج الفحص و select الملفات التي تريد استردادها بالنقر فوق recover زر.

عوامل عدم ظهور الجهاز الخارجي على Mac
قبل أن ننتقل إلى الحلول لإصلاح محرك الأقراص الصلبة الخارجي Seagate الذي لا يظهر مشكلة Mac ، فمن الأفضل لك أن تفهم عوامل حدوث المشكلة كما هو موضح أدناه:
- كابل تالف أو خلل في توصيل USB.
- نظام macOS عفا عليه الزمن.
- يتكون من نظام الملفات التالف في محرك الأقراص الصلبة الخارجي Seagate.
- هجوم الفيروس.
- أخطاء القرص الصلب.
الفحوصات الأساسية على القرص الصلب الخارجي
يمكن لمستخدمي Mac تجربة بعض الفحوصات الأساسية للتغلب على المشكلة أولاً لأنه في بعض الأحيان يمكن إصلاح المشكلة بفحوصات بسيطة وتوفير المزيد من الوقت لمستخدمي Mac.
- تحقق من أن منفذ USB أو الكابل لا يزال في حالة جيدة.
- افصل محرك الأقراص الثابتة Seagate وأعد تشغيل نظام Mac. ثم أعد توصيل محرك الأقراص مرة أخرى.
- قم بتوصيل القرص الصلب بمنفذ USB مختلف.
- تأكد من أن محرك الأقراص الثابتة Seagate في حالة جيدة.
- قم بتوصيل القرص الصلب بنظام macOS مختلف للتحقق مما إذا كان سيظهر أم لا.
لنفترض أنه بعد إجراء جميع الفحوصات البسيطة أعلاه ولا يزال محرك الأقراص الثابتة Seagate لا يظهر على جهاز Mac الخاص بك ، يجب عليك متابعة الحلول الفعالة أدناه لإصلاح المشكلة!
حلول فعالة لإصلاح محرك الأقراص الصلبة الخارجي Seagate لا يظهر مشكلة Mac
يرجى تذكر استعادة جميع البيانات التي تحتاجها من القرص الصلب أولاً باستخدام أداة استعادة بيانات Mac المذكورة أعلاه لأن الحلول أدناه قد تتسبب في فقد البيانات على طول الطريق.
الحل 1: إعادة تعيين تفضيلات Finder على نظام Mac
Step 1: Go to Finder, تفضيلات and الشريط الجانبي.
Step 2: انظر الى الأقراص الخارجية الخيار من الشريط الجانبي في Finder.
Step 3: Open the General علامة التبويب ووضع علامة على External disks from the اعرض هذه العناصر على سطح المكتب menu.
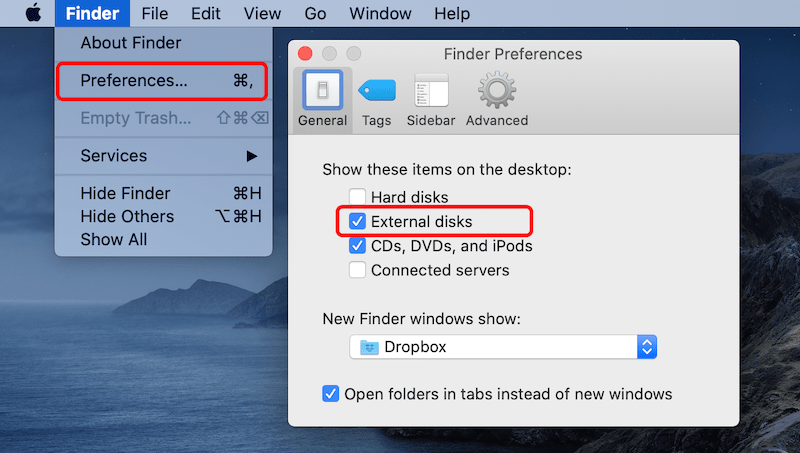
يمكن أن يساعد هذا الحل مستخدمي Mac في إظهار محرك الأقراص الصلبة الخارجي Seagate على جهاز Mac ، ولكن إذا لم يتمكن من إظهار محرك الأقراص الثابتة ، فانتقل إلى الحل 2 أدناه.
الحل 2: تركيب القرص الصلب
في بعض الأحيان ، لا يتم تثبيت محرك الأقراص تلقائيًا عند توصيله بجهاز Mac ، لذلك يتعين عليك تثبيته يدويًا.
Step 1: Open Disk Utility على ماك.
Step 2: Right-click محرك الأقراص الصلبة الخارجي Seagate من الشريط الجانبي الأيسر وانقر فوق ملف تتعدد زر لتركيب محرك الأقراص.
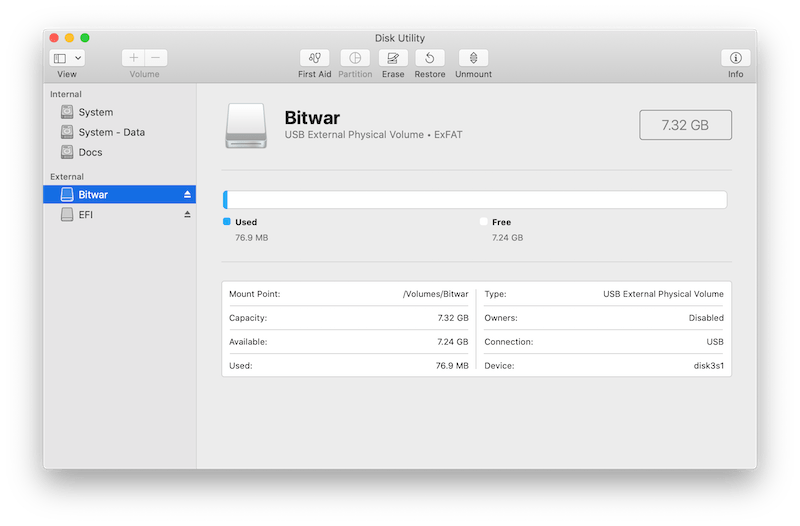
الحل 3: تشغيل الإسعافات الأولية
عند وجود أخطاء في نظام الملفات في محرك الأقراص الثابتة الخارجي ، فقد يتسبب ذلك في عدم ظهور محرك الأقراص على جهاز Mac الخاص بك. بعد ذلك ، الطريقة الوحيدة لإصلاحها هي استخدام الأداة المساعدة First Aid على Mac.
Step 1: Launch Disk Utility and choose the محرك الأقراص الصلبة الخارجي Seagate باللون الرمادي.
Step 2: Choose the First Aid الخيار والاستفادة يجري لتنفيذ العملية.

الحل 4: مركز الإصلاح
حتى بعد تطبيق جميع الحلول المذكورة أعلاه ولا يزال غير قادر على حل محرك الأقراص الصلبة الخارجي Seagate الذي لا يظهر في مشكلة Mac ، فقد يتضرر محرك الأقراص الثابتة الخارجي ماديًا. إذا كان الأمر كذلك ، فستحتاج إلى إرسال أقرب محرك أقراص لمركز إصلاح محلي لإصلاحه.
استنتاج
لا يظهر محرك الأقراص الصلبة الخارجي Seagate على نظام Mac ، وهو مشكلة شائعة تحدث لجميع مستخدمي Mac بسبب عدة عوامل. لذلك ، تأكد من إجراء بعض الفحوصات البسيطة أو اتباع الحلول الفعالة لإصلاح المشكلة. إذا كان هناك فقدان للبيانات أثناء أو بعد إصلاح المشكلة ، فتذكر استخدام استعادة البيانات Bitwar Software for Mac to recover the lost data!
المقال السابق
كيفية إصلاح خطأ الموت الزرقاء 0x00000024 ملخص: ستعرض المقالة أدناه حلولًا فعالة لإصلاح محرك الأقراص الصلبة الخارجي Seagate ، وعدم الظهور على جهاز Mac ...المادة التالية
[كاملة] حلول لإصلاح مشكلة الإصلاح التلقائي لنظام التشغيل Windows ملخص: ستعرض المقالة أدناه حلولًا فعالة لإصلاح محرك الأقراص الصلبة الخارجي Seagate ، وعدم الظهور على جهاز Mac ...
حول Bitwar Data Recovery
3 خطوات لاستعادة أكثر من 500 نوع من المستندات والصور ومقاطع الفيديو والتسجيلات الصوتية وملفات الأرشيف المحذوفة أو المنسقة أو المفقودة من سيناريوهات فقدان البيانات المختلفة.
أعرف أكثر
