4 Effective Solutions To Solve Google Chrome Can’t Download Files Issue
Summary: The article today will show all the best solutions to solve Google Chrome can’t download files issue and recover any lost history or bookmark with the help of Bitwar Data Recovery Software!
Table of Contents
Introducing Google Chrome Couldn’t Download Files
Google Chrome is one of the most well-known internet browsers for Windows, Mac, iPhone, Android, and other mobile devices. Everyone loves to use it because of its efficiency and simple to use. However, there are some users complaining about their Chrome can’t download any files.
Especially after clicking the download button on any internet page and there is no response at all or when you are trying to save file location, the download prompt box doesn’t appear as usual.
Here is an example regarding the Google Chrome download files issue:
“I always had been using Google Chrome as my default internet browser however, I couldn’t download any files anymore since yesterday. I always use it to download photos, videos, or small size documents. Please show me some useful solutions to fix it because I need to access my Google Chrome as soon as possible.”
Part 1: Google Chrome Support Help Solutions
There are many users who will seek help from Google Help to solve the Google Chrome can’t download files error, so we will help you summarize all the solutions in this category.
Solution 1: Internet Connection
Suppose that you are having an internet connection issue, you might face downloading files issue on Google Chrome. So make sure that your internet connection is in a good condition or you can disconnect your Wi-Fi and reconnect it again. Then try to open Google Chrome and download the files again.
Solution 2: Web Page Connection Timeout
The second solution you can do is to wait longer and return to the same page to download the files again because a web page connection can be the reason you can’t download files in Google Chrome.
Solution 3: Website Owner
Google Chrome support will advise you to contact the website owner directly because the web structure nodes can solely cause the error. So try to contact the website owner directly to ask about the Google Chrome can’t download files issue.
Part 2: Advanced Solutions to Solve Google Chrome Can’t Download File Issue
Suppose that the solutions provided by Google Chrome are not working for you, don’t worry, we will show you other advanced solutions to solve the issue.
Solution 1: Clean History and Cache
Sometimes a full data of history or cache can cause Chrome to work improperly. Clean all the histories and caches with the Chrome cleaning tool and reset settings to keep your Chrome database clean.
Clear Browsing Data
Step 1: Open Google Chrome and click the More Menu icon.
Step 2: Choose More tools and Clear browsing data.
Step 3: Choose all the unwanted data and click Clear data.
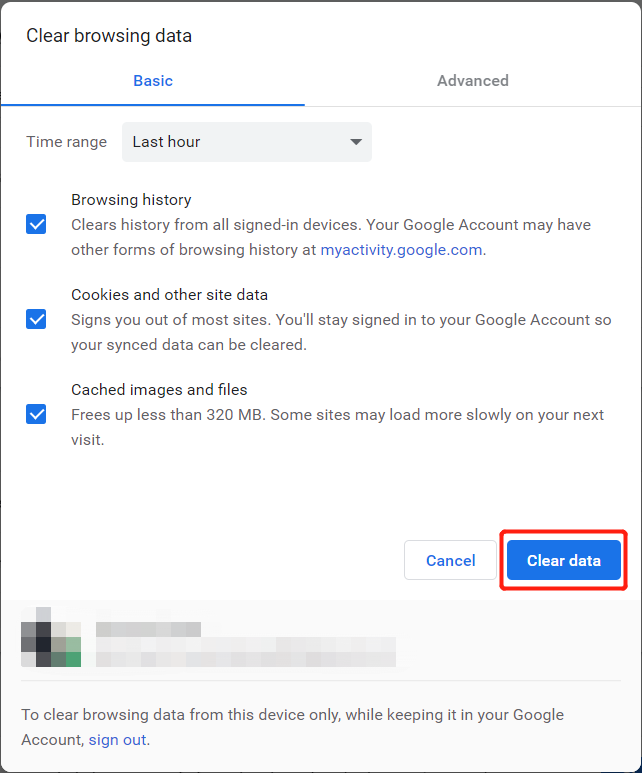
Chrome Cleanup Tool
The Chrome cleanup tool is a tool that helps users to search and remove harmful software on their PC.
Step 1: Launch Google Chrome and click the More menu icon.
Step 2: Choose Settings and select Advanced.
Step 3: Go to Reset and clean up. Then select the Clean up computer option and find.
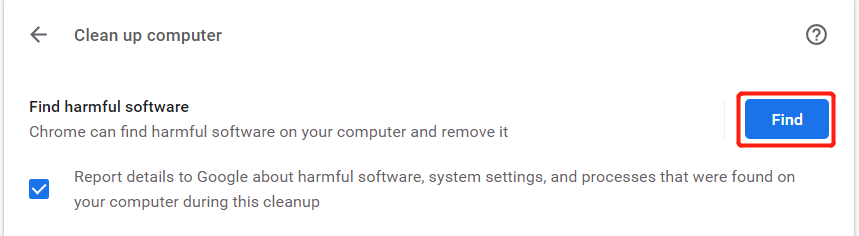
Data Recovery: Recover Accidental Lost History and Bookmark
In case you had accidentally removed some important bookmarks or histories on Google Chrome, don’t get panic because we still have a data recovery plan for you!
We will teach you how to restore the lost history and bookmark by using the best Bitwar Data Recovery Software. It is an efficient and most powerful data recovery tool that can retrieve lost files from both Windows and Mac operating systems.
Follow the data recovery steps below to recover the lost history and bookmark on Google Chrome:
Step 1: Go to Bitwarsoft Download Center and download the third-party data recovery tool on your PC.
Step 2: Select the Google Chrome file location on computer and click on Next.

Step 3: Select the Scan Mode and select Next.

Step 4: Select the file types you need to get back and click Next.

Step 5: Preview the scan results and click the Recover button to recover the bookmarks or histories to a new file location.

Solution 3: Hardware Acceleration Option
Step 1: Select the More menu icon again on Google Chrome and select Settings.
Step 2: Choose the Show Advanced Settings and uncheck the Use hardware acceleration when available option under the system.
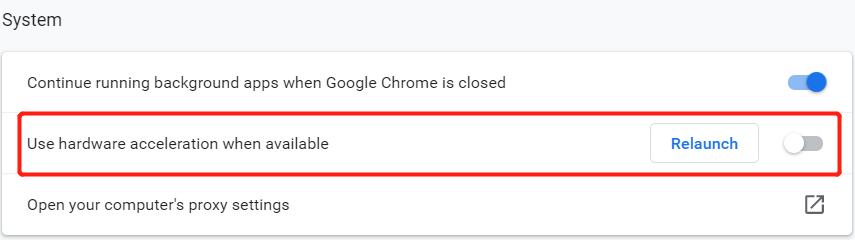
Step 3: Click Relaunch Chrome.
Solution 4: Download Related Extensions
Step 1: Go to Google Chrome and select the More menu option.
Step 2: Choose More tools and select the Extensions menu.
Step 3: Toggle off some of the downloading-related extensions to solve the issue.
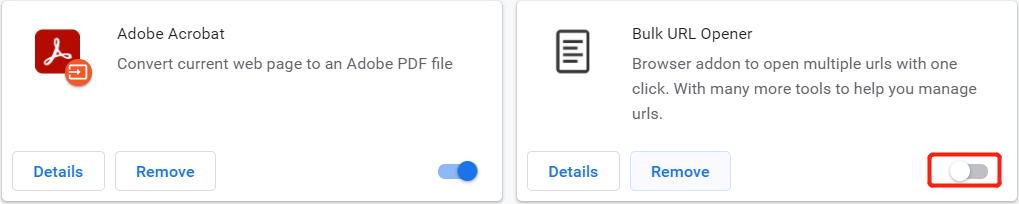
Solve Chrome Download Issue!
Hopefully, all the solutions given above can help you solve the Google Chrome can’t download files issue effectively on Windows 7, 8, or 10. Besides, remember to use Bitwar Data Recovery Software to recover any accidental lost history or bookmark from Google Chrome to prevent any permanent data loss!
Previous Article
3 Methods To Check TPM Version On Windows 10/11 Summary: The article today will show all the best solutions to solve Google Chrome can't download files issue and recover...Next Article
What’s New in Bitwar Android Data Recovery V5.3.7 Summary: The article today will show all the best solutions to solve Google Chrome can't download files issue and recover...
About Bitwar Data Recovery
3 Steps to get back 500+ kinds of deleted, formatted or lost documents, photos, videos, audios, archive files from various data loss scenarios.
Learn More
