4個解決谷歌瀏覽器無法下載文件問題的有效方法
概要:今天的文章將展示解決谷歌瀏覽器無法下載文件問題的所有最佳解決方案,並在以下幫助下恢復任何丟失的歷史記錄或書籤 Bitwar 檔案救援軟體!
目錄
谷歌瀏覽器無法下載文件
Google Chrome 是適用於 Windows、Mac、iPhone、Android 和其他移動設備的最著名的互聯網瀏覽器之一。每個人都喜歡使用它,因為它高效且易於使用。但是,有些用戶抱怨他們的 Chrome 無法下載任何文件。
尤其是在任何網頁上點擊下載按鈕後,沒有任何反應,或者當您嘗試保存文件位置時,下載提示框沒有像往常一樣出現。
以下是有關 Google Chrome 下載文件問題的示例:
“我一直使用谷歌瀏覽器作為我的默認互聯網瀏覽器,但是從昨天開始我無法再下載任何文件。我總是用它來下載照片、視頻或小尺寸文檔。請告訴我一些有用的解決方案來修復它,因為我需要盡快訪問我的谷歌瀏覽器。”
第 1 部分:Google Chrome 支持幫助解決方案
有很多用戶會通過谷歌幫助來解決谷歌瀏覽器無法下載文件的錯誤,所以我們將幫助您總結該類別中的所有解決方案。
解決方案 1:互聯網連接
假設您遇到互聯網連接問題,您可能會在 Google Chrome 上遇到下載文件的問題。因此,請確保您的互聯網連接狀況良好,否則您可以斷開 Wi-Fi 並重新連接。然後嘗試打開谷歌瀏覽器並再次下載文件。
解決方案2:網頁連接超時
您可以做的第二種解決方案是等待更長時間並返回同一頁面再次下載文件,因為網頁連接可能是您無法在 Google Chrome 中下載文件的原因。
解決方案 3:網站所有者
Google Chrome 支持會建議您直接聯繫網站所有者,因為網絡結構節點可能會導致錯誤。所以嘗試直接聯繫網站所有者詢問谷歌瀏覽器無法下載文件的問題。
第 2 部分:解決 Google Chrome 無法下載文件問題的高級解決方案
假設 Google Chrome 提供的解決方案對您不起作用,別擔心,我們將向您展示其他高級解決方案來解決該問題。
解決方案 1:清除歷史記錄和緩存
有時,完整的歷史記錄或緩存數據可能會導致 Chrome 無法正常工作。使用 Chrome 清理工具清理所有歷史記錄和緩存並重置設置以保持 Chrome 數據庫乾淨。
清除瀏覽數據
Step 1: Open 谷歌瀏覽器 並點擊 更多菜單 icon.
Step 2: Choose 更多工具 和 清除瀏覽數據.
Step 3: 全選 不需要的數據 and click 清除數據.
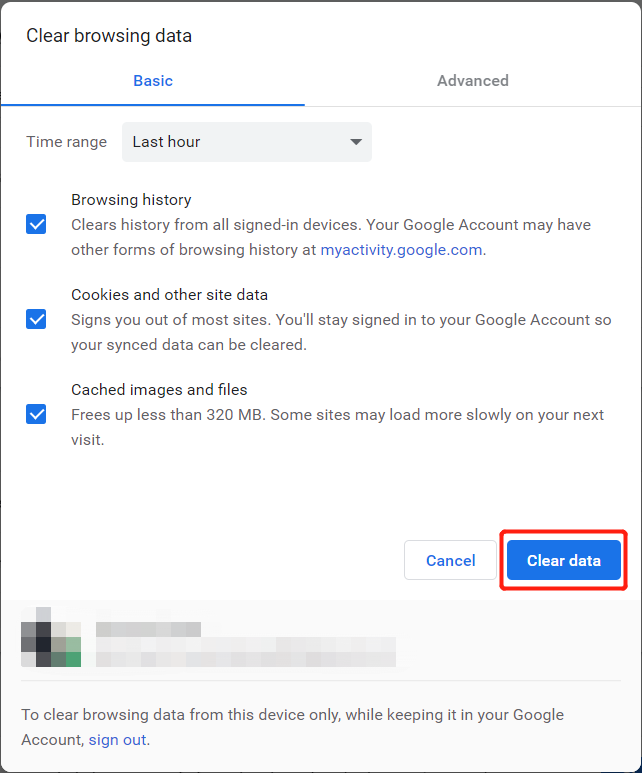
Chrome 清理工具
Chrome 清理工具是一種幫助用戶搜索和刪除 PC 上有害軟件的工具。
Step 1: Launch 谷歌瀏覽器 and click the 更多菜單 icon.
Step 2: Choose 設置 and select 先進的.
Step 3: Go to 重置和清理.然後選擇 清理電腦 選項和 找.
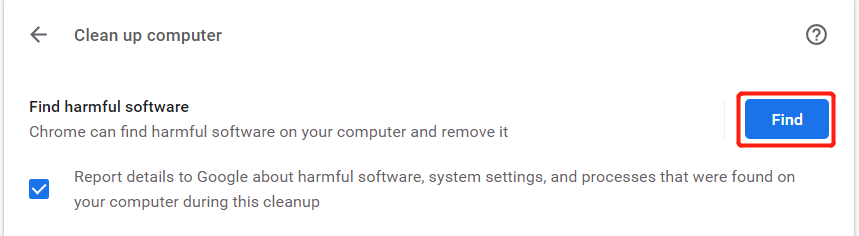
數據恢復:恢復意外丟失的歷史記錄和書籤
如果您不小心刪除了 Google Chrome 上的一些重要書籤或歷史記錄,請不要驚慌,因為我們仍然為您準備了數據恢復計劃!
我們將教您如何使用最好的方法恢復丟失的歷史和書籤 Bitwar 數據恢復軟件.它是一種高效且功能最強大的數據恢復工具,可以從 Windows 和 Mac 操作系統中檢索丟失的文件。
請按照以下數據恢復步驟恢復 Google Chrome 上丟失的歷史記錄和書籤:
Step 1: Go to Bitwarsoft Download Center 並在您的 PC 上下載第三方數據恢復工具。
Step 2:選擇谷歌瀏覽器 file location 在電腦上點擊 下一個.

Step 3: Select the Scan Mode and select 下一個.

Step 4: Select the file types you need to get back and click 下一個.

Step 5: 預覽 the scan results and click the 恢復 按鈕將書籤或歷史恢復到新的文件位置。

解決方案 3:硬件加速選項
Step 1: Select the 更多菜單 在谷歌瀏覽器上再次圖標並選擇 設置.
Step 2: Choose the 顯示高級設置 和 取消勾選 the 可用時使用硬件加速 系統下的選項。
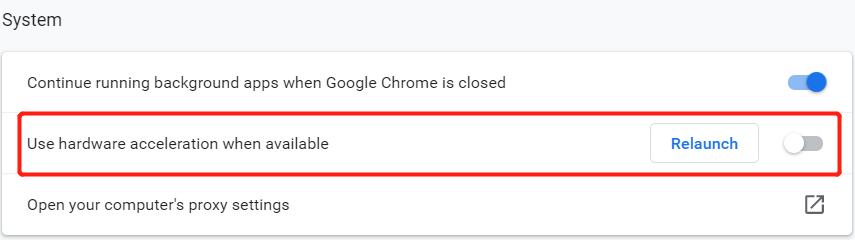
Step 3: Click 重新啟動 Chrome.
解決方案 4:下載相關擴展
Step 1: Go to 谷歌瀏覽器 and select the 更多菜單 option.
Step 2: Choose 更多工具 and select the 擴展 menu.
Step 3: Toggle off 一些 下載相關的擴展 來解決問題。
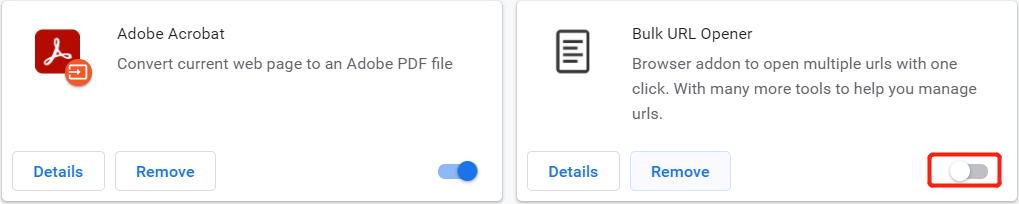
解決Chrome下載問題!
希望以上所有解決方案都能幫助您解決在 Windows 7、8 或 10 上 Google Chrome 無法有效下載文件的問題。此外,請記住使用 Bitwar 檔案救援 軟件 從 Google Chrome 恢復任何意外丟失的歷史記錄或書籤,以防止任何永久性數據丟失!

關於 Bitwar 數據恢復
3 Steps to get back 500+ kinds of deleted, formatted or lost documents, photos, videos, audios, archive files from various data loss scenarios.
閱讀更多
