4 Effective Solutions To Solve Google Chrome Can’t Download Files Issue
ملخص: ستعرض المقالة اليوم أفضل الحلول لحل مشكلة عدم تمكن Google Chrome من تنزيل الملفات واستعادة أي سجل مفقود أو إشارة مرجعية بمساعدة برنامج Bitwar لاستعادة البيانات!
جدول المحتويات
تقديم Google Chrome تعذر تنزيل الملفات
يعد Google Chrome أحد أكثر متصفحات الإنترنت شهرة لأنظمة Windows و Mac و iPhone و Android والأجهزة المحمولة الأخرى. يحب الجميع استخدامه بسبب كفاءته وسهولة استخدامه. ومع ذلك ، هناك بعض المستخدمين يشكون من عدم قدرة Chrome على تنزيل أي ملفات.
خاصة بعد النقر فوق زر التنزيل في أي صفحة إنترنت ولا توجد استجابة على الإطلاق أو عندما تحاول حفظ موقع الملف ، لا يظهر مربع مطالبة التنزيل كالمعتاد.
فيما يلي مثال بخصوص مشكلة تنزيل ملفات Google Chrome:
"كنت دائمًا أستخدم Google Chrome كمتصفح الإنترنت الافتراضي الخاص بي ، ومع ذلك ، لم يعد بإمكاني تنزيل أي ملفات منذ أمس. أستخدمه دائمًا لتنزيل الصور أو مقاطع الفيديو أو المستندات صغيرة الحجم. يُرجى عرض بعض الحلول المفيدة لإصلاحها لأنني بحاجة إلى الوصول إلى Google Chrome في أقرب وقت ممكن ".
الجزء 1: حلول مساعدة دعم Google Chrome
هناك العديد من المستخدمين الذين سيطلبون المساعدة من Google Help لحل خطأ Google Chrome الذي لا يمكنه تنزيل الملفات ، لذلك سنساعدك في تلخيص جميع الحلول في هذه الفئة.
الحل 1: الاتصال بالإنترنت
لنفترض أنك تواجه مشكلة في الاتصال بالإنترنت ، فقد تواجه مشكلة في تنزيل الملفات على Google Chrome. لذا تأكد من أن اتصالك بالإنترنت في حالة جيدة أو يمكنك فصل شبكة Wi-Fi الخاصة بك وإعادة توصيلها مرة أخرى. ثم حاول فتح Google Chrome وتنزيل الملفات مرة أخرى.
الحل 2: مهلة اتصال صفحة الويب
الحل الثاني الذي يمكنك القيام به هو الانتظار لفترة أطول والعودة إلى نفس الصفحة لتنزيل الملفات مرة أخرى لأن الاتصال بصفحة الويب قد يكون السبب في عدم تمكنك من تنزيل الملفات في Google Chrome.
الحل 3: صاحب موقع الويب
سينصحك دعم Google Chrome بالاتصال بمالك موقع الويب مباشرة لأن عقد بنية الويب يمكن أن تسبب الخطأ فقط. لذا حاول الاتصال بمالك موقع الويب مباشرة للسؤال عن مشكلة عدم تمكن Google Chrome من تنزيل الملفات.
الجزء 2: الحلول المتقدمة لحل مشكلة جوجل كروم لا يمكن تنزيل الملف
لنفترض أن الحلول التي يقدمها Google Chrome لا تعمل من أجلك ، فلا تقلق ، سنعرض لك حلولًا متقدمة أخرى لحل المشكلة.
الحل 1: تنظيف السجل وذاكرة التخزين المؤقت
في بعض الأحيان ، قد تتسبب البيانات الكاملة للسجل أو ذاكرة التخزين المؤقت في أن يعمل Chrome بشكل غير صحيح. قم بتنظيف جميع السجلات وذاكرة التخزين المؤقت باستخدام أداة تنظيف Chrome وإعادة تعيين الإعدادات للحفاظ على قاعدة بيانات Chrome نظيفة.
محو بيانات التصفح
Step 1: Open Google Chrome and click the More Menu icon.
Step 2: Choose أدوات أكثر and محو بيانات التصفح.
Step 3: اختر كل ملفات بيانات غير مرغوب فيها and click امسح البيانات.
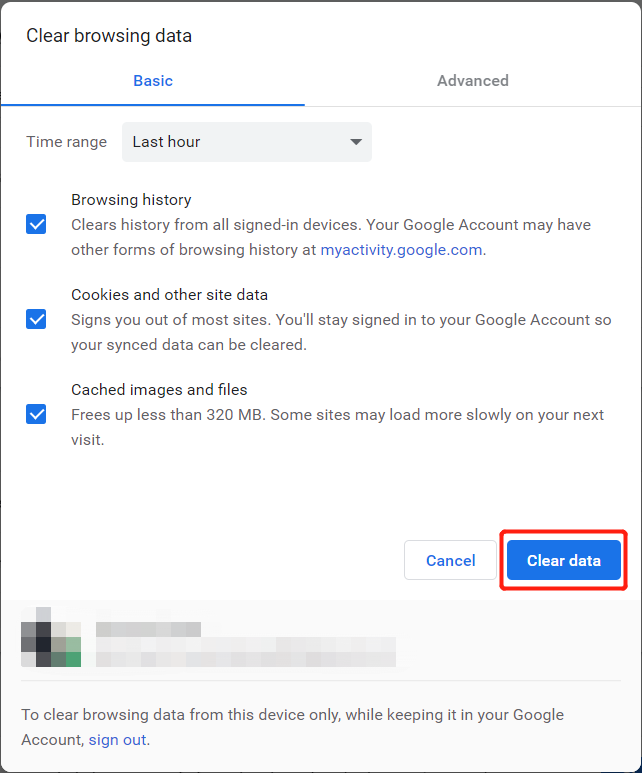
أداة تنظيف Chrome
أداة تنظيف Chrome هي أداة تساعد المستخدمين على البحث عن البرامج الضارة وإزالتها على أجهزة الكمبيوتر الخاصة بهم.
Step 1: Launch Google Chrome and click the المزيد من القائمة icon.
Step 2: Choose الإعدادات and select Advanced.
Step 3: Go to إعادة تعيين وتنظيف. ثم حدد ملف تنظيف الكمبيوتر الخيار و تجد.
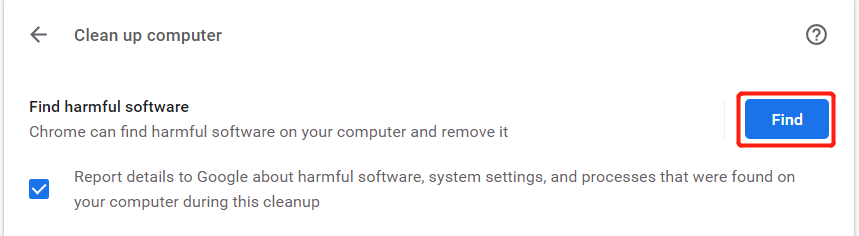
استعادة البيانات: استعادة السجل المفقود العرضي والإشارة المرجعية
في حالة إزالة بعض الإشارات المرجعية أو السجلات المهمة عن طريق الخطأ على Google Chrome ، فلا داعي للذعر لأننا ما زلنا نمتلك خطة لاستعادة البيانات من أجلك!
سنعلمك كيفية استعادة التاريخ المفقود والإشارة المرجعية باستخدام الأفضل Bitwar Data Recovery Software. إنها أداة فعالة وأقوى لاستعادة البيانات يمكنها استرداد الملفات المفقودة من أنظمة تشغيل Windows و Mac.
اتبع خطوات استعادة البيانات أدناه لاستعادة السجل المفقود والإشارة المرجعية على Google Chrome:
Step 1: Go to Bitwarsoft Download Center وقم بتنزيل أداة استعادة البيانات من جهة خارجية على جهاز الكمبيوتر الخاص بك.
Step 2: حدد جوجل كروم file location على الكمبيوتر وانقر فوق التالي.

Step 3: Select the Scan Mode and select التالي.

Step 4: Select the file types you need to get back and click التالي.

Step 5: Preview the scan results and click the Recover زر لاستعادة الإشارات المرجعية أو التواريخ إلى موقع ملف جديد.

الحل 3: خيار تسريع الأجهزة
Step 1: Select the More menu مرة أخرى على Google Chrome وحدد Settings.
Step 2: Choose the أظهر الاعدادات المتقدمة and uncheck the استخدم تسريع الأجهزة عند توفرها خيار تحت النظام.
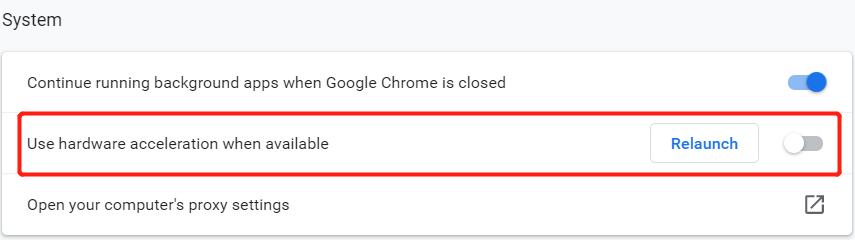
Step 3: Click أعد تشغيل Chrome.
الحل 4: تنزيل الإضافات ذات الصلة
Step 1: Go to Google Chrome and select the More menu option.
Step 2: Choose أدوات أكثر and select the ملحقات menu.
Step 3: Toggle off قليلا من ال تنزيل الملحقات ذات الصلة لحل المشكلة.
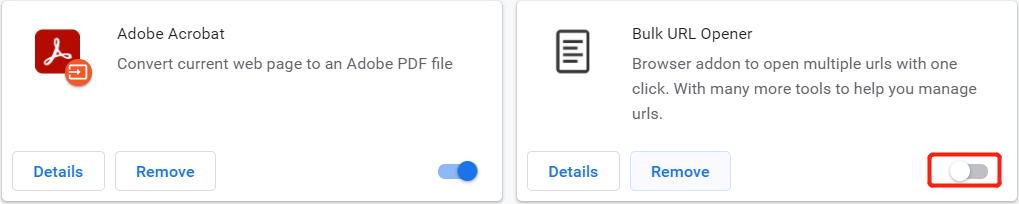
حل مشكلة تنزيل Chrome!
نأمل أن تساعدك جميع الحلول الواردة أعلاه في حل مشكلة عدم تمكن Google Chrome من تنزيل الملفات بشكل فعال على نظام التشغيل Windows 7 أو 8 أو 10. بالإضافة إلى ذلك ، تذكر استخدام استعادة البيانات Bitwar Software لاستعادة أي سجل مفقود أو إشارة مرجعية عرضية من Google Chrome لمنع أي فقدان دائم للبيانات!
المقال السابق
3 Methods To Check TPM Version On Windows 10/11 ملخص: ستعرض المقالة اليوم أفضل الحلول لحل مشكلة Google Chrome التي لا يمكنها تنزيل الملفات واستعادتها ...المادة التالية
What’s New in Bitwar Android Data Recovery V5.3.7 ملخص: ستعرض المقالة اليوم أفضل الحلول لحل مشكلة Google Chrome التي لا يمكنها تنزيل الملفات واستعادتها ...
حول Bitwar Data Recovery
3 خطوات لاستعادة أكثر من 500 نوع من المستندات والصور ومقاطع الفيديو والتسجيلات الصوتية وملفات الأرشيف المحذوفة أو المنسقة أو المفقودة من سيناريوهات فقدان البيانات المختلفة.
أعرف أكثر
