4 Effective Solutions To Solve Google Chrome Can’t Download Files Issue
Résumé: L'article d'aujourd'hui montrera toutes les meilleures solutions pour résoudre le problème de téléchargement de fichiers de Google Chrome et récupérer tout historique ou signet perdu à l'aide de Bitwar Data Recovery Software!
Table des matières
L'introduction de Google Chrome n'a pas pu télécharger de fichiers
Google Chrome est l'un des navigateurs Internet les plus connus pour Windows, Mac, iPhone, Android et autres appareils mobiles. Tout le monde aime l'utiliser en raison de son efficacité et de sa simplicité d'utilisation. Cependant, certains utilisateurs se plaignent que Chrome ne peut télécharger aucun fichier.
Surtout après avoir cliqué sur le bouton de téléchargement sur n'importe quelle page Internet et qu'il n'y a aucune réponse du tout ou lorsque vous essayez d'enregistrer l'emplacement du fichier, la boîte d'invite de téléchargement n'apparaît pas comme d'habitude.
Voici un exemple concernant le problème des fichiers de téléchargement de Google Chrome :
« J'ai toujours utilisé Google Chrome comme navigateur Internet par défaut, mais je ne pouvais plus télécharger aucun fichier depuis hier. Je l'utilise toujours pour télécharger des photos, des vidéos ou des documents de petite taille. S'il vous plaît, montrez-moi des solutions utiles pour le résoudre, car je dois accéder à mon Google Chrome dès que possible.
Partie 1 : Solutions d'aide de l'assistance Google Chrome
De nombreux utilisateurs demanderont de l'aide à l'aide de Google pour résoudre l'erreur Google Chrome ne peut pas télécharger de fichiers. Nous vous aiderons donc à résumer toutes les solutions de cette catégorie.
Solution 1 : connexion Internet
Supposons que vous rencontriez un problème de connexion Internet, vous pourriez être confronté à un problème de téléchargement de fichiers sur Google Chrome. Assurez-vous donc que votre connexion Internet est en bon état ou vous pouvez déconnecter votre Wi-Fi et le reconnecter à nouveau. Essayez ensuite d'ouvrir Google Chrome et téléchargez à nouveau les fichiers.
Solution 2 : Délai d'expiration de la connexion aux pages Web
La deuxième solution que vous pouvez faire est d'attendre plus longtemps et de revenir à la même page pour télécharger à nouveau les fichiers, car une connexion à une page Web peut être la raison pour laquelle vous ne pouvez pas télécharger de fichiers dans Google Chrome.
Solution 3 : Propriétaire du site Web
L'assistance Google Chrome vous conseillera de contacter directement le propriétaire du site Web, car les nœuds de la structure Web peuvent seuls provoquer l'erreur. Essayez donc de contacter directement le propriétaire du site Web pour lui demander si Google Chrome ne peut pas télécharger de fichiers.
Partie 2 : Solutions avancées pour résoudre le problème de téléchargement de fichier de Google Chrome
Supposons que les solutions fournies par Google Chrome ne fonctionnent pas pour vous, ne vous inquiétez pas, nous vous montrerons d'autres solutions avancées pour résoudre le problème.
Solution 1 : nettoyer l'historique et le cache
Parfois, des données complètes d'historique ou de cache peuvent entraîner un dysfonctionnement de Chrome. Nettoyez tous les historiques et caches avec l'outil de nettoyage Chrome et réinitialisez les paramètres pour garder votre base de données Chrome propre.
Effacer les données de navigation
Step 1: Open Google Chrome and click the Plus de menus icône.
Step 2: Choose Plus d'outils and Effacer les données de navigation.
Step 3: Choisissez tous les données indésirables and click Effacer les données.
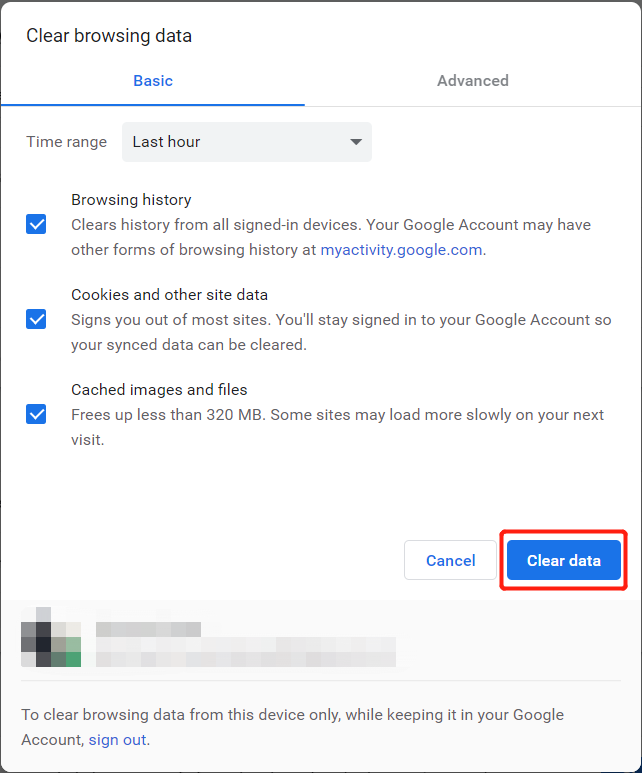
Outil de nettoyage Chrome
L'outil de nettoyage Chrome est un outil qui aide les utilisateurs à rechercher et à supprimer les logiciels nuisibles sur leur PC.
Step 1: Lancer Google Chrome et cliquez sur le Plus de menus icône.
Step 2: Choose Paramètres and select Advanced.
Step 3: Go to Réinitialiser et nettoyer. Sélectionnez ensuite le Nettoyer l'ordinateur option et trouve.
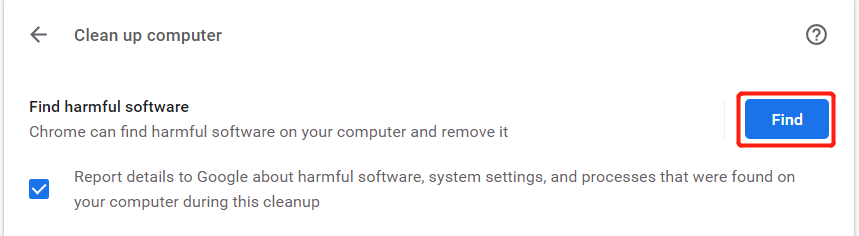
Récupération de données : récupérer l'historique et les signets perdus accidentellement
Au cas où vous auriez accidentellement supprimé des favoris ou des historiques importants sur Google Chrome, ne paniquez pas car nous avons toujours un plan de récupération de données pour vous !
Nous vous apprendrons comment restaurer l'historique et le signet perdus en utilisant les meilleurs Bitwar Data Recovery Software. C'est un outil de récupération de données efficace et le plus puissant qui peut récupérer des fichiers perdus à partir des systèmes d'exploitation Windows et Mac.
Suivez les étapes de récupération de données ci-dessous pour récupérer l'historique et le signet perdus sur Google Chrome :
Step 1: Go to Bitwarsoft Download Center et téléchargez l'outil de récupération de données tiers sur votre PC.
Step 2: Sélectionnez le Google Chrome emplacement du fichier sur l'ordinateur et cliquez sur Suivant.

Step 3: Select the Scan Mode and select Suivant.

Step 4: Select the file types tu dois revenir et cliquer Suivant.

Step 5: Preview the scan results and click the Recover bouton pour récupérer les signets ou les historiques vers un nouvel emplacement de fichier.

Solution 3 : Option d'accélération matérielle
Step 1: Select the Plus de menus icône à nouveau sur Google Chrome et sélectionnez Paramètres.
Step 2: Choose the Afficher les paramètres avancés and décocher the Utiliser l'accélération matérielle si disponible option sous le système.
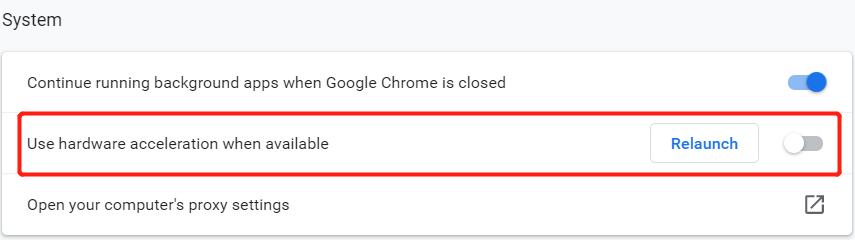
Step 3: Click Relancer Chrome.
Solution 4 : Télécharger les extensions associées
Step 1: Go to Google Chrome et sélectionnez le Plus de menus option.
Step 2: Choose Plus d'outils et sélectionnez le Rallonges menu.
Step 3: Désactiver certains extensions liées au téléchargement pour résoudre le problème.
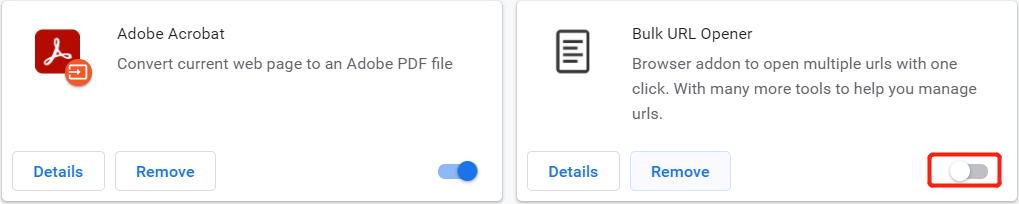
Résoudre le problème de téléchargement de Chrome !
Espérons que toutes les solutions données ci-dessus puissent vous aider à résoudre le problème de téléchargement de fichiers impossible par Google Chrome sous Windows 7, 8 ou 10. En outre, n'oubliez pas d'utiliser Récupération de données bitwar Software pour récupérer tout historique ou signet perdu accidentellement de Google Chrome afin d'éviter toute perte de données permanente !
Article précédent
3 méthodes pour vérifier la version du TPM sur Windows 10/11 Résumé: L'article d'aujourd'hui montrera toutes les meilleures solutions pour résoudre le problème de Google Chrome ne peut pas télécharger de fichiers et récupérer...article suivant
Quoi de neuf dans Bitwar Android Data Recovery V5.3.7 Résumé: L'article d'aujourd'hui montrera toutes les meilleures solutions pour résoudre le problème de Google Chrome ne peut pas télécharger de fichiers et récupérer...
About Bitwar Data Recovery
3 Steps to get back 500+ kinds of deleted, formatted or lost documents, photos, videos, audios, archive files from various data loss scenarios.
Learn More
