4 Effective Solutions To Solve Google Chrome Can’t Download Files Issue
Summary: 오늘 기사는 Google 크롬에서 파일을 다운로드할 수 없는 문제를 해결하고 다음의 도움을 받아 손실된 기록이나 책갈피를 복구할 수 없는 모든 최상의 솔루션을 보여줍니다. Bitwar 데이터 복구 프로그램!
Table of Contents
Google Chrome 소개 파일을 다운로드할 수 없음
Google 크롬은 Windows, Mac, iPhone, Android 및 기타 모바일 장치에서 가장 잘 알려진 인터넷 브라우저 중 하나입니다. 효율성과 사용 편의성 때문에 누구나 사용하는 것을 좋아합니다. 그러나 Chrome에 대해 불평하는 일부 사용자는 파일을 다운로드할 수 없습니다.
특히 인터넷 페이지에서 다운로드 버튼을 클릭한 후 전혀 응답이 없거나 파일 위치를 저장하려고 할 때 평소와 같이 다운로드 프롬프트 상자가 나타나지 않습니다.
다음은 Google 크롬 다운로드 파일 문제와 관련된 예입니다.
“저는 항상 Google 크롬을 기본 인터넷 브라우저로 사용했지만 어제부터 더 이상 파일을 다운로드할 수 없었습니다. 나는 항상 사진, 비디오 또는 작은 크기의 문서를 다운로드하는 데 사용합니다. 가능한 한 빨리 내 Google 크롬에 액세스해야 하므로 문제를 해결할 수 있는 유용한 솔루션을 보여주세요."
1부: Google Chrome 지원 도움말 솔루션
Google 크롬에서 파일을 다운로드할 수 없음 오류를 해결하기 위해 Google 도움말에서 도움을 구하려는 사용자가 많이 있으므로 이 범주의 모든 솔루션을 요약하는 데 도움을 드리겠습니다.
해결 방법 1: 인터넷 연결
인터넷 연결 문제가 있다고 가정하면 Chrome에서 파일 다운로드 문제가 발생할 수 있습니다. 따라서 인터넷 연결 상태가 양호한지 확인하거나 Wi-Fi 연결을 끊었다가 다시 연결할 수 있습니다. 그런 다음 Google 크롬을 열고 파일을 다시 다운로드하십시오.
해결 방법 2: 웹 페이지 연결 시간 초과
당신이 할 수 있는 두 번째 해결책은 웹 페이지 연결이 Google 크롬에서 파일을 다운로드할 수 없는 이유가 될 수 있기 때문에 더 오래 기다렸다가 동일한 페이지로 돌아가서 파일을 다시 다운로드하는 것입니다.
솔루션 3: 웹사이트 소유자
웹 구조 노드가 단독으로 오류를 일으킬 수 있으므로 Google Chrome 지원팀에서는 웹사이트 소유자에게 직접 문의할 것을 권장합니다. 따라서 웹사이트 소유자에게 직접 연락하여 Chrome에서 파일을 다운로드할 수 없음 문제에 대해 문의하십시오.
2부: Google 크롬을 해결하기 위한 고급 솔루션으로 파일 문제를 다운로드할 수 없음
Chrome에서 제공하는 솔루션이 작동하지 않는다고 가정하고 걱정하지 마십시오. 문제를 해결하기 위한 다른 고급 솔루션을 보여드리겠습니다.
해결 방법 1: 기록 및 캐시 정리
때때로 기록이나 캐시의 전체 데이터로 인해 Chrome이 제대로 작동하지 않을 수 있습니다. Chrome 정리 도구로 모든 기록과 캐시를 정리하고 설정을 재설정하여 Chrome 데이터베이스를 깨끗하게 유지하세요.
인터넷 사용 정보 삭제
Step 1: Open 구글 크롬 and click the 메뉴 더보기 icon.
Step 2: Choose 더 많은 도구 and 인터넷 사용 정보 삭제.
Step 3: 모두 선택 원치 않는 데이터 and click 데이터 지우기.
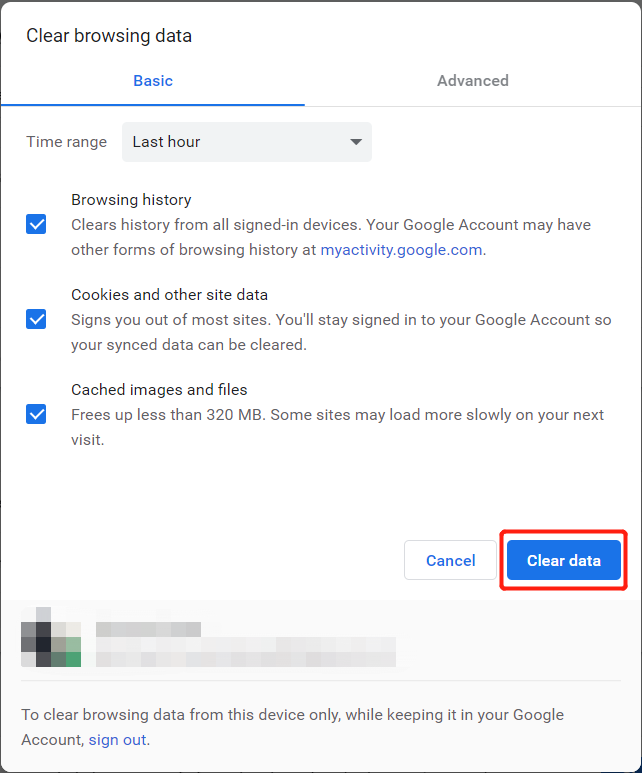
크롬 정리 도구
Chrome 정리 도구는 사용자가 PC에서 유해한 소프트웨어를 검색하고 제거하는 데 도움이 되는 도구입니다.
Step 1: 시작하다 구글 크롬 그리고 메뉴 더보기 icon.
Step 2: Choose Settings and select Advanced.
Step 3: Go to 재설정 및 정리. 그런 다음 컴퓨터 정리 옵션과 찾기.
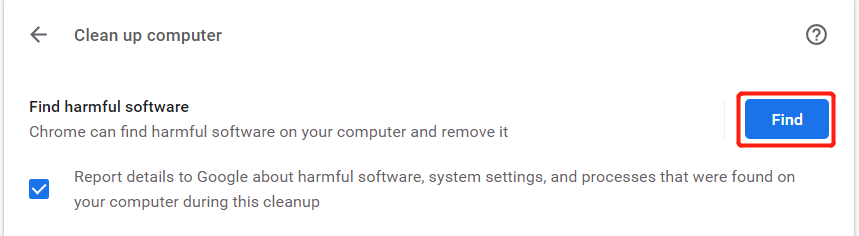
데이터 복구: 실수로 잃어버린 기록 및 책갈피 복구
Google 크롬에서 실수로 일부 중요한 북마크 또는 방문 기록을 제거한 경우에도 데이터 복구 계획이 있으므로 당황하지 마십시오!
최고의 앱을 사용하여 잃어버린 기록과 책갈피를 복원하는 방법을 알려 드리겠습니다. Bitwar Data Recovery Software. Windows 및 Mac 운영 체제에서 손실된 파일을 검색할 수 있는 효율적이고 가장 강력한 데이터 복구 도구입니다.
Chrome에서 손실된 기록 및 북마크를 복구하려면 아래 데이터 복구 단계를 따르십시오.
Step 1: Go to Bitwarsoft Download Center PC에 타사 데이터 복구 도구를 다운로드합니다.
Step 2: 구글 크롬 선택 파일 위치 컴퓨터에서 클릭하고 Next.

Step 3: Select the Scan Mode and select Next.

Step 4: Select the file types 돌아가서 클릭해야 합니다. Next.

Step 5: Preview the scan results and click the Recover 버튼을 눌러 책갈피 또는 기록을 새 파일 위치로 복구합니다.

솔루션 3: 하드웨어 가속 옵션
Step 1: Select the 메뉴 더보기 아이콘을 다시 Google 크롬에서 선택하고 설정.
Step 2: Choose the 고급 설정 표시 and 체크 해제 the 가능한 경우 하드웨어 가속 사용 시스템에서 옵션.
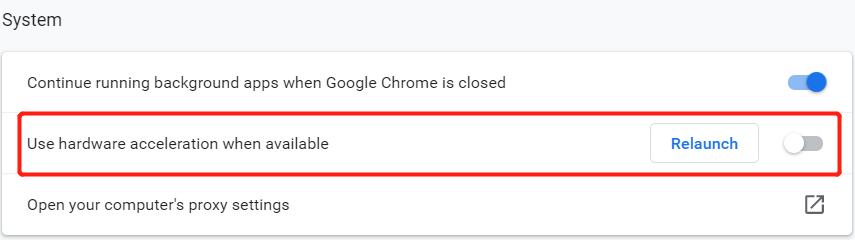
Step 3: Click Chrome 다시 실행.
솔루션 4: 관련 확장 다운로드
Step 1: Go to 구글 크롬 and select the 메뉴 더보기 option.
Step 2: Choose 더 많은 도구 and select the 확장 menu.
Step 3: 끄기 일부 다운로드 관련 확장 문제를 해결하기 위해.
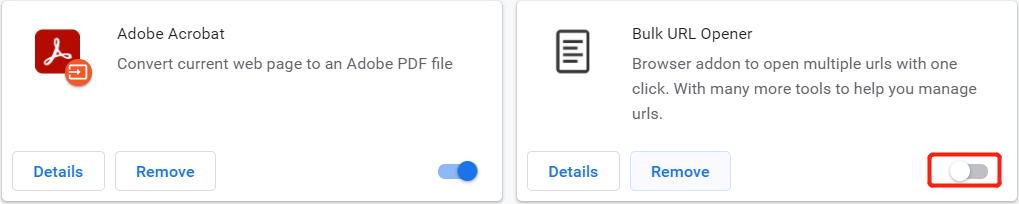
Chrome 다운로드 문제를 해결하세요!
위에 제공된 모든 솔루션이 Windows 7, 8 또는 10에서 Google Chrome에서 파일을 효과적으로 다운로드할 수 없는 문제를 해결하는 데 도움이 되길 바랍니다. Bitwar 데이터 복구 Software 영구적인 데이터 손실을 방지하기 위해 Chrome에서 실수로 잃어버린 기록이나 책갈피를 복구합니다!
Previous Article
Windows 10/11에서 TPM 버전을 확인하는 3가지 방법 요약: 오늘 기사에서는 Chrome에서 파일을 다운로드할 수 없고 복구할 수 없는 문제를 해결하기 위한 모든 최상의 솔루션을 보여줍니다.Next Article
Bitwar Android 데이터 복구 V5.3.7의 새로운 기능 요약: 오늘 기사에서는 Chrome에서 파일을 다운로드할 수 없고 복구할 수 없는 문제를 해결하기 위한 모든 최상의 솔루션을 보여줍니다.
About Bitwar Data Recovery
3 Steps to get back 500+ kinds of deleted, formatted or lost documents, photos, videos, audios, archive files from various data loss scenarios.
Learn More
