10 Solutions to Fix Windows Explorer Has Stopped Working Error
Summary: “Windows Explorer has stopped working” is an error that seems ubiquitous on Windows 10, Windows 8, or Windows 7. It occurs when you are copying files, seeing an image, saving a movie clip, or typing in words in some applications. Although a few unwanted interruptions may be fine with some users, it is alarming that the interruptions wouldn’t stop and finally, users cannot open anything. If you are concerned about the “Windows Explorer not responding” error, refer to the following content to learn how to cope with it.
Table of Contents
What’s Windows Explorer?
Windows Explorer is the file manager that made its debut in Windows 95 and is stilled used by later versions, such as Windows XP, Windows Vista, Windows 7, Windows 8, and Windows 10. It allows users to manage folders, files, and network connections, as well as search for wanted files. As Windows evolves, Internet Explorer becomes more puissant, growing to support new features such as playing videos and audios.
However, Windows Explorer is also a system application. It can be failed too! Picture this that every time you try to launch the Windows Explorer/File Explorer, the Windows Explorer has stopped working or File Explorer is not responding error is encountered, which affects us to access the data stored on the hard drive, and even we cannot open anything.
Symptoms of Windows Explorer Has Stopped Working
When the error occurs, a warning prompt pops up. It reads, “Windows Explorer has stopped working.” Besides, there are other error messages you may receive that refer to this error.
- Windows can check online for a solution to the problem and try to restart the program.
- Windows is checking for a solution to the problem.
- Windows can try to restart the program.
- Windows is collecting more information about the problem. This might take several minutes.
Possible Causes to Windows Explorer Has Stopped Working
Since this error is universal, the causes can be numerous and specific. The following list concludes several common causes that face Windows users.
- The use of outdated or corrupted system files.
- Corrupted Display drivers.
- Virus or Malware infection in the system.
- Faulty RAM.
- Incompatible drivers causing conflict with Windows.
After knowing why this error occurs, then here goes with the ten ultimate solutions that are capable of helping get rid of the error. In order to make each solution clearer for the users to read, we have sorted the solutions into two aspects: Basic Solutions and Advanced Solutions, users can try them out in order.
Basic Solutions to Fix Windows Explorer Has Stopped Working Error
Solution 1: Restart the Windows Explorer Process
Step 1: Press Ctrl+Alt+Delete at the same time and choose to launch Task Manager.
Step 2: Find Windows Explorer/Explorer.exe in the window and right-click on it. Choose End Task.
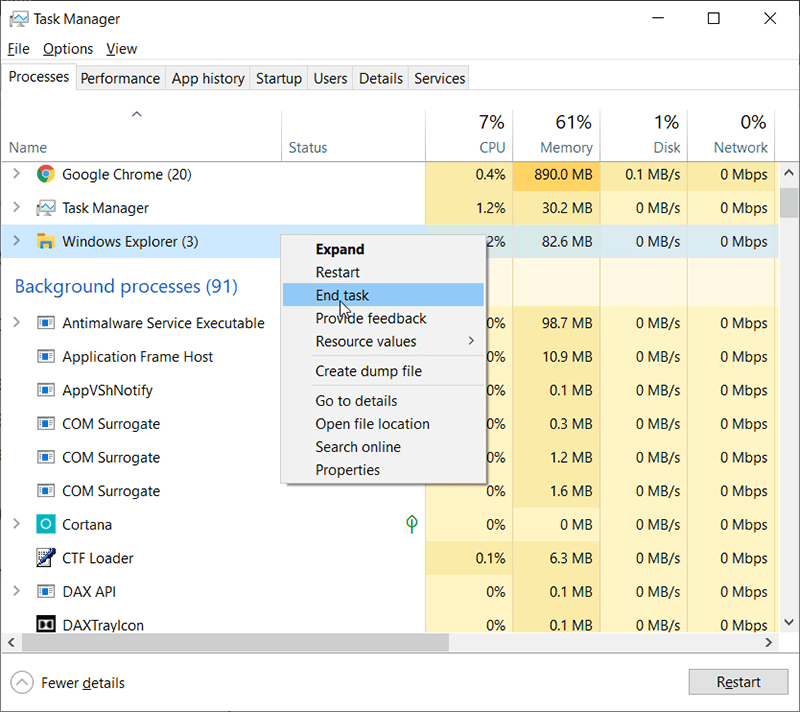
Step 3: After that, navigate to File > Run New Task, type explorer.exe, and click OK.
Step 4: Now, restart windows explorer and check whether the error persists.
Solution 2: Copy the Explorer.exe to System32 Folder
Step 1: Press Win + E to open File Explorer, type in C:/Windows in the address bar and find Explorer.exe inside this folder, right-click on this application and choose Copy.
Step 2: Now, open C:/Windows/System32, paste this Explorer.exe into the system32 folder.
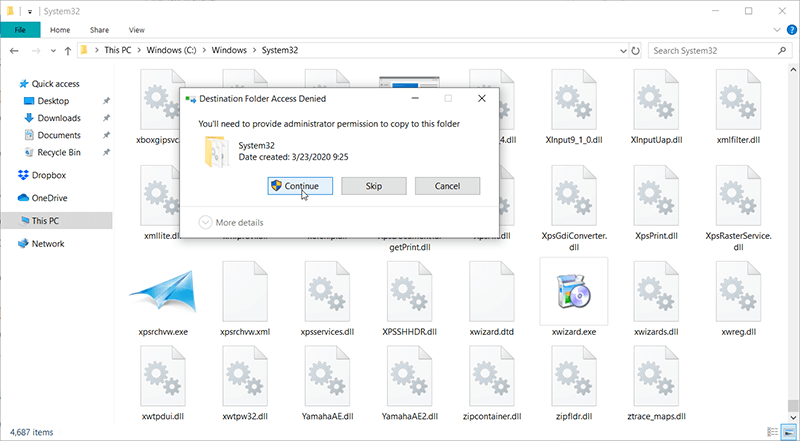
Step 3: If the prompt notes you that: you’ll need to provide administrator permission to copy this folder, just hit on the OK button, and after that, check if the error is resolved.
Solution 3: Perform a Clean Boot
Step 1: Press Win + Q and type in System Configuration.
Step 2: Navigate to Gerneral, uncheck Load startup items option under Selective startup.
Step 3: Now, turn to Services tab, select Hide all Microsoft services, and then click on Disable all.
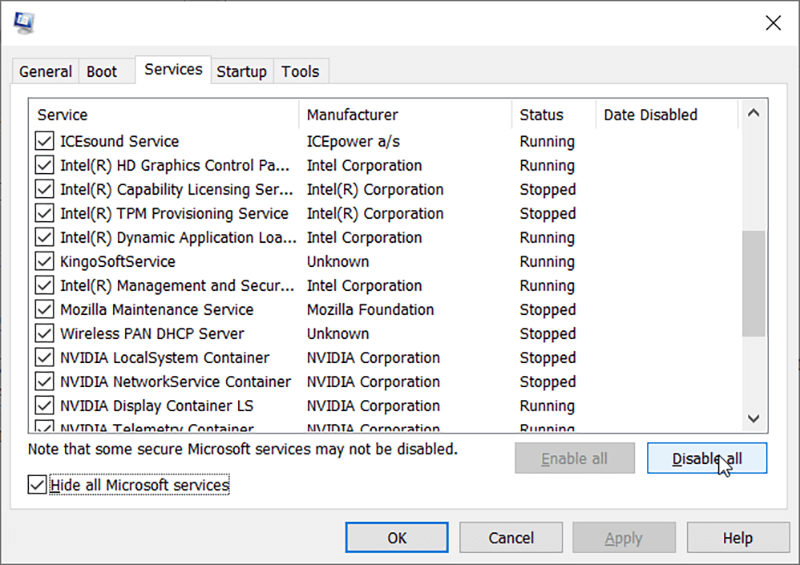
Step 4: Restart your PC to check if the problem persists or not.
Solution 4: Disable Thumbnails
If sometimes the Internet Explorer has stopped working error caused by the corruption of opening the image files, that might be a problem corresponding to the thumbnail issue, we can try to disable the thumbnails to fix the error.
Step 1: Press Win + E to run File Explorer.
Step 2: In the menu bar, click on the View tab > Options, then Change folder and search options.
Step 3: In Folder Options, select the View tab and enable the option “Always show icons, never thumbnails.”
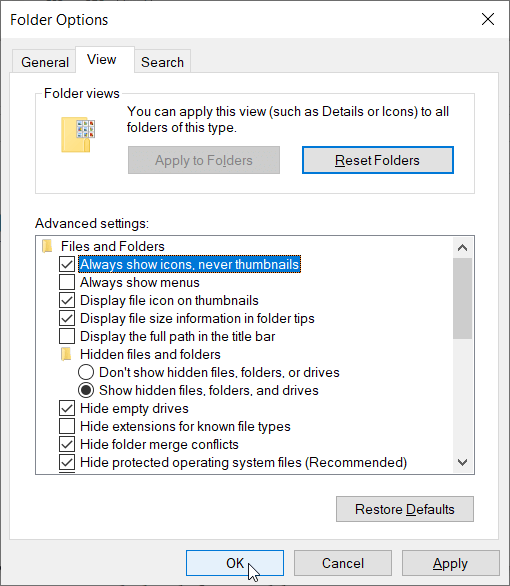
Step 4: Restart your computer and check if the error persists or not.
Solution 5: Run Windows Memory Diagnostic
Step 1: Press Win + Q and type in Windows Memory Diagnostic.
Step 2: In the set of options displayed, select Restart now and check for problems.
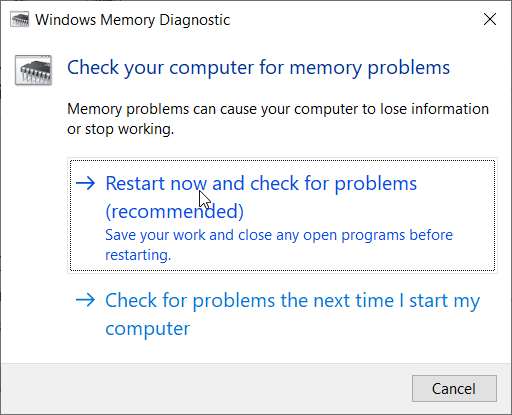
Step 3: Windows will restart to check for possible RAM errors and will hopefully display the possible reasons for the ” Internet Explorer has stopped working”error.
Step 4: Restart your PC and check.
Solution 6: Update Graphics Card Driver
Faulty, corrupted, or outdated graphic card drivers can halt Windows Explorer. We can try to update the graphics card driver to resolve the error, here’s the step you can follow:
Step 1: In the Windows Search bar, search and launch the Devic Manager.
Step 2: Locate your graphics card under Display adapters and right-click on it, choose Update Driver.
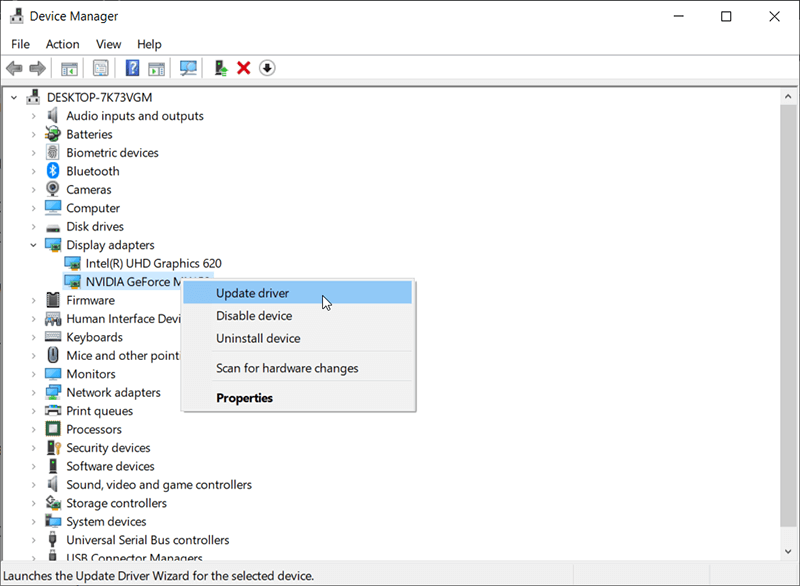
Step 3: Select Search automatically for updated driver software and continue to complete the update.
If this step couldn’t work to find the latest driver for your graphics card, you can then try to visit the manufacturer’s official website, download, and install the driver to check if the “Windows Explorer not responding” error persists.
Hopefully, the above-mentioned basic solutions finally help you fix the error, what if the problem persists, take it easy, there are still having the advanced solutions you can follow.
Advanced Solutions to Fix Windows Explorer Has Stopped Working Error
Before moving to the next step, we should know that these solutions may cause the vital data to lost, please check these solutions very carefully and if you don’t know how to do, try to ask some technical friends to help you, and make sure that the vital data has been backed up to some safe places.
If sometimes happens that the Windows Explorer has stopped working error leads to data loss or causes the data to be inaccessible, we need to launch a third-party data recovery utility – Bitwar Data Recovery Software to recover the data first. After that, we can try to fix the error then.
Retrieve Inaccessible/Deleted Data With Bitwar Data Recovery
Bitwar Data Recovery is able to recover the deleted, formatted, or lost data from any of your internal & external hard drives, USB flash drives, SD memory cards and etc. The program offers a straightforward interface that any of the users can operate to recover the wanted data without any expert skills. And we also include very detailed steps for you to follow:
Step 1: Download Bitwar Data Recovery from the Bitwarsoft official website and then install it on your personal computer.
Step 2: After the installation is complete, launch the Bitwar data recovery software and then select the drive where the lost files were.

Step 3: Choose a recovery mode, we strongly recommend you choose the Quick Scan for the first time, as this mode scans the entire drive in just a few minutes. However, if this mode can’t work to find your data, try with the Deep Scan mode next time.

Step 4: Choose the File types and then press the Scan button.

Step 5: Double-click on wanted files to preview them, after that, click on the Recover button to save the files to a safe place.
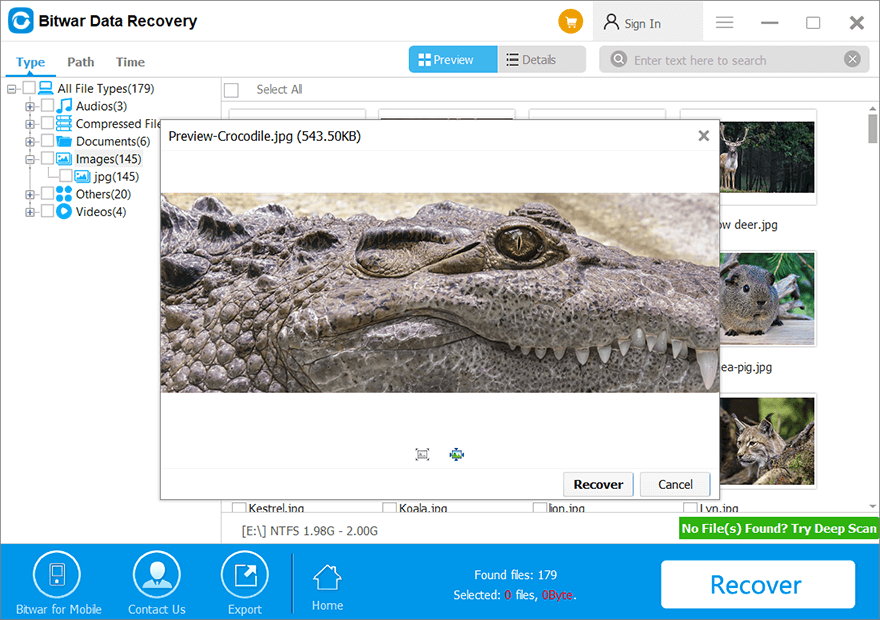
Note: Please do not save the recovered files to the original location, which is to prevent the data from being overwritten again, and you may lose the data permanently.
After successfully retrieving the wanted data to a safe place, we can then move next to perform the advanced solutions to resolve the issue:
Solution 7: Run System File Checker (SFC)
This method is to use System File Checker to scan your PC and search for missing or corrupt files. To do this, use these steps:
Step 1: Press Win + Q and type in cmd.
Step 2: Right-click on the program, and then click Run as administrator.
Step 3: A User Account Control may pop up and ask for permission. Click on Yes.
Step 4: At the command prompt, type sfc /scannow and then press ENTER, after that, wait for the tool to scan and repair corrupted files it finds.
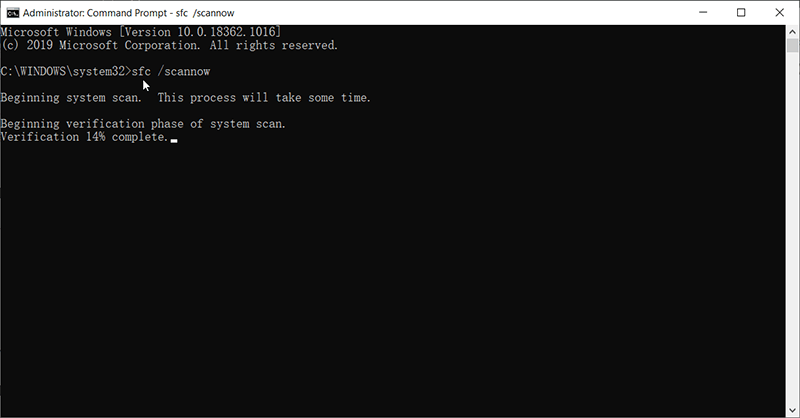
Solution 8: Perform System Error Checking
The problem of Windows Explorer stopping working could be due to a logic error, running the System Error Checking Tool may help fix this error. And it’s easy to follow the below steps:
Step 1: Right-click on the partition where has the error encountered, choose Properties.
Step 2: Turn to Tools tab, click Check under Error Checking Section.
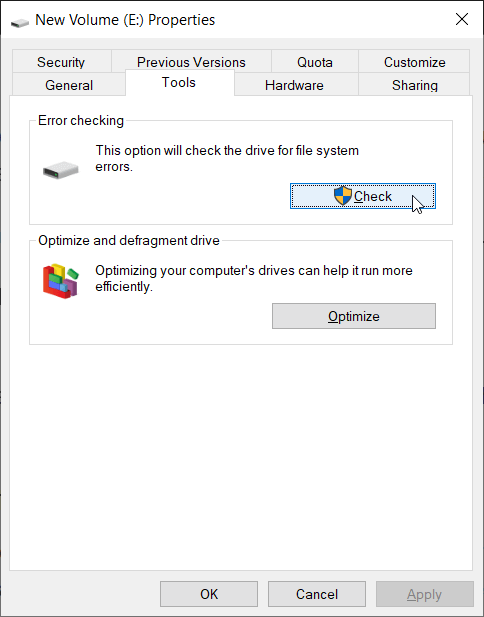
Step 3: After the checking is complete, re-launch the Windows explorer to check whether the error still persists.
Solution 9: Run Antivirus Software on Your PC
Sometimes, the computer users may encounter the Windows Explorer has stopped working error due to the Virus attack or Trojan infections, and then we can launch the antivirus software to perform a full-scale scan on the computer to eradicate viruses and malware infections.
Solution 10: Restore to the Previous Version
This is the final solution if really none of the above-mentioned solutions couldn’t work to fix the encountered error, and if luckily we have enabled the System Restore, we can use this application to restore to the last restore point.
However, you should be aware that this solution can cause the current data to lost, we strongly recommend you to back up the vital data no matter using the in-built application or the third-party data recovery software – Bitwar Data Recovery. After that, use these steps as follow:
Step 1: Search Recovery in Windows Search bar and click Open.
Step 2: Choose Open System Restore > Next > Show more restore points, select the wanted points to be continued.
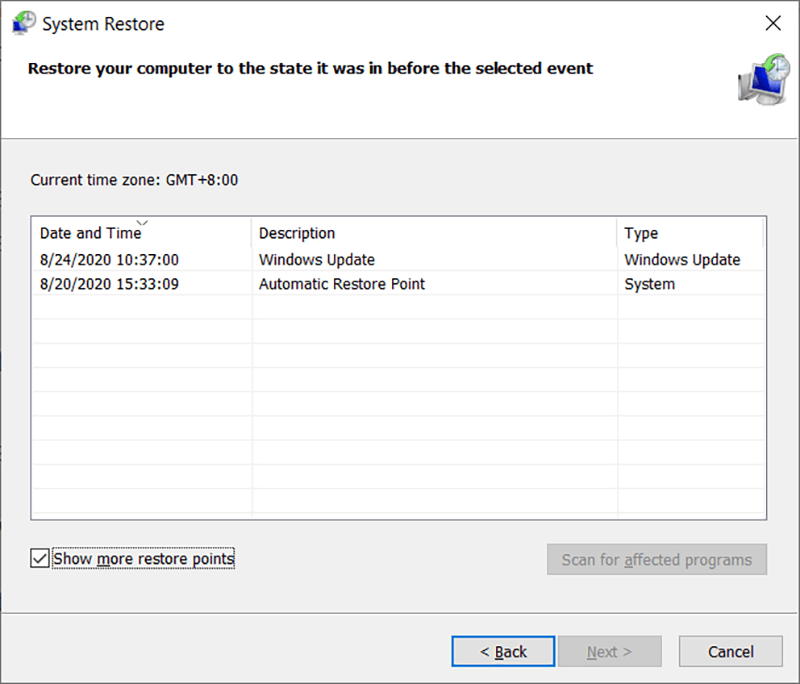
Step 3: Restart your computer after the restoration is complete.
Conclusion
It can be really annoying that Internet Explorer has stopped working error persists every time when we try to launch Windows/File Explorer. Some users even report that it can be failed too in the safe mode, this error prevents them from using the computer, and even it might lead to data loss. Through this ultimate guide, you may have learned that why this error happens and how to fix the error effortlessly.
We strongly recommend you to start with the basic solutions if the error didn’t cause the data to lose, otherwise, try with the third-party data recovery tool – Bitwar Data Recovery to get back the deleted, formatted or inaccessible documents, images, photos, videos, audios or archive files from the storage drive and back up to a safe place first, then continue the fixing with the advanced solutions.
Previous Article
5 Guidelines to Choose The Best PDF Editor Software for You Summary: "Windows Explorer has stopped working" is an error that seems ubiquitous on Windows 10, Windows 8, or Windows 7....Next Article
Why Choose Bitwar PDF Converter Over Online PDF Editor? Summary: "Windows Explorer has stopped working" is an error that seems ubiquitous on Windows 10, Windows 8, or Windows 7....
About Bitwar Data Recovery
3 Steps to get back 500+ kinds of deleted, formatted or lost documents, photos, videos, audios, archive files from various data loss scenarios.
Learn More
