10 soluções para corrigir o erro do Windows Explorer parou de funcionar
Resumo: “Windows Explorer has stopped working” is an error that seems ubiquitous on Windows 10, Windows 8, or Windows 7. It occurs when you are copying files, seeing an image, saving a movie clip, or typing in words in some applications. Although a few unwanted interruptions may be fine with some users, it is alarming that the interruptions wouldn’t stop and finally, users cannot open anything. If you are concerned about the “Windows Explorer not responding” error, refer to the following content to learn how to cope with it.
Índice
O que é o Windows Explorer?
Windows Explorer is the file manager that made its debut in Windows 95 and is stilled used by later versions, such as Windows XP, Windows Vista, Windows 7, Windows 8, and Windows 10. It allows users to manage folders, files, and network connections, as well as search for wanted files. As Windows evolves, Internet Explorer becomes more puissant, growing to support new features such as playing videos and audios.
However, Windows Explorer is also a system application. It can be failed too! Picture this that every time you try to launch the Windows Explorer/File Explorer, the Windows Explorer has stopped working or File Explorer is not responding error is encountered, which affects us to access the data stored on the hard drive, and even we cannot open anything.
Os sintomas do Windows Explorer pararam de funcionar
Quando o erro ocorre, um prompt de aviso é exibido. Diz: “O Windows Explorer parou de funcionar”. Além disso, você pode receber outras mensagens de erro que se referem a esse erro.
- O Windows pode verificar online se há uma solução para o problema e tentar reiniciar o programa.
- O Windows está procurando uma solução para o problema.
- O Windows pode tentar reiniciar o programa.
- O Windows está coletando mais informações sobre o problema. Isso pode levar alguns minutos.
Possíveis causas para o Windows Explorer parou de funcionar
Como esse erro é universal, as causas podem ser numerosas e específicas. A lista a seguir conclui várias causas comuns enfrentadas pelos usuários do Windows.
- O uso de arquivos de sistema desatualizados ou corrompidos.
- Drivers de vídeo corrompidos.
- Infecção por vírus ou malware no sistema.
- RAM com defeito.
- Drivers incompatíveis causando conflito com o Windows.
After knowing why this error occurs, then here goes with the ten ultimate solutions that are capable of helping get rid of the error. In order to make each solution clearer for the users to read, we have sorted the solutions into two aspects: Soluções Básicas e Soluções Avançadas, os usuários podem experimentá-los em ordem.
Soluções básicas para corrigir o erro do Windows Explorer parou de funcionar
Solução 1: reinicie o processo do Windows Explorer
Passo 1: pressione Ctrl + Alt + Delete ao mesmo tempo e escolher lançar Gerenciador de tarefas.
Passo 2: Achar Windows Explorer / Explorer.exe na janela e clique com o botão direito nela. Escolher Finalizar tarefa.
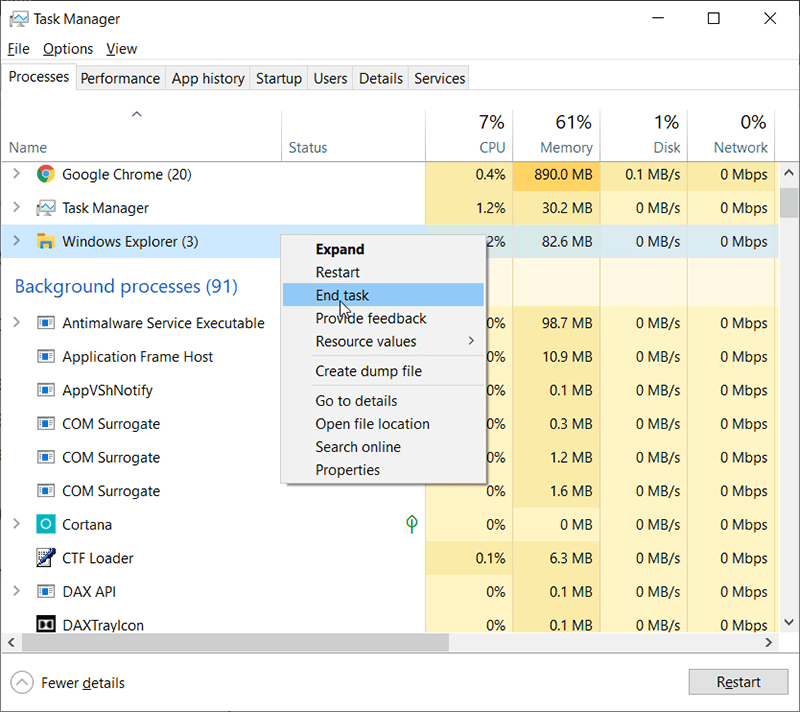
Etapa 3: Depois disso, navegue para Arquivo> Executar Nova Tarefa, modelo explorer.exe, e clique em OK.
Passo 4: Agora, reinicie o Windows Explorer e verifique se o erro persiste.
Solução 2: Copie o Explorer.exe para a pasta System32
Passo 1: pressione Win + E abrir Explorador de arquivos, digitar C: / Windows na barra de endereço e encontre Explorer.exe dentro desta pasta, clique com o botão direito neste aplicativo e escolha cópia de.
Passo 2: Agora abra C: / Windows / System32, cole este Explorer.exe na pasta system32.
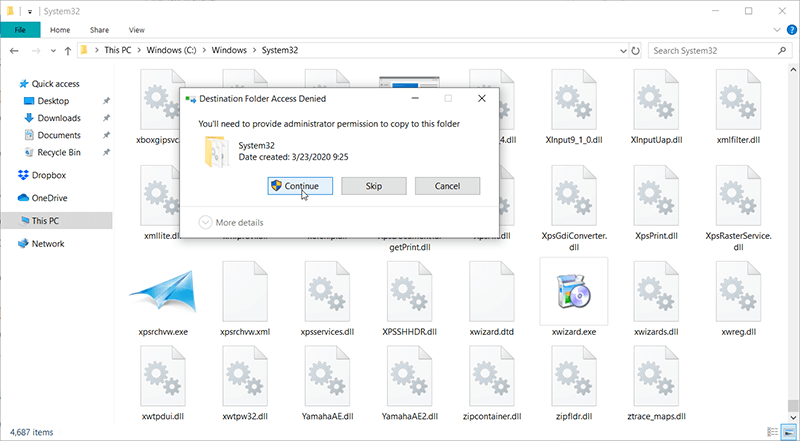
Etapa 3: Se o prompt indicar que: você precisará fornecer permissão de administrador para copiar esta pasta, basta clicar no OK e depois verifique se o erro foi resolvido.
Solução 3: Execute uma inicialização limpa
Passo 1: pressione Win + Q e digite Configuração do sistema.
Passo 2: Navegar para Geral, desmarque Carregar itens de inicialização opção sob Inicialização seletiva.
Etapa 3: Agora, volte para Serviçosguia, selecioneOcultar todos os serviços Microsofte clique em Desativar tudo.
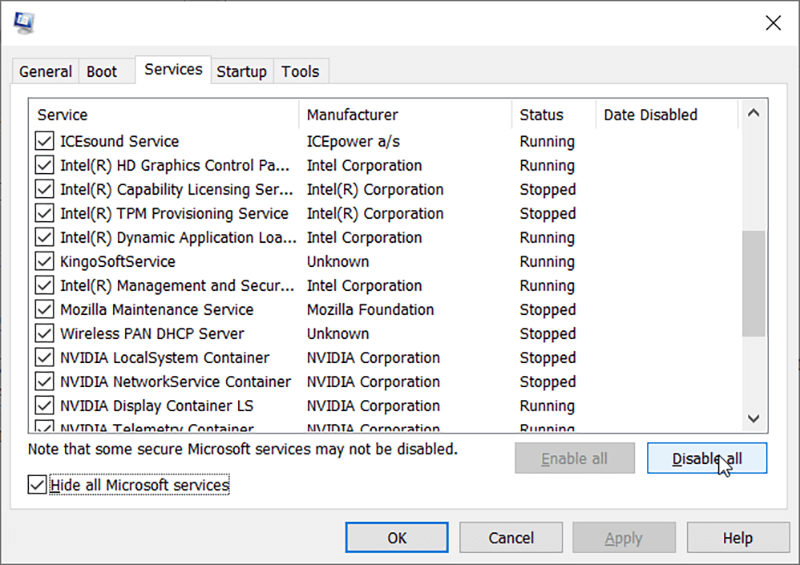
Passo 4: Reinicie o seu PC para verificar se o problema persiste ou não.
Solução 4: Desativar miniaturas
If sometimes the Internet Explorer has stopped working error caused by the corruption of opening the image files, that might be a problem corresponding to the thumbnail issue, we can try to disable the thumbnails to fix the error.
Passo 1: Pressione Win + E para executar o Explorador de Arquivos.
Passo 2: Na barra de menu, clique no Visualizar guia> Opções, então Alterar as opções de pasta e pesquisa.
Etapa 3: Em Opções de pasta, selecione o Visualizar aba e habilite a opção “Sempre mostrar ícones, nunca miniaturas. ”
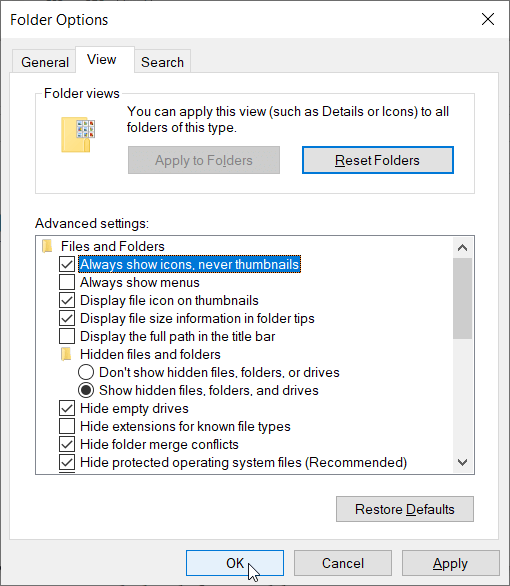
Passo 4: Reinicie o computador e verifique se o erro persiste ou não.
Solução 5: execute o diagnóstico de memória do Windows
Passo 1: Pressione Win + Q e digite Diagnostico de memoria do Windows.
Passo 2: No conjunto de opções exibidas, selecione Reinicie agora e verifique se há problemas.
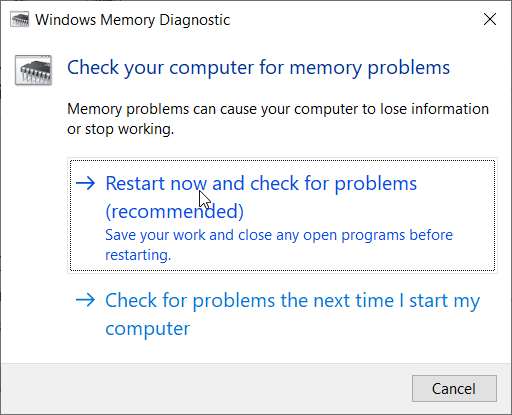
Etapa 3: Windows will restart to check for possible RAM errors and will hopefully display the possible reasons for the ” Internet Explorer has stopped working”error.
Passo 4: Reinicie o seu PC e verifique.
Solução 6: Atualizar o driver da placa gráfica
Drivers de placa gráfica com defeito, corrompidos ou desatualizados podem interromper o Windows Explorer. Podemos tentar atualizar o driver da placa gráfica para resolver o erro. Esta é a etapa que você pode seguir:
Passo 1: No Windows Search barra, pesquise e inicie o Devic Manager.
Passo 2: Localize sua placa gráfica em Adaptadores de vídeo e clique com o botão direito nele, escolha Atualizar driver.
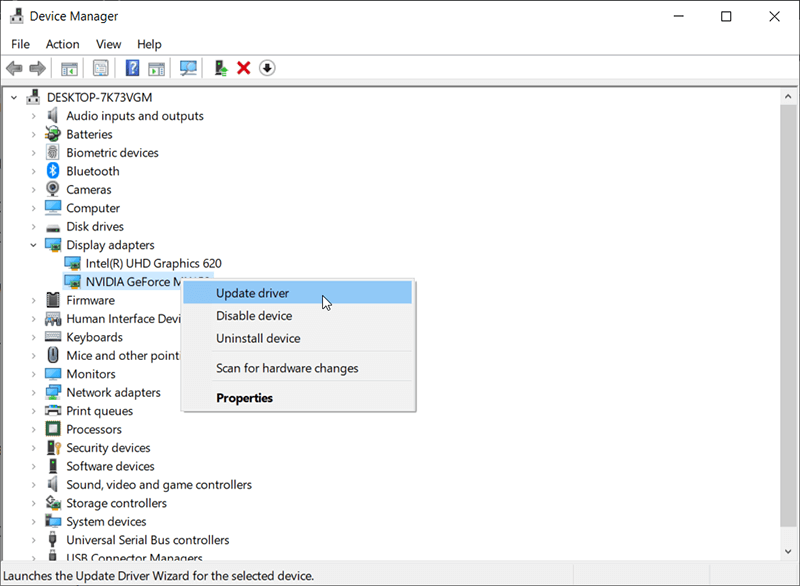
Etapa 3: Selecione Procure automaticamente por software de driver atualizado e continue para concluir a atualização.
Se esta etapa não funcionar para encontrar o driver mais recente para sua placa gráfica, você pode tentar visitar o site oficial do fabricante, baixar e instalar o driver para verificar se o erro “O Windows Explorer não está respondendo” persiste.
Esperamos que as soluções básicas mencionadas acima finalmente ajudem a corrigir o erro. E se o problema persistir, vá com calma, pois ainda existem as soluções avançadas que você pode seguir.
Soluções avançadas para corrigir o erro do Windows Explorer parou de funcionar
Before moving to the next step, we should know that these solutions may cause the vital data to lost, please check these solutions very carefully and if you don’t know how to do, try to ask some technical friends to help you, and make sure that the vital data has been backed up to some safe places.
Se às vezes acontecer de o Windows Explorer parar de funcionar, um erro levar à perda de dados ou fazer com que os dados fiquem inacessíveis, precisamos iniciar um utilitário de recuperação de dados de terceiros - Software de recuperação de dados Bitwar para recuperar os dados primeiro. Depois disso, podemos tentar corrigir o erro.
Recupere dados inacessíveis / excluídos com recuperação de dados Bitwar
Recuperação de Dados Bitwar is able to recover the deleted, formatted, or lost data from any of your internal & external hard drives, USB flash drives, SD memory cards and etc. The program offers a straightforward interface that any of the users can operate to recover the wanted data without any expert skills. And we also include very detailed steps for you to follow:
Passo 1: Baixe o Bitwar Data Recovery do site oficial da Bitwarsoft e instale-o em seu computador pessoal.
Passo 2: Após a conclusão da instalação, inicie o Bitwar software de recuperação de dados e selecione a unidade onde estavam os arquivos perdidos.

etapa 3: Choose a recovery mode, we strongly recommend you choose the Escaneamento rápido pela primeira vez, pois este modo verifica toda a unidade em apenas alguns minutos. No entanto, se esse modo não funcionar para encontrar seus dados, tente com o Varredura profunda modo da próxima vez.

Passo 4: Escolha os tipos de arquivo e pressione o botão Varredura botão.

Etapa 5: Clique duas vezes nos arquivos desejados para visualizá-los e, em seguida, clique no Recuperar botão para salvar os arquivos em um local seguro.
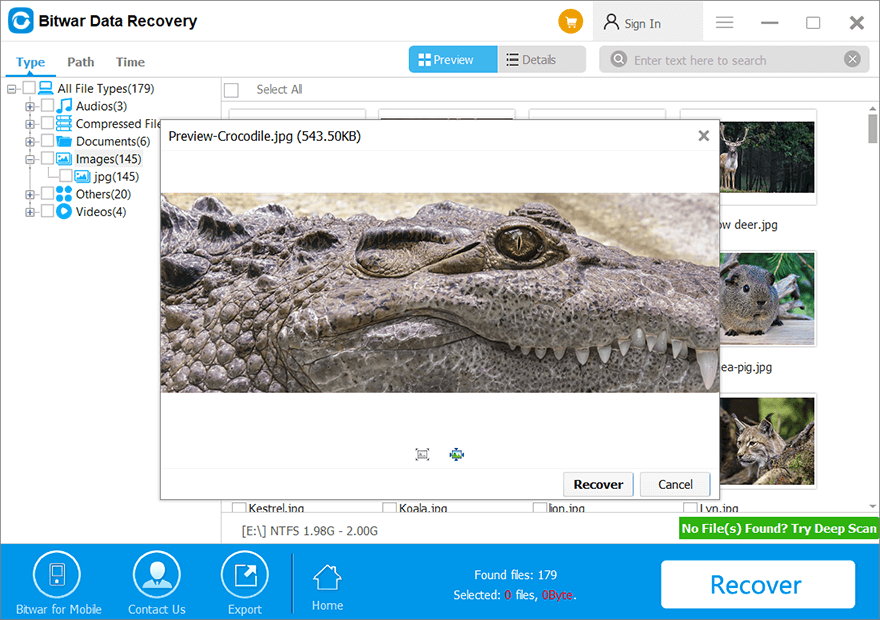
Observação: Não salve os arquivos recuperados no local original, o que evita que os dados sejam sobrescritos novamente, e você pode perder os dados permanentemente.
Depois de recuperar com êxito os dados desejados para um local seguro, podemos prosseguir para executar as soluções avançadas para resolver o problema:
Solução 7: execute o verificador de arquivos do sistema (SFC)
Este método é usar o Verificador de arquivos do sistema para verificar o seu PC e procurar arquivos ausentes ou corrompidos. Para fazer isso, use estas etapas:
Passo 1: Pressione Win + Q e digite cmd.
Passo 2: Clique com o botão direito do mouse no programa e clique em Executar como administrador.
Etapa 3: Um controle de conta de usuário pode aparecer e pedir permissão. Clique em sim.
Passo 4: At the command prompt, type sfc / scannowe então pressioneENTRE, depois disso, aguarde até que a ferramenta verifique e repare os arquivos corrompidos que encontrar.
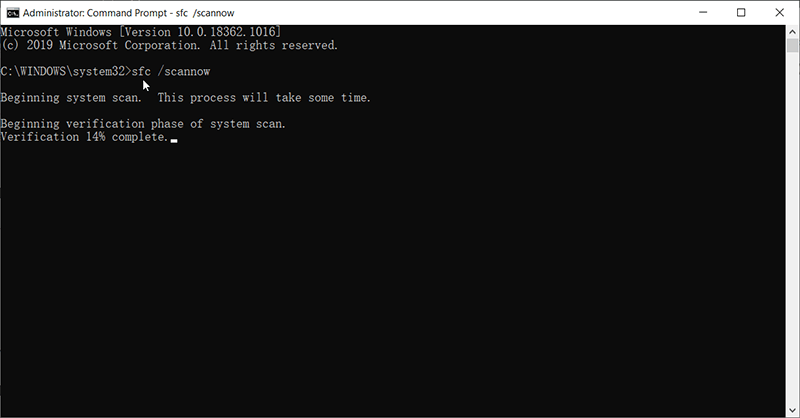
Solução 8: Execute a verificação de erros do sistema
The problem of Windows Explorer stopping working could be due to a logic error, running the Ferramenta de verificação de erros do sistema pode ajudar a corrigir esse erro. E é fácil seguir as etapas abaixo:
Passo 1: Clique com o botão direito na partição onde o erro foi encontrado e escolha Propriedades.
Passo 2: Se voltar para Ferramentas guia, clique Verificar debaixo Verificação de erros Seção.
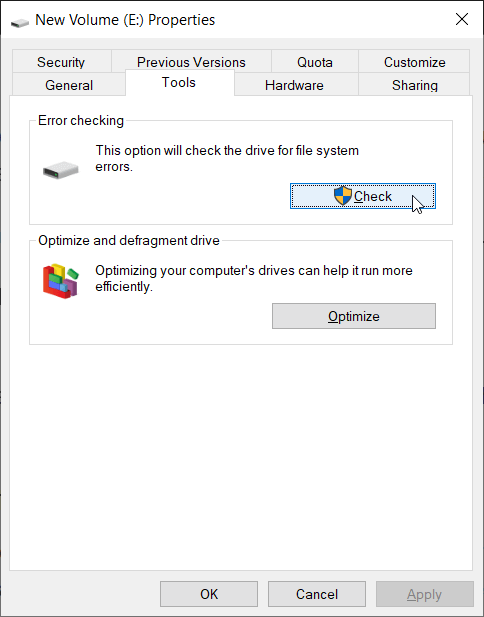
Etapa 3: Depois que a verificação for concluída, reinicie o Windows explorer para verificar se o erro ainda persiste.
Solução 9: execute o software antivírus em seu PC
Às vezes, os usuários de computador podem encontrar o Windows Explorer parou de funcionar erro devido ao ataque de vírus ou infecções por Trojan, e então podemos iniciar o software antivírus para executar uma varredura completa no computador para erradicar infecções de vírus e malware.
Solução 10: restaurar para a versão anterior
Esta é a solução final se realmente nenhuma das soluções mencionadas acima não funcionar para corrigir o erro encontrado, e se felizmente nós habilitamos o Restauração do sistema, podemos usar este aplicativo para restaurar o último ponto de restauração.
However, you should be aware that this solution can cause the current data to lost, we strongly recommend you to back up the vital data no matter using the in-built application or the third-party data recovery software – Bitwar Data Recovery. After that, use these steps as follow:
Passo 1: Procurar Recuperação no Windows Search barra e clique Abrir.
Passo 2: Escolher Abra Restauração do sistema> Avançar> Mostrar mais pontos de restauração, selecione os pontos desejados para continuar.
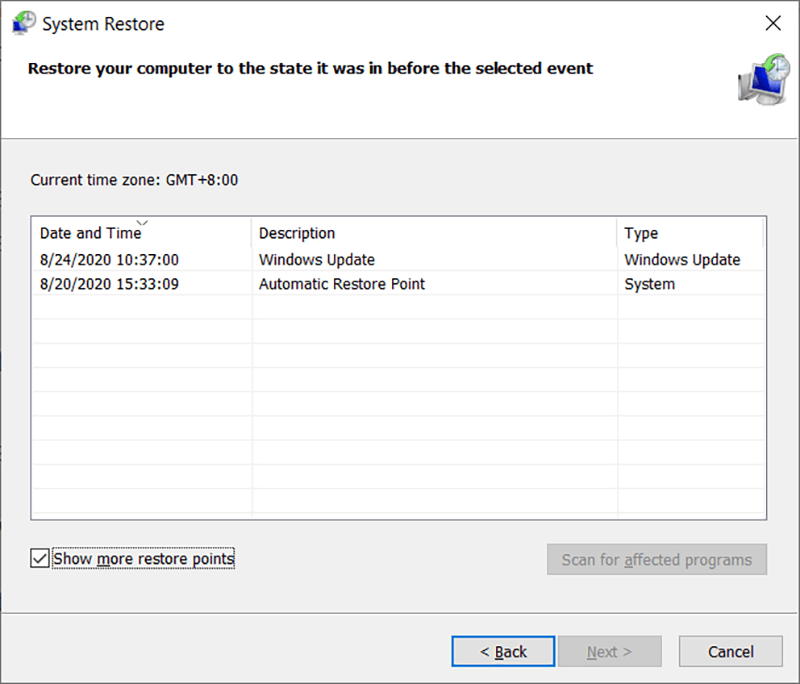
Etapa 3: Reinicie o computador após a conclusão da restauração.
Conclusão
It can be really annoying that Internet Explorer has stopped working error persists every time when we try to launch Windows/File Explorer. Some users even report that it can be failed too in the safe mode, this error prevents them from using the computer, and even it might lead to data loss. Through this ultimate guide, you may have learned that why this error happens and how to fix the error effortlessly.
Recomendamos fortemente que você comece com as soluções básicas se o erro não causou a perda de dados, caso contrário, tente com a ferramenta de recuperação de dados de terceiros - Bitwar Data Recovery para recuperar os documentos, imagens, excluídos, formatados ou inacessíveis, fotos, vídeos, áudios ou arquivos de arquivo da unidade de armazenamento e backup em um local seguro primeiro, depois continue a corrigir com as soluções avançadas.
Artigo Anterior
5 diretrizes para escolher o melhor software editor de PDF para você Summary: "Windows Explorer has stopped working" is an error that seems ubiquitous on Windows 10, Windows 8, or Windows 7....Artigo seguinte
Por que escolher o Bitwar PDF Converter em vez do Editor de PDF Online? Summary: "Windows Explorer has stopped working" is an error that seems ubiquitous on Windows 10, Windows 8, or Windows 7....
Sobre a recuperação de dados Bitwar
3 etapas para recuperar mais de 500 tipos de documentos, fotos, vídeos, áudios e arquivos excluídos, formatados ou perdidos de vários cenários de perda de dados.
Saber mais
