10 Solutions to Fix Windows Explorer Has Stopped Working Error
Summary: “Windows Explorer has stopped working” is an error that seems ubiquitous on Windows 10, Windows 8, or Windows 7. It occurs when you are copying files, seeing an image, saving a movie clip, or typing in words in some applications. Although a few unwanted interruptions may be fine with some users, it is alarming that the interruptions wouldn’t stop and finally, users cannot open anything. If you are concerned about the “Windows Explorer not responding” error, refer to the following content to learn how to cope with it.
Table of Contents
Windows 탐색기란 무엇입니까?
Windows Explorer is the file manager that made its debut in Windows 95 and is stilled used by later versions, such as Windows XP, Windows Vista, Windows 7, Windows 8, and Windows 10. It allows users to manage folders, files, and network connections, as well as search for wanted files. As Windows evolves, Internet Explorer becomes more puissant, growing to support new features such as playing videos and audios.
However, Windows Explorer is also a system application. It can be failed too! Picture this that every time you try to launch the Windows Explorer/File Explorer, the Windows Explorer has stopped working or File Explorer is not responding error is encountered, which affects us to access the data stored on the hard drive, and even we cannot open anything.
Windows 탐색기의 증상이 작동을 멈췄습니다
오류가 발생하면 경고 프롬프트가 나타납니다. "Windows 탐색기가 작동을 멈췄습니다."라고 읽습니다. 그 외에도 이 오류를 나타내는 다른 오류 메시지가 나타날 수 있습니다.
- Windows는 문제에 대한 솔루션을 온라인으로 확인하고 프로그램을 다시 시작할 수 있습니다.
- Windows에서 문제의 해결 방법을 확인하고 있습니다.
- Windows에서 프로그램을 다시 시작할 수 있습니다.
- Windows에서 문제에 대한 추가 정보를 수집하고 있습니다. 이 작업은 몇 분 정도 걸릴 수 있습니다.
Windows 탐색기가 작동을 멈춘 가능한 원인
이 오류는 보편적이므로 원인이 다양하고 구체적일 수 있습니다. 다음 목록은 Windows 사용자가 직면하는 몇 가지 일반적인 원인을 정리한 것입니다.
- 오래되거나 손상된 시스템 파일의 사용.
- 손상된 디스플레이 드라이버.
- 시스템의 바이러스 또는 맬웨어 감염.
- RAM에 결함이 있습니다.
- Windows와 충돌을 일으키는 호환되지 않는 드라이버.
After knowing why this error occurs, then here goes with the ten ultimate solutions that are capable of helping get rid of the error. In order to make each solution clearer for the users to read, we have sorted the solutions into two aspects: Basic Solutions and Advanced Solutions, 사용자는 순서대로 사용해 볼 수 있습니다.
Windows 탐색기를 수정하는 기본 솔루션이 작동 오류를 멈췄습니다.
해결 방법 1: Windows 탐색기 프로세스 다시 시작
1 단계: Press Ctrl+Alt+삭제 동시에 실행을 선택합니다. Task Manager.
Step 2: 찾다 Windows 탐색기/탐색기.exe 창에서 마우스 오른쪽 버튼을 클릭하십시오. 선택하다 작업 종료.
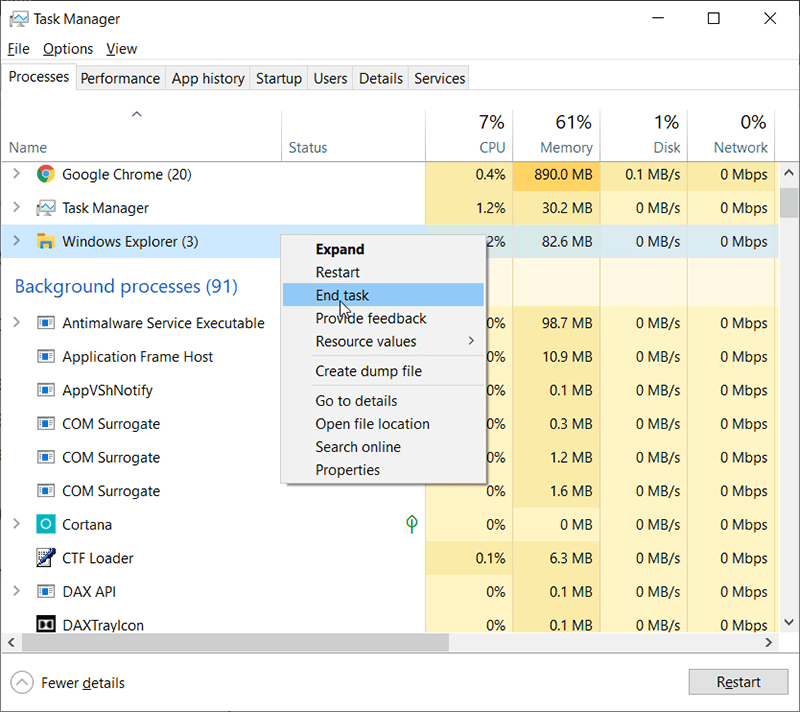
Step 3: 그 후 다음으로 이동합니다. 파일 > 새 작업 실행, type 탐색기.exe, 확인을 클릭합니다.
Step 4: 이제 Windows 탐색기를 다시 시작하고 오류가 지속되는지 확인하십시오.
해결 방법 2: Explorer.exe를 System32 폴더에 복사
1 단계: Press Win + E to open File Explorer, type in C:/윈도우 주소 표시줄에서 찾아 익스플로러.exe 이 폴더 내에서 이 응용 프로그램을 마우스 오른쪽 버튼으로 클릭하고 Copy.
Step 2: 자, 열어 C:/Windows/System32, 이 Explorer.exe를 system32 폴더에 붙여넣습니다.
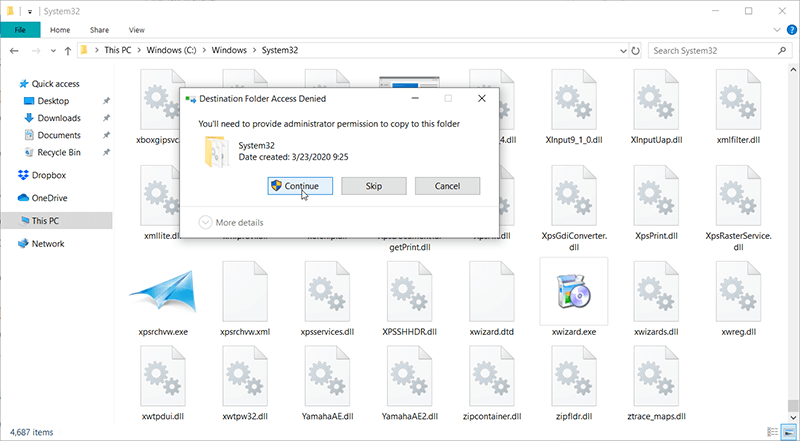
Step 3: 프롬프트에 다음과 같이 표시되면 이 폴더를 복사하려면 관리자 권한을 제공해야 합니다. OK 버튼을 누른 후 오류가 해결되었는지 확인하십시오.
해결 방법 3: 클린 부팅 수행
Step 1: Press Win + Q and type in 시스템 설정.
Step 2: Navigate to 장군, 체크 해제 시작 항목 로드 아래의 옵션 선택적 시작.
Step 3: 이제 Services탭, 선택Hide all Microsoft services, and then click on Disable all.
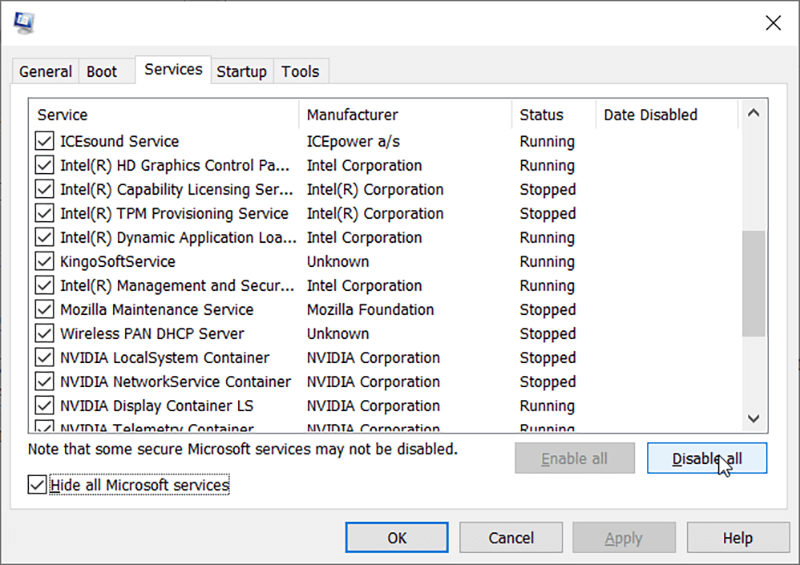
Step 4: PC를 다시 시작하여 문제가 지속되는지 확인하십시오.
해결 방법 4: 축소판 비활성화
If sometimes the Internet Explorer has stopped working error caused by the corruption of opening the image files, that might be a problem corresponding to the thumbnail issue, we can try to disable the thumbnails to fix the error.
Step 1: Win + E를 눌러 파일 탐색기를 실행합니다.
Step 2: 메뉴 표시줄에서 View 탭 > Options, 그 다음에 Change folder and search options.
Step 3: 폴더 옵션에서 View 탭을 선택하고 "항상 아이콘을 표시하고 축소판은 표시하지 않음.”
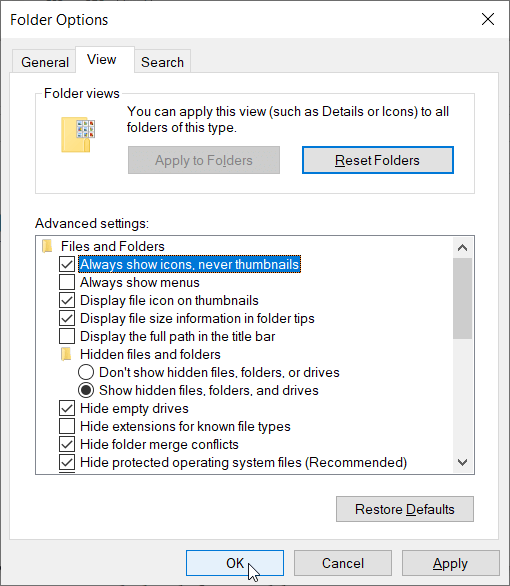
Step 4: 컴퓨터를 다시 시작하고 오류가 지속되는지 확인하십시오.
해결 방법 5: Windows 메모리 진단 실행
Step 1: Win + Q를 누르고 입력하십시오 Windows Memory Diagnostic.
Step 2: 표시된 옵션 집합에서 다음을 선택합니다. 지금 다시 시작하고 문제 확인.
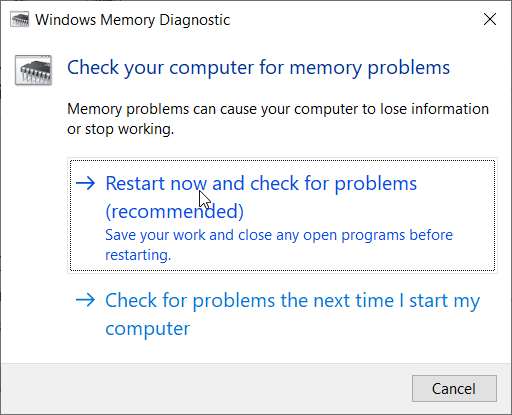
Step 3: Windows will restart to check for possible RAM errors and will hopefully display the possible reasons for the ” Internet Explorer has stopped working”error.
Step 4: PC를 다시 시작하고 확인하십시오.
해결 방법 6: 그래픽 카드 드라이버 업데이트
결함이 있거나 손상되었거나 오래된 그래픽 카드 드라이버는 Windows 탐색기를 중지시킬 수 있습니다. 오류를 해결하기 위해 그래픽 카드 드라이버를 업데이트할 수 있습니다. 다음 단계를 따르세요.
1 단계: 에서 Windows Search 바, 검색 및 실행 장치 관리자.
Step 2: 아래에서 그래픽 카드를 찾습니다. 디스플레이 어댑터 그것을 마우스 오른쪽 버튼으로 클릭하고 선택하십시오. Update Driver.
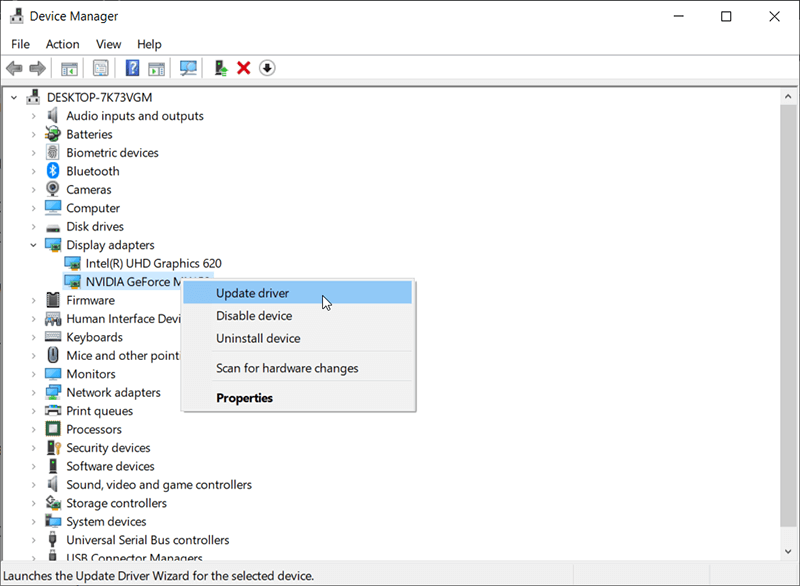
Step 3: Select 업데이트된 드라이버 소프트웨어 자동 검색 업데이트를 계속 완료합니다.
이 단계로 그래픽 카드의 최신 드라이버를 찾을 수 없으면 제조업체의 공식 웹 사이트를 방문하여 드라이버를 다운로드하고 설치하여 "Windows 탐색기가 응답하지 않음" 오류가 지속되는지 확인할 수 있습니다.
바라건대 위에서 언급한 기본 솔루션이 마침내 오류를 수정하는 데 도움이 되길 바랍니다. 문제가 지속되는 경우에는 안심하십시오. 여전히 따를 수 있는 고급 솔루션이 있습니다.
Windows 탐색기를 수정하는 고급 솔루션에서 작동 오류가 중지되었습니다.
Before moving to the next step, we should know that these solutions may cause the vital data to lost, please check these solutions very carefully and if you don’t know how to do, try to ask some technical friends to help you, and make sure that the vital data has been backed up to some safe places.
때때로 Windows 탐색기가 작동을 중지하는 오류가 발생하여 데이터가 손실되거나 데이터에 액세스할 수 없게 되는 경우 타사 데이터 복구 유틸리티를 시작해야 합니다. Bitwar 데이터 복구 프로그램 먼저 데이터를 복구합니다. 그런 다음 오류를 수정하려고 할 수 있습니다.
Bitwar Data Recovery로 접근 불가능/삭제된 데이터 검색
Bitwar 데이터 복구 is able to recover the deleted, formatted, or lost data from any of your internal & external hard drives, USB flash drives, SD memory cards and etc. The program offers a straightforward interface that any of the users can operate to recover the wanted data without any expert skills. And we also include very detailed steps for you to follow:
Step 1: Bitwarsoft 공식 웹 사이트에서 Bitwar Data Recovery를 다운로드한 다음 개인용 컴퓨터에 설치합니다.
Step 2: 설치가 완료되면 Bitwar를 실행하십시오. data recovery software 그런 다음 손실된 파일이 있던 드라이브를 선택합니다.

Step 3: Choose a recovery mode, we strongly recommend you choose the Quick Scan 이 모드는 단 몇 분 만에 전체 드라이브를 스캔하기 때문에 처음으로. 그러나 이 모드가 데이터를 찾는 데 작동하지 않으면 다음을 시도하십시오. Deep Scan mode next time.

Step 4: 파일 형식을 선택한 다음 Scan button.

Step 5: 원하는 파일을 두 번 클릭하여 미리 본 후 Recover 버튼을 눌러 파일을 안전한 장소에 저장합니다.
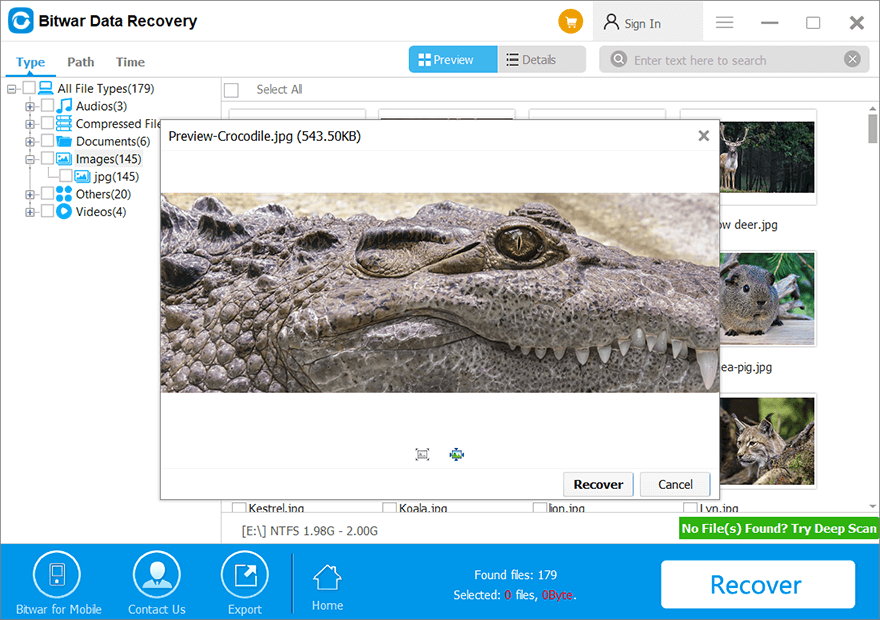
Note: 데이터를 다시 덮어쓰지 않도록 복구된 파일을 원래 위치에 저장하지 마십시오. 데이터가 영구적으로 손실될 수 있습니다.
원하는 데이터를 안전한 장소로 성공적으로 검색한 후 다음으로 이동하여 문제를 해결하기 위한 고급 솔루션을 수행할 수 있습니다.
해결 방법 7: 시스템 파일 검사기(SFC) 실행
이 방법은 시스템 파일 검사기를 사용하여 PC를 스캔하고 누락되거나 손상된 파일을 검색하는 것입니다. 이렇게 하려면 다음 단계를 사용하십시오.
Step 1: Win + Q를 누르고 입력하십시오 cmd.
Step 2: 프로그램을 마우스 오른쪽 버튼으로 클릭한 다음 Run as administrator.
Step 3: 사용자 계정 컨트롤이 나타나 권한을 요청할 수 있습니다. 클릭 Yes.
Step 4: At the command prompt, type sfc /scannow and then press ENTER 그 후, 도구가 찾은 손상된 파일을 검색하고 복구할 때까지 기다리십시오.
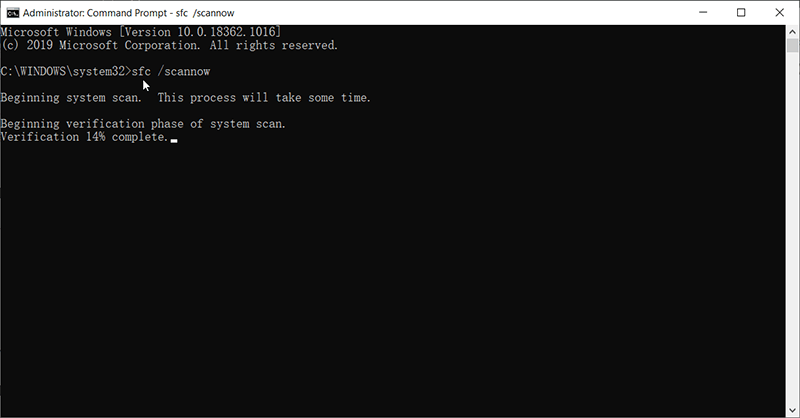
해결 방법 8: 시스템 오류 검사 수행
The problem of Windows Explorer stopping working could be due to a logic error, running the 시스템 오류 검사 도구 이 오류를 수정하는 데 도움이 될 수 있습니다. 그리고 아래 단계를 따르면 쉽습니다.
1 단계: 오류가 발생한 파티션을 마우스 오른쪽 버튼으로 클릭하고 속성을 선택합니다.
Step 2: 로 전환 Tools 탭, 클릭 Check 아래에 Error Checking 부분.
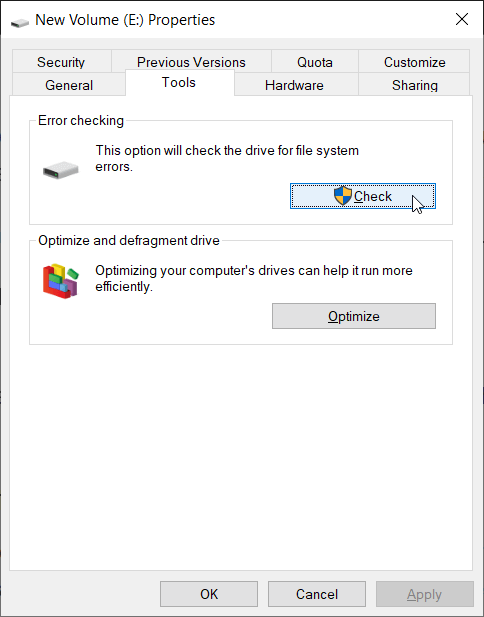
Step 3: 확인이 완료되면 Windows 탐색기를 다시 실행하여 오류가 계속 발생하는지 확인합니다.
해결 방법 9: PC에서 바이러스 백신 소프트웨어 실행
때때로 컴퓨터 사용자는 바이러스 공격이나 트로이 목마 감염으로 인해 Windows 탐색기가 작동을 멈춘 오류가 발생할 수 있습니다. 그런 다음 바이러스 백신 소프트웨어를 실행하여 컴퓨터에서 전체 검사를 수행하여 바이러스 및 맬웨어 감염을 근절할 수 있습니다.
해결 방법 10: 이전 버전으로 복원
위에서 언급한 솔루션 중 어느 것도 발생한 오류를 수정하는 데 작동하지 않고 운 좋게도 활성화한 경우 이것이 최종 솔루션입니다. System Restore, 이 응용 프로그램을 사용하여 마지막 복원 지점으로 복원할 수 있습니다.
However, you should be aware that this solution can cause the current data to lost, we strongly recommend you to back up the vital data no matter using the in-built application or the third-party data recovery software – Bitwar Data Recovery. After that, use these steps as follow:
Step 1: Search 회복 ~에 Windows Search 바 및 클릭 Open.
Step 2: Choose 열기 시스템 복원 > 다음 > 더 많은 복원 지점 표시, 계속하고 싶은 포인트를 선택합니다.
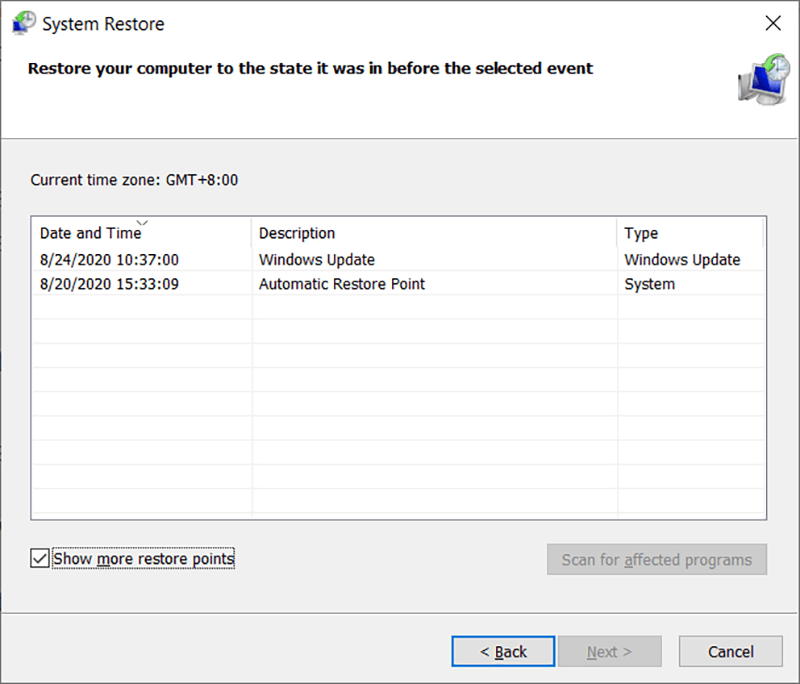
Step 3: 복원이 완료된 후 컴퓨터를 다시 시작하십시오.
Conclusion
It can be really annoying that Internet Explorer has stopped working error persists every time when we try to launch Windows/File Explorer. Some users even report that it can be failed too in the safe mode, this error prevents them from using the computer, and even it might lead to data loss. Through this ultimate guide, you may have learned that why this error happens and how to fix the error effortlessly.
오류로 인해 데이터가 손실되지 않은 경우 기본 솔루션으로 시작하는 것이 좋습니다. 그렇지 않은 경우 타사 데이터 복구 도구인 Bitwar Data Recovery를 사용하여 삭제, 형식 지정 또는 액세스할 수 없는 문서, 이미지, 저장 드라이브에서 사진, 비디오, 오디오 또는 아카이브 파일을 제거하고 먼저 안전한 장소에 백업한 다음 고급 솔루션으로 수정을 계속하십시오.
Previous Article
최고의 PDF 편집기 소프트웨어를 선택하기 위한 5가지 지침 Summary: "Windows Explorer has stopped working" is an error that seems ubiquitous on Windows 10, Windows 8, or Windows 7....Next Article
온라인 PDF 편집기 대신 Bitwar PDF 변환기를 선택하는 이유는 무엇입니까? Summary: "Windows Explorer has stopped working" is an error that seems ubiquitous on Windows 10, Windows 8, or Windows 7....
About Bitwar Data Recovery
3 Steps to get back 500+ kinds of deleted, formatted or lost documents, photos, videos, audios, archive files from various data loss scenarios.
Learn More
