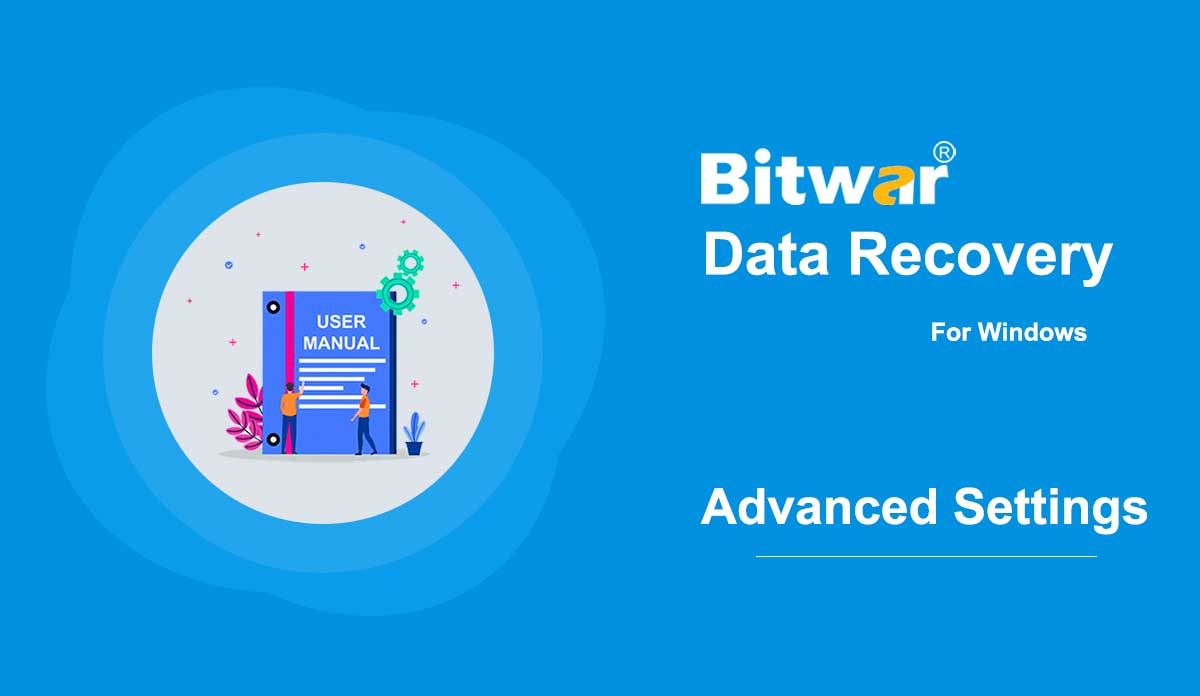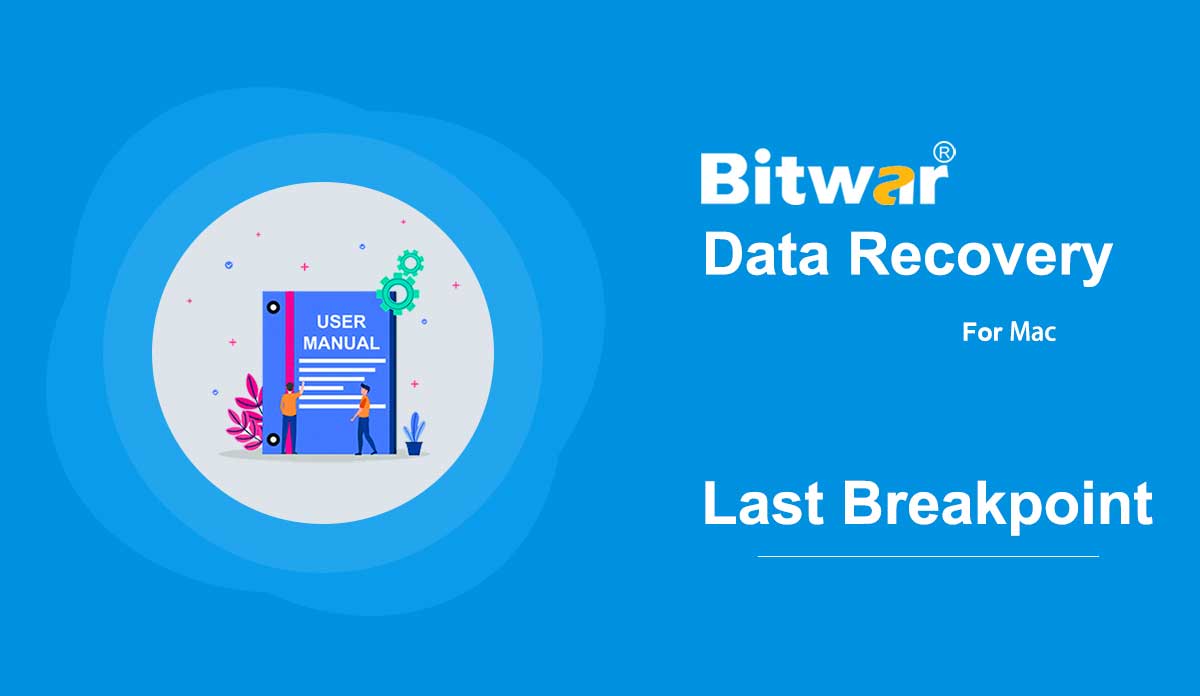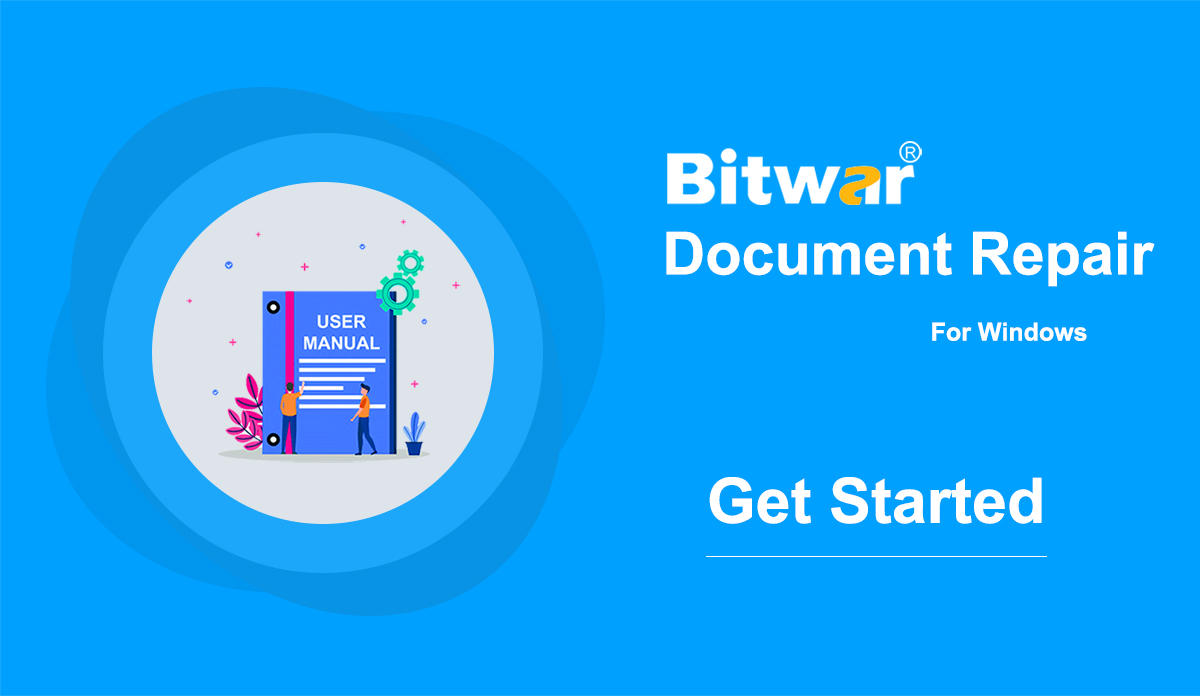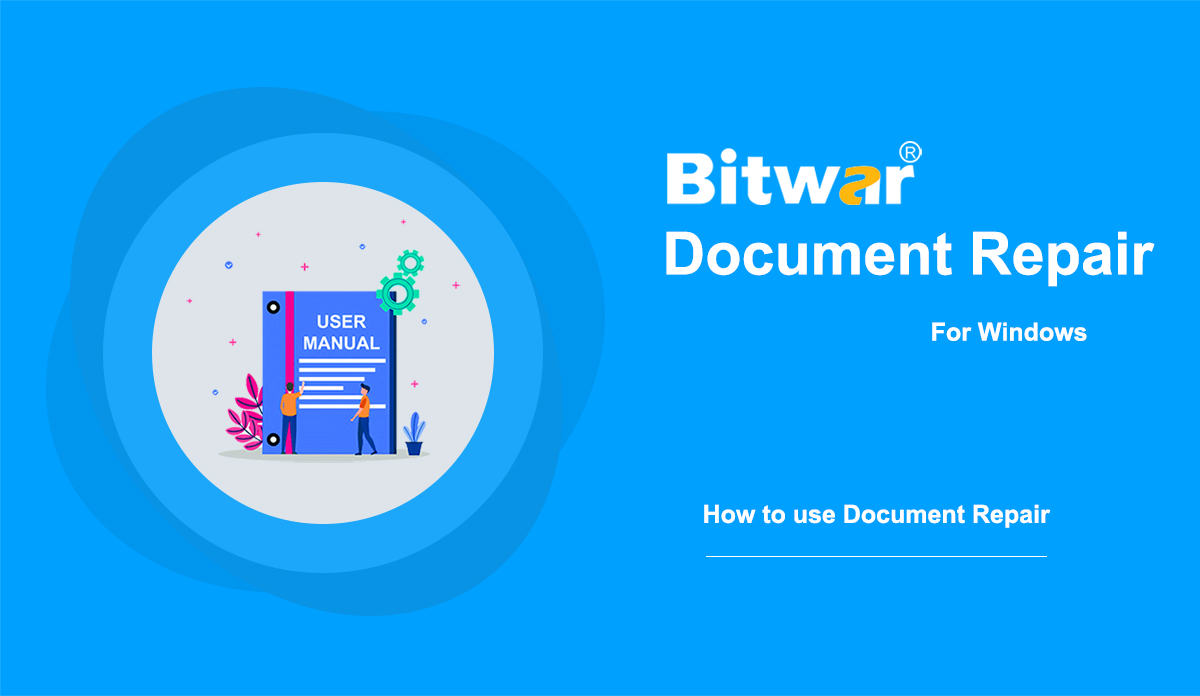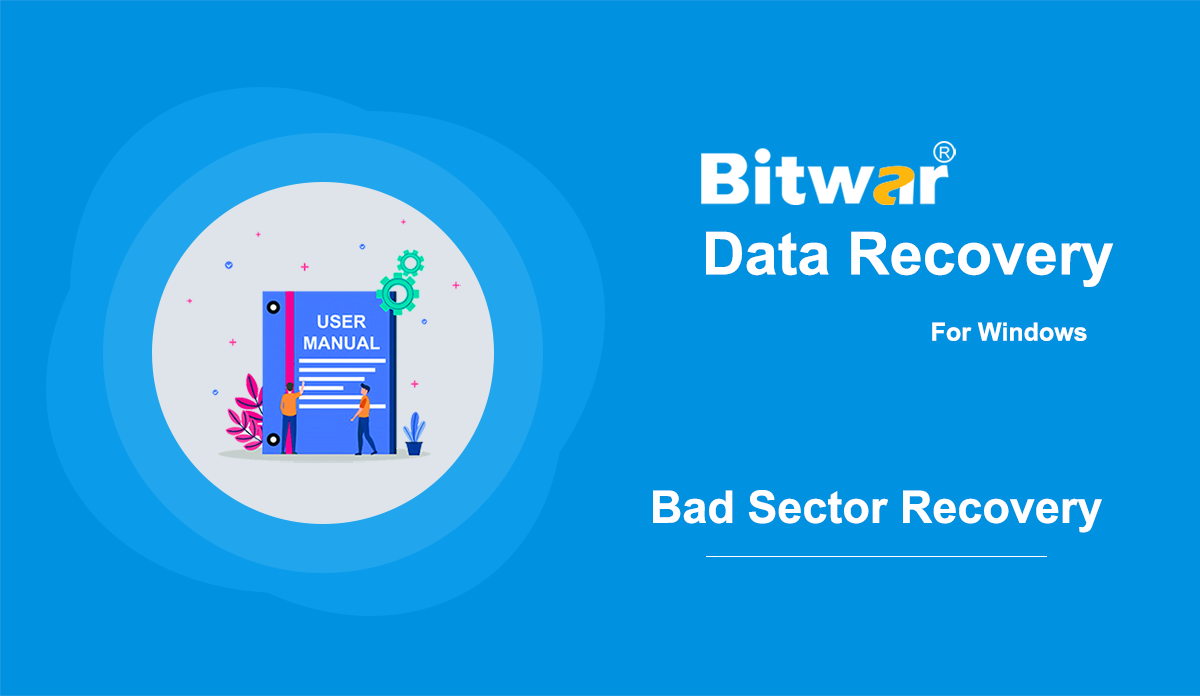- Tune the Software
Summary: This article tells you the advanced settings Bitwar Data Recovery offers and how to configure them. At the upper-right corner of the primary interface lies a More icon, which has several options. Advanced Settings is what we need for configuration.18 After clicking on it, you will see a setting window appear. It shows three setting parts, Scanning, Interface, and Other. Scanning There are six options on the Scanning part. Enabling it will allow this tool to scan all files. Users unable to find hidden files can check off this option. Recovered files will get their original names before deletion. (Only supports Recycle Bin Recovery) Recovered files of certain types (such as .txt and .doc) will be renamed with their headings. (Only supports Deep Scan) This option will attach image resolutions to images’ file names. You can see it after scanning. (Only supports Deen Scan) Enabling it will scan extra files of uncommon types, which may slow down scanning, finding out more files that in most cases are useless. Enabling it allows users to find files with more precise sizes. But the number of them will decrease. If your disks support DSC scanning, you can enable it. This may prompt second...
2020-6-4
- Continue Mac Data Recovery from the Last Breakpoint
Summary: Mac users might close or stop the scanning process accidentally while using the Bitwar Data Recovery for Mac. Luckily, the program offers a powerful feature that allows the user to start the scan from the last breakpoint, follow the user guide below to learn in details. Steps to Continue Data Recovery from the Last Breakpoint 1. Launch Bitwar Data Recovery Software for Mac and choose the Partition or Device the last time you’ve scanned. 2. A message appears and notes you about the last scan is not complete. Hit on the Continue button to continue or click Rescan to restart the scanning. 3. The Scan process will continue from where the last breakup point ended. Please wait patiently for the process to complete. 4. Preview the scanned data and click Recover to save the wanted file back!
2020-5-30
- Get Started Bitwar Document Repair
Summary: This user guide will allow users to learn details about the Installation and Software Interface of Bitwar Document Repair. WIN VERSION Download Software Proceed to Software Download Homepage to download and install Bitwar Document Repair for free! Software Installation 1. Open the BitwarDocumentRepairtSetup to begin the software installation setup. 2. Select the default Software Language you need and hit OK. 3. Click Next and choose I Agree to the License Agreement. 2. Browse the File Destination Location for documennt repair installation and click Install. 3. Click Finish to launch the software. Get to Know about the Software Interface Main Interface Interface Buttons For the next step about repairing document files, click on the link: Repair Corrupted Documents With Bitwar Document Repair
2022-7-14
- Repair Corrupted Documents With Bitwar Document Repair
Summary: This article will share the way to repair corrupted document files by using Bitwar Document Repair. WIN VERSION What is Document Repair? There are several common reasons that can cause document corruption or damage like file format changes, file header corruption, inappropriate system shutdown, virus attacks, and incomplete download and compression issues. When a document is corrupted or damaged, users can't open this document smoothly or just see some garbled characters. At this point, we need a document repair, which can fix this error and help us open the document without any corruption. How to Repair Corrupted Document Files Using Bitwar Document Repair? As a one-stop document repair software for Microsoft® Office suits, Birtwar Document Repair supports Word processing files, Excel spreadsheet files, PowerPoint Slide Presentation files, and Portable Document Formats (PDF) developed by Adobe Inc. This software is able to reliably and securely repair all data from corrupted files including text, images, hyperlinks, tables, headers, footers, charts, watermarks, etc. Besides, this is an incredibly fast document repair tool that has an intuitive user interface and doesn't require much technical skill. Steps to Repair Corrupted Document Files Download Bitwar Document Repair from the download website and installed it on your...
2022-7-13
- How To Recover Lost Files From a Hard Drive Affected By Bad Sectors
Summary: In this article, we will explain how to recover lost files from a hard drive affected by bad sectors, one of the trickiest issues familiar computer users may well run into. With the help of Bitwar Data Recovery, you can easily retrieve lost files from this faulty drive. Besides, this article will also cover some basic but helpful information you need to know about bad sectors. What Are Bad Sectors? Bad sectors on a hard drive go inaccessible or corrupted, resulting from various causes. Those tiny faulty clusters of storage space can't respond to any requests from users, neither read nor write. What Are the Causes Of Bad Sectors? There are mainly two types of bad sectors, namely logical and physical. Refer to the following information to learn about each kind and its common causes. Common causes of bad logical sectors: System crashes, virus infection, software conflicts, sudden shutdown, reboot Of computer, sudden power outage, etc. Common causes of bad physical sectors: Overheat, dust, impact, wearing out, faulty blocks, overclocked PCI bus speeds, etc. How to Repair Bad Sectors CHKDSK Scan Windows has a built-in tool called chkdsk, which can help you scan your hard drives for bad sectors,...
2020-6-5
Copyright © 2014 - Bitwarsoft All Rights Reserved.