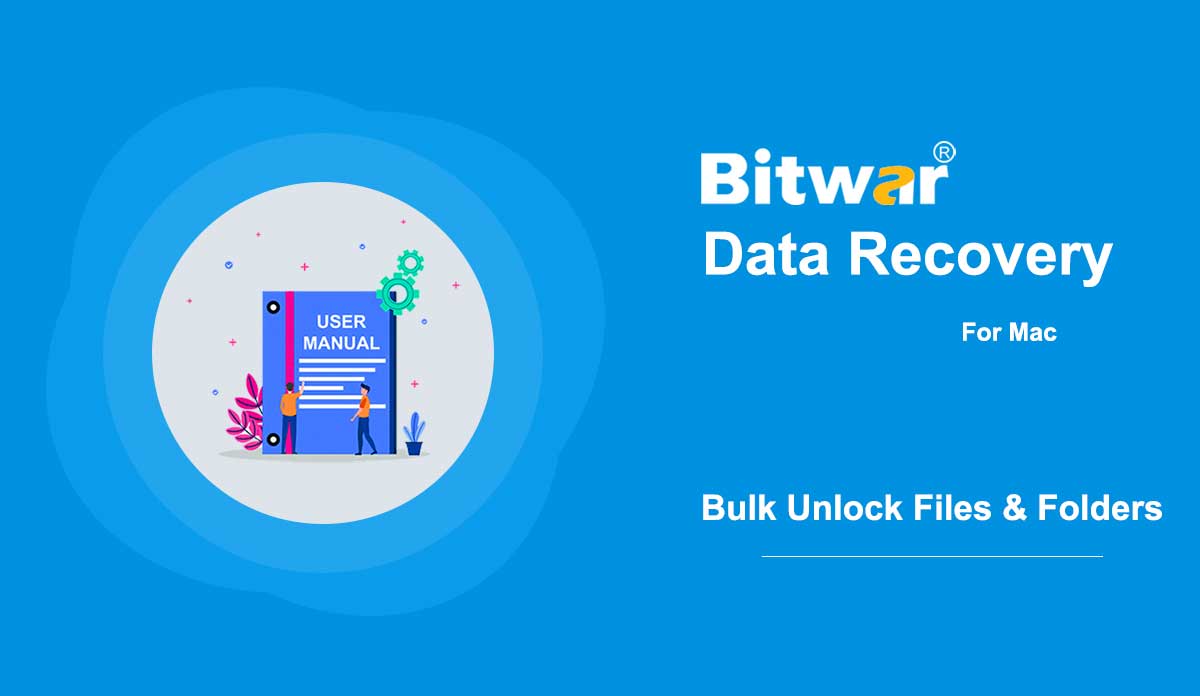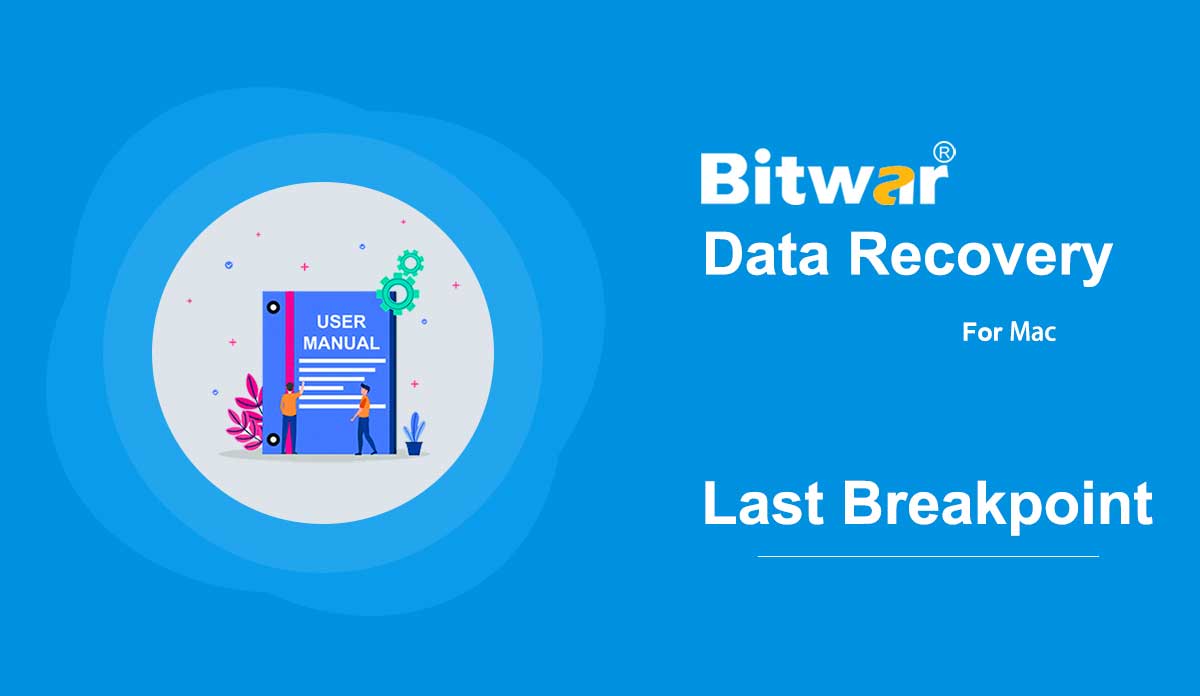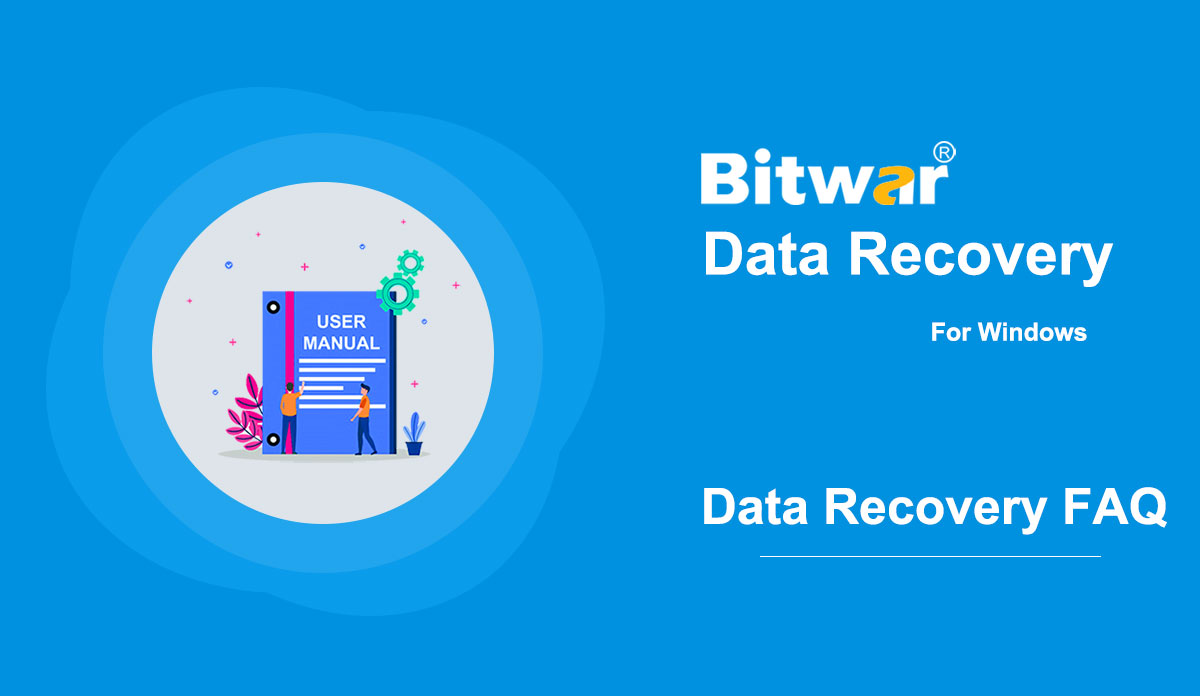- How to Unlock Files/Folders in Bulk on Mac
Summary: This article lays out the steps Mac users can take to unlock files/folders in bulk just in case the data has been changed to lock after data recovery. Since data recovery software needs root permission to access the hard drive, it might happen to some Mac users that the retrieved data changed to locked after data recovery due to the permission issue. What compounds the problem is that Mac doesn't support bulk editing; for users with thousands of files/folders, it would be a daunting task to edit one by one. Luckily, there is a simple solution that users can use to resolve the problem. Follow the steps below to learn how to do it. How to Unlock Files/Folders in Bulk on Mac Computer Step 1: Create a new folder and transfer all recovered files/folders. Step 2: Right-click on the folder and click on Get info. Step 3: Scroll down to find the Sharing & Permissions section. Step 4: Click the Lock button to unlock it, and enter your admin password. Step 5: Click the Wheel icon and select Apply to enclosed items. After taking the steps, you will notice all the files/folders in the new folder have been unlocked.
2020-6-2
- How to Disable System Integrity Protection (SIP) on All Mac Computers
Summary: Since macOS High Sierra (macOS 10.13), the system partition may not be accessed by any other third-party software, those who want to use Bitwar Data Recovery for Mac to scan the system partition should at first disable the SIP. For users who don't know how to do so, this article will delineate the steps you need to take. 1. Disable System Integrity Protection for Non-M1 Mac Step 1: Reboot the Mac device into Recovery Mode by pressing Command + R at the same time. Release the key until you see the screen below. Step 2: Move to Utilities and Run the Terminal App. Step 3: Now, type the csrutil disable in Terminal Window, and then press Return to disable the SIP. Step 4: After entering the command, click on the Apple Icon and Choose to Restart Mac Device. 2. Disable System Integrity Protection for M1 Mac Step 1: Reboot the Mac device into Recovery Mode by pressing the Power button until you see the Options Screen shows up. Hit on the Continue Button. Repeat Step 2 and Step 3 from the first method. Note: Enter Y to agree and then the admin password in M1 Mac if typing this command....
2020-6-1
- Continue Mac Data Recovery from the Last Breakpoint
Summary: Mac users might close or stop the scanning process accidentally while using the Bitwar Data Recovery for Mac. Luckily, the program offers a powerful feature that allows the user to start the scan from the last breakpoint, follow the user guide below to learn in details. Steps to Continue Data Recovery from the Last Breakpoint 1. Launch Bitwar Data Recovery Software for Mac and choose the Partition or Device the last time you’ve scanned. 2. A message appears and notes you about the last scan is not complete. Hit on the Continue button to continue or click Rescan to restart the scanning. 3. The Scan process will continue from where the last breakup point ended. Please wait patiently for the process to complete. 4. Preview the scanned data and click Recover to save the wanted file back!
2020-5-30
- Data Recovery FAQ
What is Data Recovery? Data Recovery is a process of retrieving deleted, formatted, inaccessible, lost, corrupted, or damaged documents, images, videos, audios, archive files, and other files from internal & external hard drives, USB flash drives, memory cards, etc. When a user decides to delete files or files that are lost due to the wrong operation or some other unavoidable reasons, the file system usually does not immediately remove the contents of the files from the storage drive. Instead, the file system just removes the file directory structures and makes the files disappear from the computer screen. Wherein the storage space belongs to these deleted files are marked as Free and waits for later data overwriting. Hence, there's no way to simply restore the data by the file manager or from the Recycle Bin (If the users have emptied the Recycle Bin). However, with the help of third-party data recovery software such as Bitwar Data Recovery, the users are able to get back the data as the program is able to read all possible data regardless of the file status. But frankly, data overwrites happen all the time, and if we want a higher recovery rate, we should perform data...
2020-5-29