[FIXED] SD Card Not Showing Up
Summary: The SD card is a ubiquitous presence among computer users. In most cases, given the concern for safety, users like to transfer the contents of a device to their personal computers. To do so, the first step we need to do is to connect the SD card to our computer. Here is a common problem, the SD card not showing up, that may come up. The tricky part of this problem is that the computer won’t give any notification about the SD card being connected to the system. Another symptom indicating this problem is that you won’t be able to see your SD card in the File Explorer. To help you see off the problem, we will in this article layout several solutions to this problem and introduce our effective and user-friendly tool, Bitwar Data Recovery, which can help you tackle the data loss issues resulting from this problem.
Table of Contents
Why Is the SD Card Not Showing Up?
Here are several possible reasons behind this problem:
- poor connection between the SD card and the computer
- Physical damage
- driver corruption
- partition loss
- unsupported file system
Considering the range of the possible causes, there are plenty of useful solutions to the SD card not showing up issue at your disposal, check out the following part of this article.
How to Fix the SD Card Not Showing Up Issue?
Solution 1: Use a Different USB Port
While users always tend to blame the SD card for the issue SD card not showing up, it might be caused because of the malfunctioning of the USB port in your computer into which your SD card is inserted. A lot of computers have more than just one USB port, hence to find out about yours, you can try other USB ports available on your computer.
Solution 2: SD Card Lock Switch
With a few exceptions, the SD card has a small switch on the side of the card. If your card does have it, you use the following steps.
The switch on your SD card decides whether which state your card is, writable or not-writable. So, if the switch is toggled to the lock position then you will not be able to modify the contents on your SD card. Usually, your computer will inform you of the locked SD card by sending a message like Your card is encrypted. Nonetheless, there are cases where you won’t see this message and your SD card is not showing up.
So, look for the small switch on the side of your SD card and ensure that it is toggled to the unlock position. Again, Whether there is a switch depends on the manufacturer of your card.
After you have successfully toggled the switch to the unlock position, try to connect your SD card to your PC again.
Solution 3: Change Write Policy
if your SD card is write-protected, your computer may not be able to recognize the card. If the aforementioned solution fails to work or if your SD card didn’t have a lock switch on it, then follow the steps below to change the written policy by accessing the registry editor.
Step 1: Press the Windows+ R keys.
Step 2: Type in regedit.exe and then press Enter.
Step 3: Navigate to HKEY_LOCAL_MACHINE\SYSTEM\CurrentControlSet\Control\StorageDevicePolicies.
Step 4: Look for and click on StorageDevicePolicies. If there is no file named StorageDevicePolicies, you can create that folder yourself.
Step 1: Right-click on Control and select New.
Step 2: Choose Key.
Step 3: Name this newly created folder/key StorageDevicePolicies.
Step 5: Right-click on StorageDevicePolicies and then select New.
Step 6: Click on DWORD (32-bit) value.
Step 7: Name this new value WriteProtect.
Step 8: double-click on the WriteProtect value from the right pane.
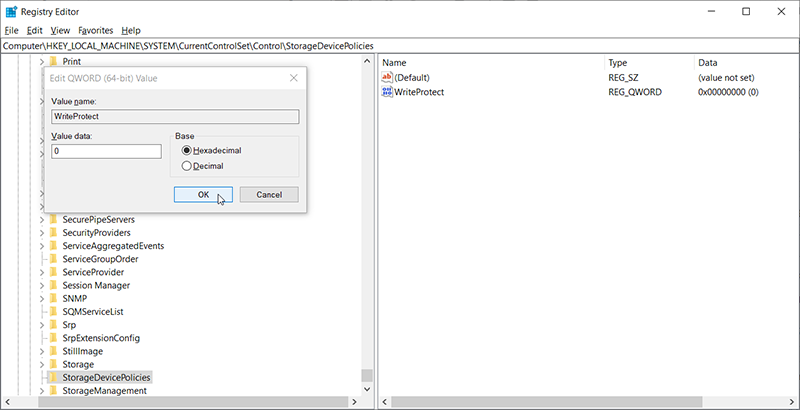
Step 9: Type in 0 as its value and then click on OK.
Solution 4: Disable Write-Protection
Another way to disable the write protection is if your card is using the device manager. It is one of the simplest ways to disable the write protection, the drawback of this solution is that it isn’t available for all cards or systems. But it’s still worth trying.
Step 1: Insert your card into the computer
Step 2: Press Windows key + R to open the Run box.
Step 3: Type in devmgmt.msc and then press Enter.
Step 4: Double-click on Disk Drives.
Step 5: Right-click on your SD card and select Properties.
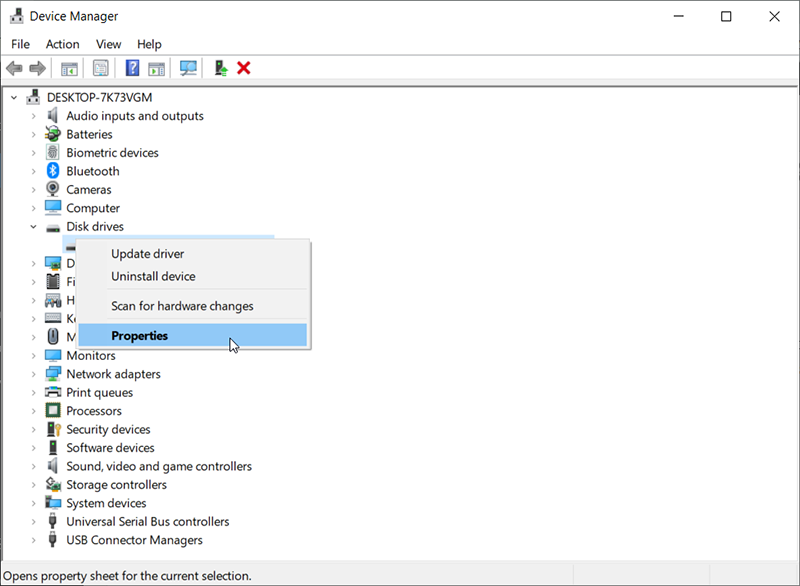
Step 6: You may see an option related to the written policy. If you do, disable the write protection and click on Ok. Again, whether this option is available depends on the manufacturer of your SD card.
Solution 5: Change the Drive Letter
In some cases, your SD card will not show up in your computer system if it lacks a drive letter. To see off this obstacle, refer to the following steps to learn how to change the drive letter of the unrecognizable sd card.
Step 1: Right-click on the Start button and then click on Disk Management from the menu.
Step 2: Look for your SD card, right-click on it and then select Change Drive Letter and Paths from the drop-down menu.
Step 3: Click on the Change button and then choose a drive letter from the list.
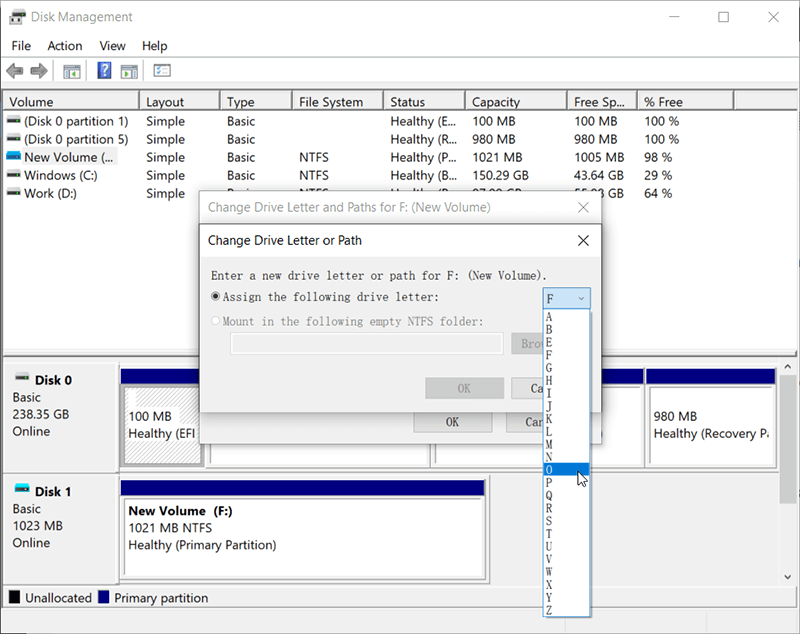
Step 4: Click on OK.
Solution 6: Run CHKDSK
Windows has a handy tool called CHKDSK that users can use to analyze errors related to hard drives and fix them automatically. It can be a lifesaver for users who are confused by non-physical hard drive faults.
Step 1: Right-click on My Computer and then select Manage.
Step 2: Click on Disk Management.
Step 3: Press Windows + R keys, type in cmd, and then click on the Enter button.
Step 4: Type in the following command and press Enter.
Solution 7: Update the SD Card Driver
A micro SD card can be read by a Windows system with or without a card reader or USB cable. Instead, it can be run with the assistance of a proper driver. If the installed driver is not compatible with the type of your SD card, the computer may fail to load the contents of the card. In this case, You can access Device Manager on the computer to update the driver. Check out the following steps to learn how to do so:
Step 1: Connect your SD card to your computer.
Step 2: Press Win + R to open the Run box. Type in Control Panel and then press OK.
Step 3: Navigate to System > Device Manager > Disk Drivers.
Step 4: Look for your SD card. Right-click on it and then click on Uninstall device.
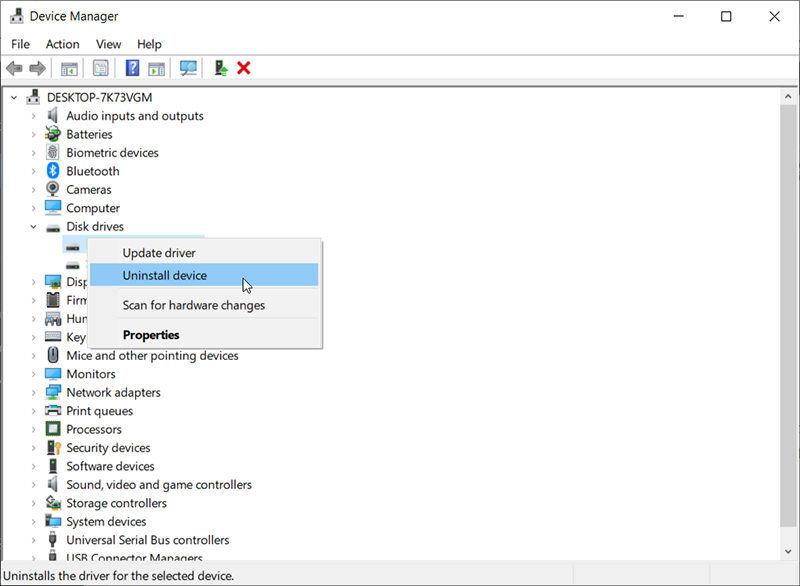
Step 5: Choose Scan for hardware changes to let the computer update the driver.
Solution 8: Check Card Adapter
Many users have an Adapter for the SD card while inserting it into the computer. If you are using an adapter. there is a chance that it might be causing the issue. Being brittle, the adapter that you are using sometimes wears out and goes faulty or incompatible with your card. Even if the adapter and the card are made by the same manufacturer, there is still a slim chance that the SD card and Adapter of the same brand don’t go along with each other.
So, try another adapter and see if it works or make sure the adapter is compatible with the SD card.
Solution 9: Check Card Reader
Ensure that the card reader into which your SD card is inserted is functioning well and is compatible with the SD card. There could be a compatibility problem between the card and the card reader. So, try changing the card reader to check whether the card works. Plus, ensure that the SD card is readable from the card reader.
Recover Lost Files From SD Card Using Bitwar Data Recovery
While dealing with the SD card not showing up error, you might encounter another vexing issue that usually troubles SD card users: data loss. If you should run into this problem, the contents of the SD card will be jeopardized. Here we would like to recommend users try recovering those lost files with the help of our effective and user-friendly tool, Bitwar Data Recovery, and store them on other safer storage devices.
Step 1: Download Bitwar Data Recovery from our official website and then install it on your computer.
Step 2: Open the tool, select the faulty SD card in the main interface, and then click Next.

Step 3: Select a mode in this stage. We would like to recommend Quick Scan, which is able to scan a common disk within a few minutes. If it didn’t find out the files you want, you could return to this stage and then select Deep Scan.

Step 4: Select the types of files you want to recover and then click Next.

Step 5: Preview wanted files, select them, and click Recover.
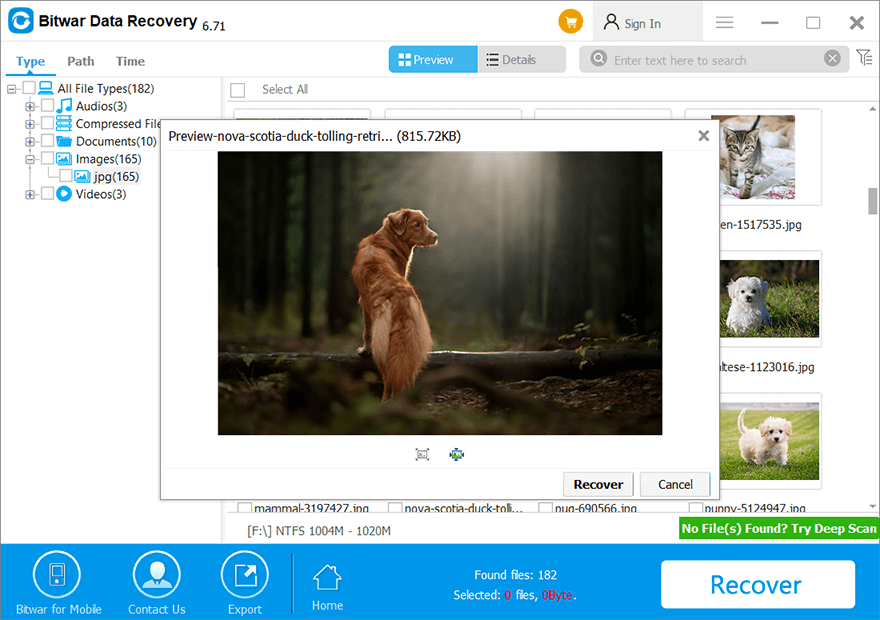
Final Resort
If all the above-mentioned solutions fail to cope with the issue of the SD card not showing up, and you are sure that the SD card is physically intact, you can format the SD card. Admittedly this is an extremely effective method, but it will wind up wiping out all the data on the SD card. If possible, transfer the contents of the SD card to other safe storage devices before using the following instructions:
Step 1: Press Windows Key + E to open File Explorer.
Step 2: Right-click the SD card and then select the Format… option.
Step 3: Choose a File system you want and then uncheck Quick Format option.

Step 4: Click Start.
Conclusion
The SD card not showing up problem is rather annoying but is familiar to ordinary SD card users. Considering the fact that possible causes of it abound, there is no cure-all for it. Hence, we try laying out some common and effective solutions in this article. On top of that, To help some users to tackle the data loss issue and recover lost files from the faulty memory card, we have recommended our reliable and user-friendly recovery tool, Bitwar Data Recovery, which will help you retrieve lost files in a short time.
Previous Article
[SIMPLE] Steps To Keep iPhone From Turning Screen Off And Sleep Summary: The SD card is a ubiquitous presence among computer users. In most cases, given the concern for safety, users...Next Article
4 Best Methods To Fix iTunes Won’t Backup iPhone On iOS 14 Summary: The SD card is a ubiquitous presence among computer users. In most cases, given the concern for safety, users...
About Bitwar Data Recovery
3 Steps to get back 500+ kinds of deleted, formatted or lost documents, photos, videos, audios, archive files from various data loss scenarios.
Learn More

