[FIXED] SD Card Not Showing Up
ملخص: The SD card is a ubiquitous presence among computer users. In most cases, given the concern for safety, users like to transfer the contents of a device to their personal computers. To do so, the first step we need to do is to connect the SD card to our computer. Here is a common problem, the بطاقة SD لا تظهر, that may come up. The tricky part of this problem is that the computer won’t give any notification about the SD card being connected to the system. Another symptom indicating this problem is that you won’t be able to see your SD card in the File Explorer. To help you see off the problem, we will in this article layout several solutions to this problem and introduce our effective and user-friendly tool, استعادة البيانات Bitwar, which can help you tackle the data loss issues resulting from this problem.
جدول المحتويات
لماذا لا تظهر بطاقة SD؟
فيما يلي عدة أسباب محتملة وراء هذه المشكلة:
- اتصال ضعيف بين بطاقة SD والكمبيوتر
- Physical damage
- فساد السائق
- خسارة التقسيم
- نظام ملفات غير مدعوم
بالنظر إلى مجموعة الأسباب المحتملة ، هناك الكثير من الحلول المفيدة لبطاقة SD التي لا تظهر المشكلة تحت تصرفك ، راجع الجزء التالي من هذه المقالة.
How to Fix the SD Card Not Showing Up Issue?
الحل 1: استخدم منفذ USB مختلفًا
While users always tend to blame the SD card for the issue SD card not showing up, it might be caused because of the malfunctioning of the USB port in your computer into which your SD card is inserted. A lot of computers have more than just one USB port, hence to find out about yours, you can try other USB ports available on your computer.
الحل 2: مفتاح قفل بطاقة SD
مع استثناءات قليلة ، تحتوي بطاقة SD على مفتاح صغير على جانب البطاقة. إذا كانت بطاقتك تحتوي عليها ، يمكنك اتباع الخطوات التالية.
يقرر المفتاح الموجود على بطاقة SD الخاصة بك ما إذا كانت بطاقتك قابلة للكتابة أم غير قابلة للكتابة. لذلك ، إذا تم تبديل المفتاح إلى وضع القفل ، فلن تتمكن من تعديل المحتويات الموجودة على بطاقة SD الخاصة بك. عادة ، سيخبرك جهاز الكمبيوتر الخاص بك ببطاقة SD المقفلة عن طريق إرسال رسالة مثل بطاقتك مشفرة. ومع ذلك ، هناك حالات لن ترى فيها هذه الرسالة ولا تظهر بطاقة SD الخاصة بك.
لذا ، ابحث عن المفتاح الصغير الموجود على جانب بطاقة SD الخاصة بك وتأكد من تبديله إلى وضع الفتح. مرة أخرى ، ما إذا كان هناك مفتاح يعتمد على الشركة المصنعة لبطاقتك.
بعد أن تنجح في تبديل المفتاح إلى وضع إلغاء القفل ، حاول توصيل بطاقة SD بجهاز الكمبيوتر الخاص بك مرة أخرى.
الحل 3: تغيير سياسة الكتابة
if your SD card is write-protected, your computer may not be able to recognize the card. If the aforementioned solution fails to work or if your SD card didn’t have a lock switch on it, then follow the steps below to change the written policy by accessing the registry editor.
Step 1: Press the ويندوز+ R keys.
Step 2: Type in رجديت.إملف تنفيذى ثم اضغط أدخل.
Step 3: Navigate to HKEY_LOCAL_MACHINE \ SYSTEM \ CurrentControlSet \ Control \ StorageDevicePolicies.
Step 4: ابحث عن وانقر فوق StorageDevicePolicies. إذا لم يكن هناك ملف يسمى StorageDevicePolicies ، يمكنك إنشاء هذا المجلد بنفسك.
Step 1: انقر بزر الماوس الأيمن فوق مراقبةand select جديد.
الخطوة 2: Choose مفتاح.
الخطوه 3: قم بتسمية هذا المجلد / المفتاح الذي تم إنشاؤه حديثًا StorageDevicePolicies.
Step 5: انقر بزر الماوس الأيمن فوق StorageDevicePolicies and then select جديد.
Step 6: Click on قيمة DWORD (32 بت).
Step 7: قم بتسمية هذه القيمة الجديدة برنامج WriteProtect.
Step 8: انقر نقرًا مزدوجًا فوق ملف برنامج WriteProtectقيمة من الجزء الأيمن.
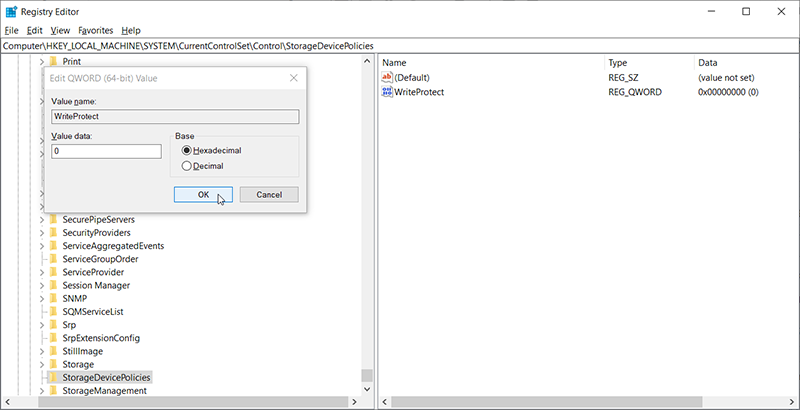
Step 9: اكتب 0 كقيمة لها ثم انقر فوق "موافق".
الحل 4: تعطيل الحماية ضد الكتابة
Another way to disable the write protection is if your card is using the device manager. It is one of the simplest ways to disable the write protection, the drawback of this solution is that it isn’t available for all cards or systems. But it’s still worth trying.
Step 1: أدخل بطاقتك في الكمبيوتر
Step 2: Press مفتاح Windows +رلفتح مربع التشغيل.
Step 3: Type in devmgmt.ماجستير ثم اضغط يدخل.
Step 4: انقر نقرًا مزدوجًا فوق محركات الأقراص.
Step 5: انقر بزر الماوس الأيمن على ملف بطاقة الذاكرةواخترالخصائص.
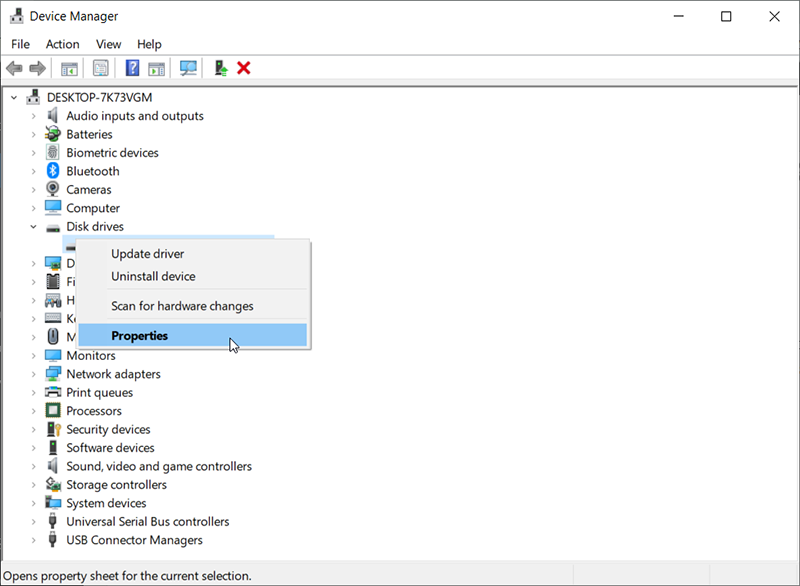
Step 6: You may see an option related to the written policy. If you do, disable the write protection and click on Ok. Again, whether this option is available depends on the manufacturer of your SD card.
الحل 5: تغيير حرف محرك الأقراص
في بعض الحالات ، لن تظهر بطاقة SD في نظام الكمبيوتر الخاص بك إذا كانت تفتقر إلى حرف محرك أقراص. للتخلص من هذه العقبة ، راجع الخطوات التالية لمعرفة كيفية تغيير حرف محرك الأقراص لبطاقة sd التي لا يمكن التعرف عليها.
Step 1: انقر بزر الماوس الأيمن على ملف Start button and then click on Disk Management من القائمة.
Step 2: ابحث عن بطاقة SD الخاصة بك ، وانقر بزر الماوس الأيمن عليها ثم حدد Change Drive Letter and Paths from the drop-down menu.
Step 3: Click on the Change زر ثم اختر حرف محرك أقراص من القائمة.
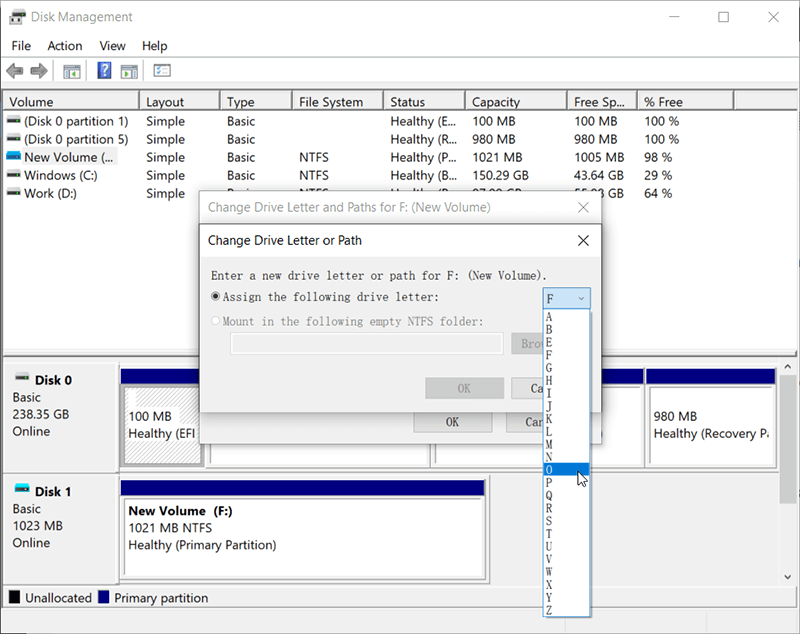
Step 4: Click on حسنا.
الحل 6: قم بتشغيل CHKDSK
Windows has a handy tool called CHKDSK that users can use to analyze errors related to hard drives and fix them automatically. It can be a lifesaver for users who are confused by non-physical hard drive faults.
Step 1: انقر بزر الماوس الأيمن فوق جهاز الكمبيوتر ثم حدد إدارة.
Step 2: انقر فوق إدارة الأقراص.
Step 3: Press Windows + R مفاتيح ، واكتب cmd ، ثم انقر فوق أدخل زر.
Step 4: اكتب الأمر التالي واضغط على Enter.
الحل 7: تحديث برنامج تشغيل بطاقة SD
يمكن قراءة بطاقة micro SD بواسطة نظام Windows مع أو بدون قارئ بطاقة أو كبل USB. بدلاً من ذلك ، يمكن تشغيلها بمساعدة سائق مناسب. إذا كان برنامج التشغيل المثبت غير متوافق مع نوع بطاقة SD الخاصة بك ، فقد يفشل الكمبيوتر في تحميل محتويات البطاقة. في هذه الحالة ، يمكنك الوصول إلى إدارة الأجهزة على الكمبيوتر لتحديث برنامج التشغيل. تحقق من الخطوات التالية لمعرفة كيفية القيام بذلك:
Step 1: قم بتوصيل بطاقة SD بجهاز الكمبيوتر الخاص بك.
Step 2: Press Win + R لفتح مربع التشغيل. اكتب في لوحة التحكم ثم اضغط حسنا.
Step 3: Navigate to النظام> إدارة الأجهزة> برامج تشغيل الأقراص.
Step 4: ابحث عن بطاقة SD الخاصة بك. انقر بزر الماوس الأيمن فوقه ثم انقر فوق جهاز إلغاء التثبيت.
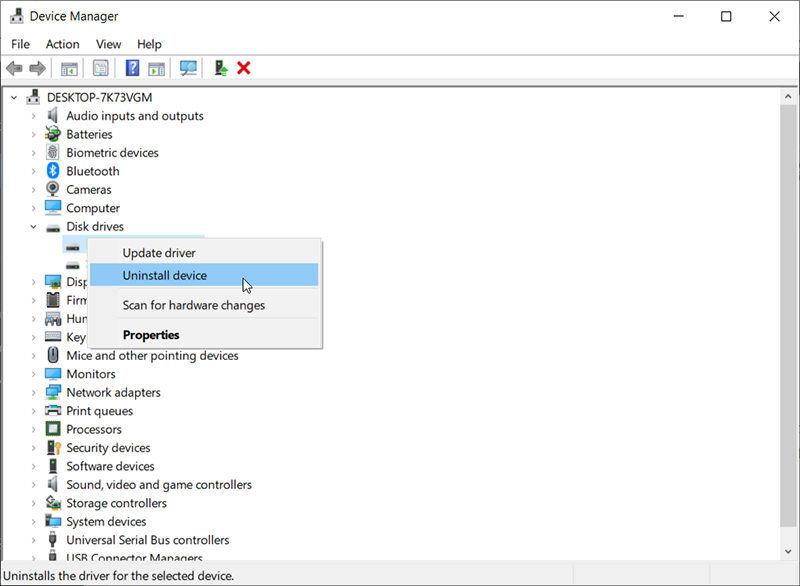
Step 5: اختر المسح بحثًا عن تغييرات الأجهزة للسماح للكمبيوتر بتحديث برنامج التشغيل.
الحل 8: فحص مهايئ البطاقة
لدى العديد من المستخدمين محول لبطاقة SD أثناء إدخالها في الكمبيوتر. إذا كنت تستخدم محول. هناك احتمال أن يكون سبب المشكلة. نظرًا لكونه هشًا ، فإن المحول الذي تستخدمه يبلى أحيانًا ويصبح معيبًا أو غير متوافق مع بطاقتك. حتى إذا تم تصنيع المهايئ والبطاقة من قبل نفس الشركة المصنعة ، فلا يزال هناك احتمال ضئيل ألا تتوافق بطاقة SD والمحول من نفس العلامة التجارية مع بعضهما البعض.
لذا ، جرب محولًا آخر ومعرفة ما إذا كان يعمل أو تأكد من توافق المحول مع بطاقة SD.
الحل 9: فحص قارئ البطاقة
تأكد من أن قارئ البطاقة الذي تم إدخال بطاقة SD فيه يعمل بشكل جيد ومتوافق مع بطاقة SD. قد تكون هناك مشكلة في التوافق بين البطاقة وقارئ البطاقة. لذا ، حاول تغيير قارئ البطاقة للتحقق مما إذا كانت البطاقة تعمل أم لا. بالإضافة إلى ذلك ، تأكد من أن بطاقة SD قابلة للقراءة من قارئ البطاقات.
استعادة الملفات المفقودة من بطاقة SD باستخدام Bitwar Data Recovery
أثناء التعامل مع بطاقة SD لا تظهر خطأ ، قد تواجه مشكلة مزعجة أخرى عادة ما تزعج مستخدمي بطاقة SD: فقدان البيانات. إذا واجهت هذه المشكلة ، فسوف تتعرض محتويات بطاقة SD للخطر. هنا نود أن نوصي المستخدمين بمحاولة استعادة تلك الملفات المفقودة بمساعدة الأداة الفعالة وسهلة الاستخدام ، Bitwar Data Recovery ، وتخزينها على أجهزة تخزين أكثر أمانًا.
Step 1: تحميلاستعادة البيانات Bitwar من موقعنا الرسمي ثم قم بتثبيته على جهاز الكمبيوتر الخاص بك.
Step 2: افتح الأداة ، وحدد بطاقة SD المعيبة في الواجهة الرئيسية ، ثم انقر فوق التالي.

Step 3: حدد وضعًا في هذه المرحلة. نود أن نوصيQuick Scan، والتي تكون قادرة على فحص قرص عام في غضون بضع دقائق. إذا لم يكتشف الملفات التي تريدها ، يمكنك العودة إلى هذه المرحلة ثم تحديد Deep Scan.

Step 4: حدد أنواع الملفات التي تريد استردادها ثم انقر فوق التالي.

Step 5: Preview الملفات المطلوبة ، حددها ، وانقر فوق Recover.
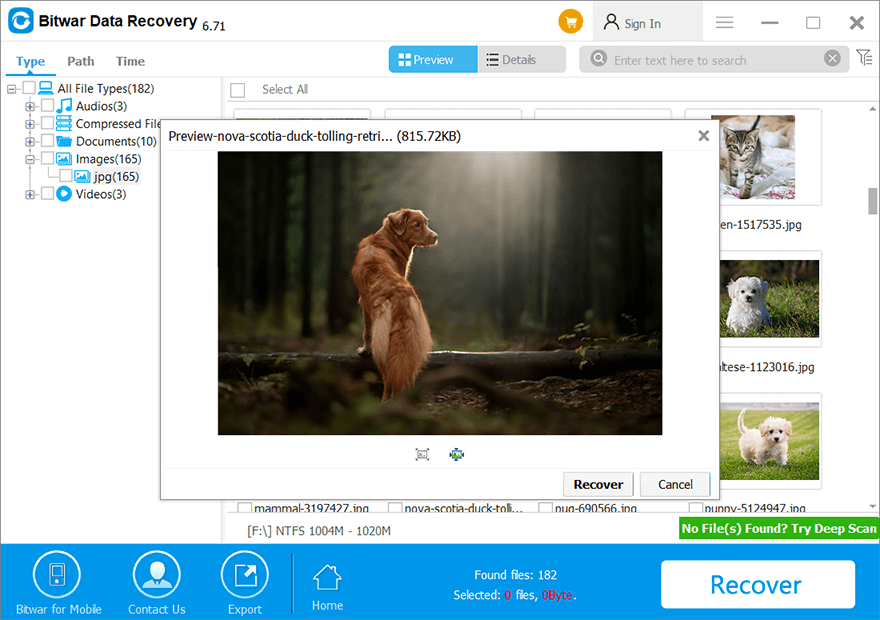
منتجع نهائي
If all the above-mentioned solutions fail to cope with the issue of the SD card not showing up, and you are sure that the SD card is physically intact, you can format the SD card. Admittedly this is an extremely effective method, but it will wind up wiping out all the data on the SD card. If possible, transfer the contents of the SD card to other safe storage devices before using the following instructions:
Step 1: Press مفتاح Windows + E to open File Explorer.
Step 2: انقر بزر الماوس الأيمن فوق بطاقة SD ثم حدد ملف Format… اختيار.
Step 3: اختر نظام الملفات الذي تريده ثم قم بإلغاء تحديده خيار التنسيق السريع.

Step 4: Click Start.
استنتاج
بطاقة SD التي لا تظهر مشكلة مزعجة إلى حد ما ولكنها مألوفة لمستخدمي بطاقة SD العاديين. بالنظر إلى حقيقة أن الأسباب المحتملة لها وفيرة ، لا يوجد علاج لها. ومن ثم ، نحاول وضع بعض الحلول الشائعة والفعالة في هذه المقالة. علاوة على ذلك ، لمساعدة بعض المستخدمين على معالجة مشكلة فقدان البيانات واستعادة الملفات المفقودة من بطاقة الذاكرة المعيبة ، أوصينا بأداة الاسترداد الموثوقة وسهلة الاستخدام ، Bitwar Data Recovery ، والتي ستساعدك على استرداد الملفات المفقودة في وقت قصير.
المقال السابق
[بسيطة] خطوات لمنع iPhone من إيقاف تشغيل الشاشة والنوم الملخص: بطاقة SD منتشرة في كل مكان بين مستخدمي الكمبيوتر. في معظم الحالات ، وبالنظر إلى الاهتمام بالسلامة ، فإن المستخدمين ...المادة التالية
4 Best Methods To Fix iTunes Won’t Backup iPhone On iOS 14 الملخص: بطاقة SD منتشرة في كل مكان بين مستخدمي الكمبيوتر. في معظم الحالات ، وبالنظر إلى الاهتمام بالسلامة ، فإن المستخدمين ...
حول Bitwar Data Recovery
3 خطوات لاستعادة أكثر من 500 نوع من المستندات والصور ومقاطع الفيديو والتسجيلات الصوتية وملفات الأرشيف المحذوفة أو المنسقة أو المفقودة من سيناريوهات فقدان البيانات المختلفة.
أعرف أكثر

