[FIXED] SD Card Not Showing Up
概要: The SD card is a ubiquitous presence among computer users. In most cases, given the concern for safety, users like to transfer the contents of a device to their personal computers. To do so, the first step we need to do is to connect the SD card to our computer. Here is a common problem, the SD卡不顯示, that may come up. The tricky part of this problem is that the computer won’t give any notification about the SD card being connected to the system. Another symptom indicating this problem is that you won’t be able to see your SD card in the File Explorer. To help you see off the problem, we will in this article layout several solutions to this problem and introduce our effective and user-friendly tool, Bitwar 檔案救援, which can help you tackle the data loss issues resulting from this problem.
目錄
為什麼 SD 卡不顯示?
以下是此問題背後的幾個可能原因:
- SD卡與電腦連接不良
- 物理傷害
- 司機腐敗
- 分區丟失
- 不支持的文件系統
考慮到可能的原因範圍,有很多有用的解決方案可以解決 SD 卡沒有出現問題的問題,請查看本文的以下部分。
How to Fix the SD Card Not Showing Up Issue?
解決方案 1:使用不同的 USB 端口
While users always tend to blame the SD card for the issue SD card not showing up, it might be caused because of the malfunctioning of the USB port in your computer into which your SD card is inserted. A lot of computers have more than just one USB port, hence to find out about yours, you can try other USB ports available on your computer.
解決方案 2:SD 卡鎖定開關
除了少數例外,SD 卡的側面有一個小開關。如果您的卡上有它,請使用以下步驟。
SD 卡上的開關決定了您的卡是可寫還是不可寫。因此,如果將開關切換到鎖定位置,則您將無法修改 SD 卡上的內容。通常,您的計算機會通過發送類似的消息來通知您已鎖定 SD 卡 您的卡已加密.儘管如此,在某些情況下您不會看到此消息並且您的 SD 卡沒有顯示。
因此,請尋找 SD 卡側面的小開關,並確保將其切換到解鎖位置。同樣,是否有開關取決於您的卡的製造商。
成功將開關切換到解鎖位置後,再次嘗試將 SD 卡連接到 PC。
解決方案 3:更改寫入策略
if your SD card is write-protected, your computer may not be able to recognize the card. If the aforementioned solution fails to work or if your SD card didn’t have a lock switch on it, then follow the steps below to change the written policy by accessing the registry editor.
Step 1: Press the Windows+ R keys.
Step 2: Type in 註冊。可執行程序 然後按 進.
Step 3: 導航 HKEY_LOCAL_MACHINE\SYSTEM\CurrentControlSet\Control\StorageDevicePolicies.
Step 4: 尋找並點擊 存儲設備策略.如果沒有名為 StorageDevicePolicies 的文件,您可以自己創建該文件夾。
Step 1: 右擊 控制並選擇新的。
第2步: Choose 鑰匙。
第 3 步:命名這個新創建的文件夾/鍵 存儲設備策略。
Step 5: 右擊 存儲設備策略 然後選擇 新的。
Step 6: Click on DWORD(32 位)值。
第 7 步: 命名這個新值 寫保護。
第 8 步: 雙擊 寫保護右側窗格中的值。
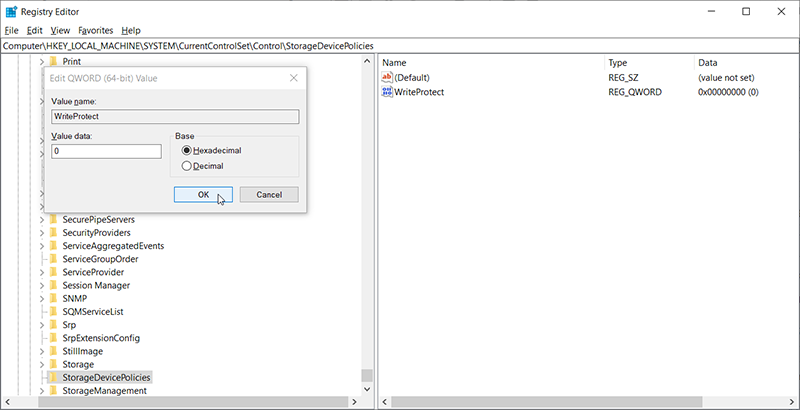
步驟 9:鍵入 0 作為其值,然後單擊“確定”。
解決方案 4:禁用寫保護
Another way to disable the write protection is if your card is using the device manager. It is one of the simplest ways to disable the write protection, the drawback of this solution is that it isn’t available for all cards or systems. But it’s still worth trying.
Step 1: 將卡插入電腦
Step 2: Press 視窗鍵 +電阻打開運行框。
Step 3: Type in 開發管理碩士 然後按 進入。
Step 4: 雙擊 磁盤驅動器。
Step 5: 右鍵單擊您的 SD card並選擇特性。
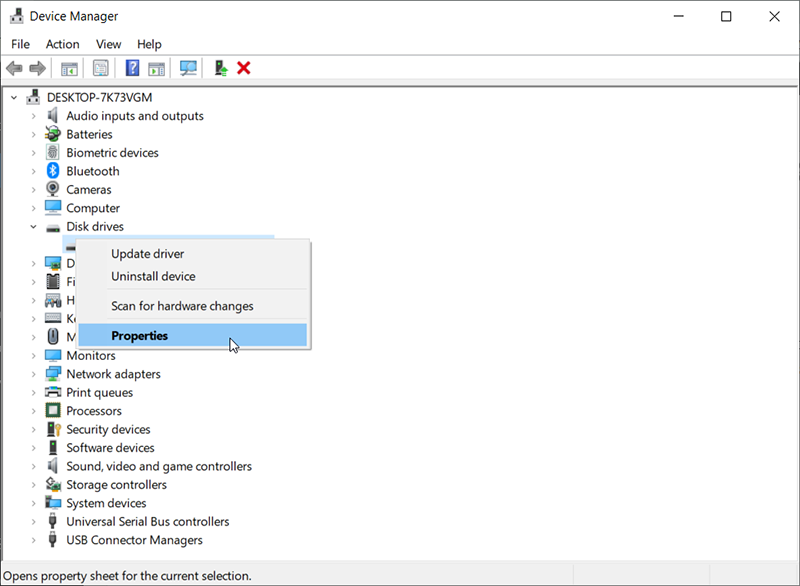
Step 6: You may see an option related to the written policy. If you do, disable the write protection and click on Ok. Again, whether this option is available depends on the manufacturer of your SD card.
解決方案 5:更改驅動器號
在某些情況下,如果沒有驅動器號,您的 SD 卡將不會顯示在您的計算機系統中。要擺脫這個障礙,請參考以下步驟,了解如何更改無法識別的 SD 卡的驅動器號。
Step 1: 右鍵單擊 Start 按鈕,然後單擊 Disk Management 從菜單。
Step 2:查找您的 SD 卡,右鍵單擊它,然後選擇 Change Drive Letter and Paths 從下拉菜單中。
Step 3: 點擊 Change 按鈕,然後從列表中選擇一個驅動器號。
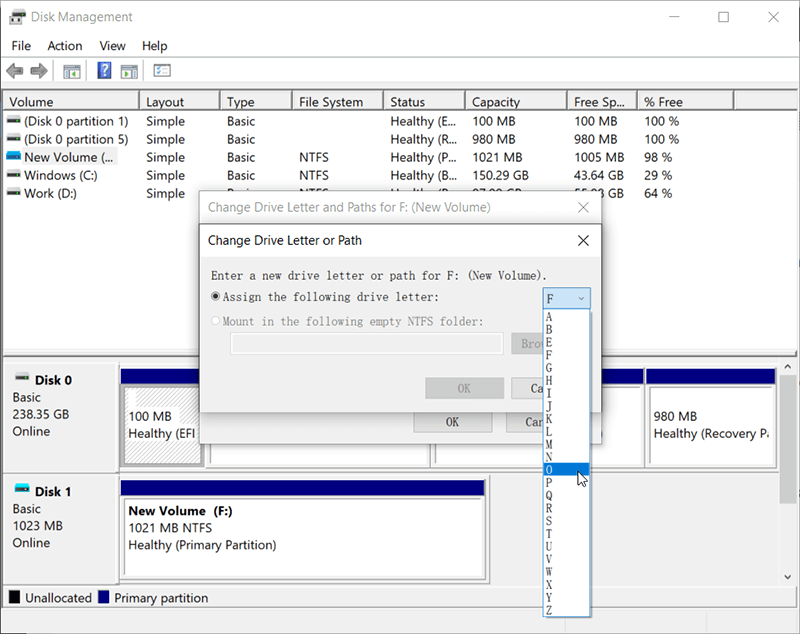
Step 4: Click on 行.
解決方案 6:運行 CHKDSK
Windows has a handy tool called CHKDSK that users can use to analyze errors related to hard drives and fix them automatically. It can be a lifesaver for users who are confused by non-physical hard drive faults.
Step 1:右鍵單擊我的電腦,然後選擇管理。
Step 2:點擊磁盤管理。
Step 3: Press 視窗 + R 鍵,輸入cmd,然後點擊 進 按鈕。
Step 4: 輸入以下命令並按 Enter 鍵。
解決方案 7:更新 SD 卡驅動程序
無論是否使用讀卡器或 USB 電纜,Windows 系統都可以讀取 micro SD 卡。相反,它可以在適當的驅動程序的幫助下運行。如果安裝的驅動程序與您的 SD 卡類型不兼容,計算機可能無法加載卡的內容。在這種情況下,您可以訪問計算機上的設備管理器來更新驅動程序。查看以下步驟以了解如何執行此操作:
Step 1:將您的 SD 卡連接到您的計算機。
Step 2: Press Win + R 打開運行框。輸入 控制面板 然後按 行.
Step 3: 導航 系統 > 設備管理器 > 磁盤驅動程序.
Step 4: 尋找您的 SD 卡。右鍵單擊它,然後單擊 卸載設備.
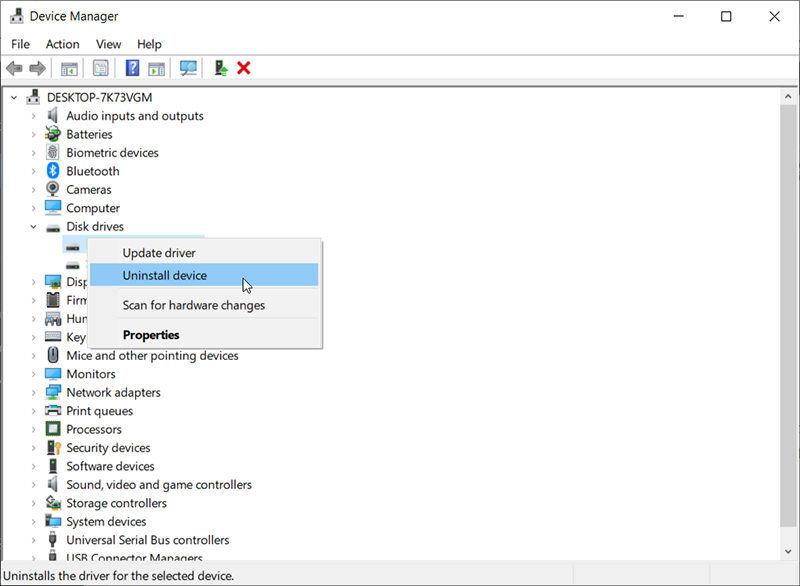
Step 5:選擇掃描硬件更改以讓計算機更新驅動程序。
解決方案 8:檢查卡適配器
許多用戶在將 SD 卡插入計算機時都有一個適配器。如果您使用的是適配器。它有可能導致問題。由於脆弱,您使用的適配器有時會磨損並出現故障或與您的卡不兼容。即使適配器和卡是同一個廠家生產的,同品牌的SD卡和適配器不匹配的可能性仍然很小。
因此,嘗試另一個適配器,看看它是否有效或確保適配器與 SD 卡兼容。
解決方案 9:檢查讀卡器
確保插入 SD 卡的讀卡器運行良好且與 SD 卡兼容。卡和讀卡器之間可能存在兼容性問題。因此,嘗試更換讀卡器以檢查卡是否正常工作。另外,請確保 SD 卡可從讀卡器讀取。
使用 Bitwar Data Recovery 從 SD 卡恢復丟失的文件
在處理 SD 卡未顯示錯誤時,您可能會遇到另一個通常困擾 SD 卡用戶的惱人問題:數據丟失。如果您遇到此問題,SD 卡的內容將受到損害。在這裡,我們建議用戶嘗試借助我們有效且用戶友好的工具 Bitwar Data Recovery 來恢復丟失的文件,並將它們存儲在其他更安全的存儲設備上。
Step 1: 下載Bitwar 檔案救援 從我們的官方網站,然後將其安裝到您的計算機上。
Step 2:打開工具,在主界面選擇故障SD卡,然後點擊 下一個.

Step 3:在此階段選擇一種模式。我們想推薦快速掃描,它能夠在幾分鐘內掃描一個普通磁盤。如果它沒有找到你想要的文件,你可以回到這個階段,然後選擇 深層掃描.

Step 4:選擇要恢復的文件類型,然後單擊 下一個.

Step 5: 預覽 想要的文件,選擇它們,然後單擊 恢復.
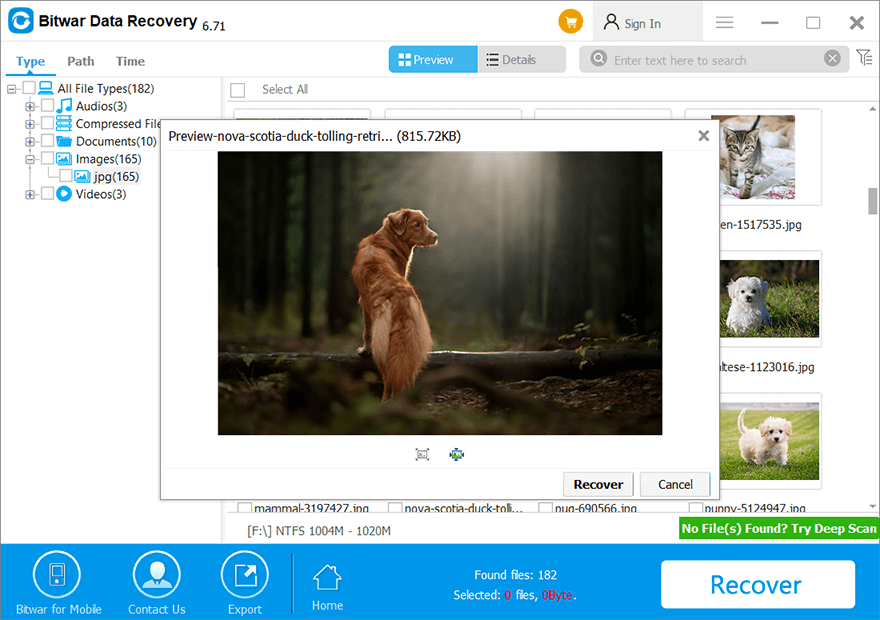
最後的手段
If all the above-mentioned solutions fail to cope with the issue of the SD card not showing up, and you are sure that the SD card is physically intact, you can format the SD card. Admittedly this is an extremely effective method, but it will wind up wiping out all the data on the SD card. If possible, transfer the contents of the SD card to other safe storage devices before using the following instructions:
步驟1: 按 Windows 鍵 + E 打開 File Explorer.
Step 2: 右鍵單擊 SD 卡,然後選擇 格式…選項。
Step 3: 選擇您想要的文件系統,然後取消選中 快速格式化選項.

Step 4: 點擊 Start.
結論
SD卡不顯示問題很煩人,但普通SD卡用戶很熟悉。考慮到它的可能原因比比皆是,沒有萬能藥。因此,我們嘗試在本文中列出一些常見且有效的解決方案。最重要的是,為了幫助一些用戶解決數據丟失問題並從故障存儲卡中恢復丟失的文件,我們推薦了我們可靠且用戶友好的恢復工具 Bitwar Data Recovery,它將幫助您快速恢復丟失的文件短時間。

關於 Bitwar 數據恢復
3 Steps to get back 500+ kinds of deleted, formatted or lost documents, photos, videos, audios, archive files from various data loss scenarios.
閱讀更多

