[BEHOBEN] SD-Karte wird nicht angezeigt
Zusammenfassung: The SD card is a ubiquitous presence among computer users. In most cases, given the concern for safety, users like to transfer the contents of a device to their personal computers. To do so, the first step we need to do is to connect the SD card to our computer. Here is a common problem, the SD-Karte wird nicht angezeigt, that may come up. The tricky part of this problem is that the computer won’t give any notification about the SD card being connected to the system. Another symptom indicating this problem is that you won’t be able to see your SD card in the File Explorer. To help you see off the problem, we will in this article layout several solutions to this problem and introduce our effective and user-friendly tool, Bitwar-Datenwiederherstellung, which can help you tackle the data loss issues resulting from this problem.
Inhaltsverzeichnis
Warum wird die SD-Karte nicht angezeigt?
Hier sind mehrere mögliche Gründe für dieses Problem:
- schlechte Verbindung zwischen SD-Karte und Computer
- Körperlicher Schaden
- Fahrer Korruption
- Partitionsverlust
- nicht unterstütztes Dateisystem
In Anbetracht der Bandbreite der möglichen Ursachen stehen Ihnen viele nützliche Lösungen zur Verfügung, um das Problem mit der SD-Karte nicht anzuzeigen, lesen Sie den folgenden Teil dieses Artikels.
How to Fix the SD Card Not Showing Up Issue?
Lösung 1: Verwenden Sie einen anderen USB-Port
While users always tend to blame the SD card for the issue SD card not showing up, it might be caused because of the malfunctioning of the USB port in your computer into which your SD card is inserted. A lot of computers have more than just one USB port, hence to find out about yours, you can try other USB ports available on your computer.
Lösung 2: SD-Kartensperrschalter
Die SD-Karte hat bis auf wenige Ausnahmen einen kleinen Schalter an der Seite der Karte. Wenn Ihre Karte diese hat, führen Sie die folgenden Schritte aus.
Der Schalter auf Ihrer SD-Karte entscheidet, ob Ihre Karte beschreibbar oder nicht beschreibbar ist. Wenn der Schalter also in die Sperrposition geschaltet ist, können Sie den Inhalt Ihrer SD-Karte nicht ändern. Normalerweise informiert Sie Ihr Computer über die gesperrte SD-Karte, indem er eine Nachricht wie . sendet Ihre Karte ist verschlüsselt. Es gibt jedoch Fälle, in denen Sie diese Meldung nicht sehen und Ihre SD-Karte nicht angezeigt wird.
Suchen Sie also nach dem kleinen Schalter an der Seite Ihrer SD-Karte und stellen Sie sicher, dass er in die Entsperrposition geschaltet ist. Auch hier hängt es vom Hersteller Ihrer Karte ab, ob es einen Schalter gibt.
Nachdem Sie den Schalter erfolgreich in die Entsperrposition gebracht haben, versuchen Sie erneut, Ihre SD-Karte mit Ihrem PC zu verbinden.
Lösung 3: Schreibrichtlinie ändern
if your SD card is write-protected, your computer may not be able to recognize the card. If the aforementioned solution fails to work or if your SD card didn’t have a lock switch on it, then follow the steps below to change the written policy by accessing the registry editor.
Schritt 1: Drücken Sie die Fenster+R keys.
Schritt 2: Eintippen regedit.exe und drücke dann Eintreten.
Schritt 3: Navigieren Sie zu HKEY_LOCAL_MACHINE\SYSTEM\CurrentControlSet\Control\StorageDevicePolicies.
Schritt 4: Suchen und klicken Sie auf Richtlinien für Speichergeräte. Wenn keine Datei namens StorageDevicePolicies vorhanden ist, können Sie diesen Ordner selbst erstellen.
Schritt 1: Rechtsklick auf Steuerungund wählen SieNeu.
Schritt 2: Wählen Taste.
Schritt 3: Benennen Sie diesen neu erstellten Ordner/Schlüssel Speichergeräterichtlinien.
Schritt 5: Rechtsklick auf Richtlinien für Speichergeräte und dann auswählen Neu.
Schritt 6: Klicke auf DWORD (32-Bit)-Wert.
Schritt 7: Benennen Sie diesen neuen Wert Schreibschutz.
Schritt 8: doppelklicken Sie auf das SchreibschutzWert aus dem rechten Fenster.
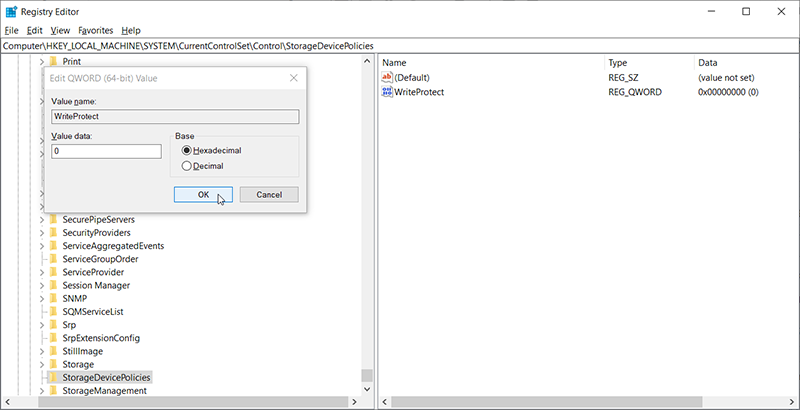
Schritt 9: Geben Sie 0 als Wert ein und klicken Sie dann auf OK.
Lösung 4: Schreibschutz deaktivieren
Another way to disable the write protection is if your card is using the device manager. It is one of the simplest ways to disable the write protection, the drawback of this solution is that it isn’t available for all cards or systems. But it’s still worth trying.
Schritt 1: Legen Sie Ihre Karte in den Computer ein
Schritt 2: Drücken Sie Windows-Taste +Rum das Feld Ausführen zu öffnen.
Schritt 3: Eintippen devmgmt.msc und drücke dann Eintreten.
Schritt 4: Doppelklick auf Laufwerke.
Schritt 5: Klicken Sie mit der rechten Maustaste auf Ihr SD-Karteund wählen SieEigenschaften.
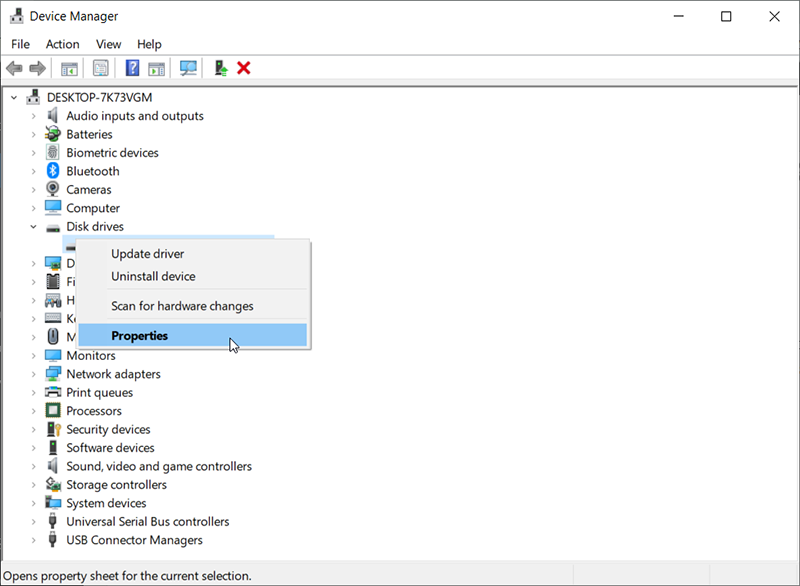
Schritt 6: You may see an option related to the written policy. If you do, disable the write protection and click on Ok. Again, whether this option is available depends on the manufacturer of your SD card.
Lösung 5: Ändern Sie den Laufwerksbuchstaben
In einigen Fällen wird Ihre SD-Karte nicht in Ihrem Computersystem angezeigt, wenn ein Laufwerksbuchstabe fehlt. Um dieses Hindernis zu beseitigen, lesen Sie die folgenden Schritte, um zu erfahren, wie Sie den Laufwerksbuchstaben der nicht erkennbaren SD-Karte ändern.
Schritt 1: Klicken Sie mit der rechten Maustaste auf das Start klicken und dann auf Datenträgerverwaltung aus dem Menü.
Schritt 2: Suchen Sie nach Ihrer SD-Karte, klicken Sie mit der rechten Maustaste darauf und wählen Sie dann Laufwerksbuchstaben und -pfade ändern aus dem Dropdown-Menü.
Schritt 3: Klicken Sie auf die Ändern und wählen Sie dann einen Laufwerksbuchstaben aus der Liste.
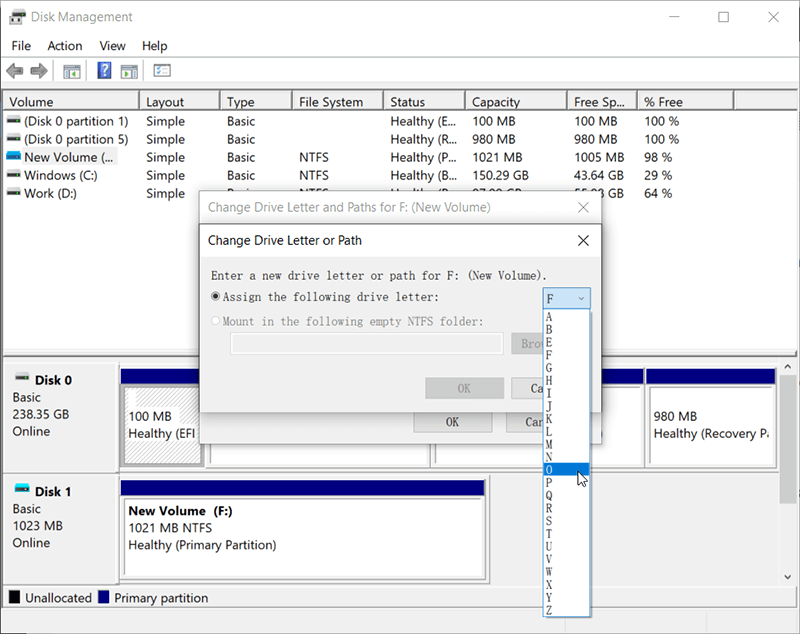
Schritt 4: Klicke auf OK.
Lösung 6: Führen Sie CHKDSK . aus
Windows has a handy tool called CHKDSK that users can use to analyze errors related to hard drives and fix them automatically. It can be a lifesaver for users who are confused by non-physical hard drive faults.
Schritt 1: Klicken Sie mit der rechten Maustaste auf Arbeitsplatz und wählen Sie dann Verwalten.
Schritt 2: Klicken Sie auf Datenträgerverwaltung.
Schritt 3: Drücken Sie Windows + R Tasten, geben Sie cmd ein und klicken Sie dann auf das Eintreten Taste.
Schritt 4: Geben Sie den folgenden Befehl ein und drücken Sie die Eingabetaste.
Lösung 7: Aktualisieren Sie den SD-Kartentreiber
Eine Micro-SD-Karte kann von einem Windows-System mit oder ohne Kartenleser oder USB-Kabel gelesen werden. Stattdessen kann es mit Hilfe eines geeigneten Treibers ausgeführt werden. Wenn der installierte Treiber nicht mit dem Typ Ihrer SD-Karte kompatibel ist, kann der Computer den Inhalt der Karte möglicherweise nicht laden. In diesem Fall können Sie auf den Geräte-Manager des Computers zugreifen, um den Treiber zu aktualisieren. Sehen Sie sich die folgenden Schritte an, um zu erfahren, wie Sie dies tun:
Schritt 1: Verbinden Sie Ihre SD-Karte mit Ihrem Computer.
Schritt 2: Drücken Sie Gewinn + R um das Feld Ausführen zu öffnen. Eintippen Schalttafel und drücke dann OK.
Schritt 3: Navigieren Sie zu System > Geräte-Manager > Festplattentreiber.
Schritt 4: Suchen Sie nach Ihrer SD-Karte. Klicken Sie mit der rechten Maustaste darauf und dann auf Gerät deinstallieren.
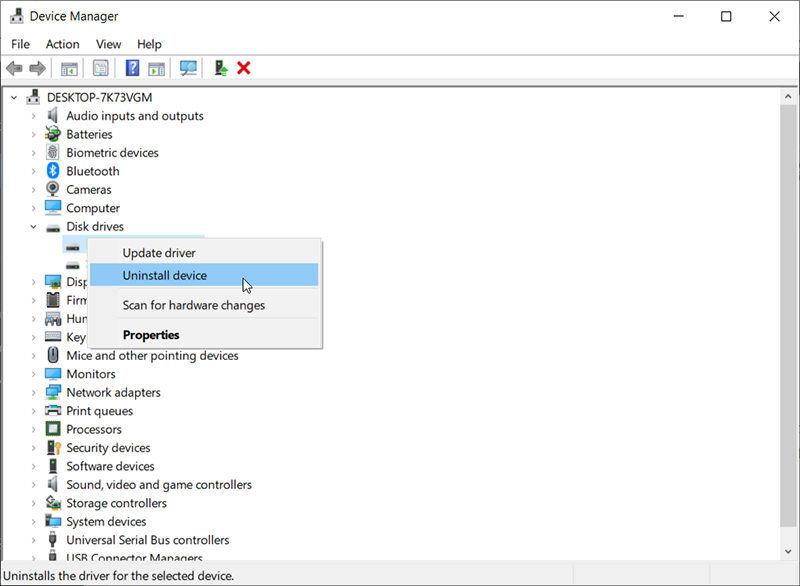
Schritt 5: Wählen Sie Nach Hardwareänderungen suchen, damit der Computer den Treiber aktualisieren kann.
Lösung 8: Kartenadapter überprüfen
Viele Benutzer haben einen Adapter für die SD-Karte beim Einlegen in den Computer. Wenn Sie einen Adapter verwenden. Es besteht die Möglichkeit, dass es das Problem verursacht. Da der Adapter, den Sie verwenden, spröde ist, nutzt er sich manchmal ab und wird fehlerhaft oder nicht mit Ihrer Karte kompatibel. Auch wenn der Adapter und die Karte vom gleichen Hersteller stammen, besteht immer noch eine geringe Chance, dass SD-Karte und Adapter der gleichen Marke nicht zusammenpassen.
Probieren Sie also einen anderen Adapter aus und prüfen Sie, ob er funktioniert oder stellen Sie sicher, dass der Adapter mit der SD-Karte kompatibel ist.
Lösung 9: Kartenleser überprüfen
Stellen Sie sicher, dass der Kartenleser, in den Ihre SD-Karte eingesteckt ist, einwandfrei funktioniert und mit der SD-Karte kompatibel ist. Es könnte ein Kompatibilitätsproblem zwischen der Karte und dem Kartenleser vorliegen. Versuchen Sie also, den Kartenleser zu wechseln, um zu überprüfen, ob die Karte funktioniert. Stellen Sie außerdem sicher, dass die SD-Karte vom Kartenleser gelesen werden kann.
Wiederherstellen verlorener Dateien von der SD-Karte mit Bitwar Data Recovery
Beim Umgang mit dem Fehler, dass die SD-Karte nicht angezeigt wird, können Sie auf ein weiteres ärgerliches Problem stoßen, das normalerweise SD-Kartenbenutzer beunruhigt: Datenverlust. Sollte dieses Problem auftreten, ist der Inhalt der SD-Karte gefährdet. Hier möchten wir Benutzern empfehlen, diese verlorenen Dateien mit Hilfe unseres effektiven und benutzerfreundlichen Tools Bitwar Data Recovery wiederherzustellen und sie auf anderen sicheren Speichergeräten zu speichern.
Schritt 1: HerunterladenBitwar-Datenwiederherstellung von unserer offiziellen Website und installieren Sie es dann auf Ihrem Computer.
Schritt 2: Öffnen Sie das Tool, wählen Sie die fehlerhafte SD-Karte in der Hauptoberfläche aus und klicken Sie dann auf Nächste.

Schritt 3: Wählen Sie in dieser Phase einen Modus aus. Wir möchten empfehlenSchneller Scan, die in der Lage ist, eine gemeinsame Festplatte innerhalb weniger Minuten zu scannen. Wenn die gewünschten Dateien nicht gefunden wurden, können Sie zu diesem Schritt zurückkehren und dann auswählen Tiefen-Scan.

Schritt 4: Wählen Sie die Dateitypen aus, die Sie wiederherstellen möchten, und klicken Sie dann auf Nächste.

Schritt 5:Vorschau gewünschten Dateien, wählen Sie sie aus und klicken Sie auf Genesen.
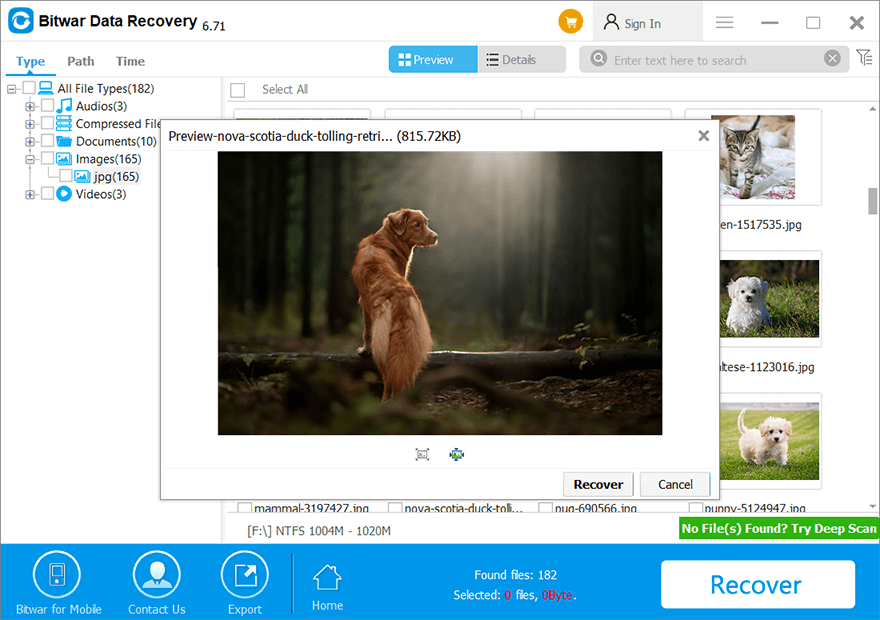
Endstation
If all the above-mentioned solutions fail to cope with the issue of the SD card not showing up, and you are sure that the SD card is physically intact, you can format the SD card. Admittedly this is an extremely effective method, but it will wind up wiping out all the data on the SD card. If possible, transfer the contents of the SD card to other safe storage devices before using the following instructions:
Schritt 1: Drücken Sie Windows-Taste + E öffnen Dateimanager.
Schritt 2: Klicken Sie mit der rechten Maustaste auf die SD-Karte und wählen Sie dann die Format…Möglichkeit.
Schritt 3: Wählen Sie ein gewünschtes Dateisystem und deaktivieren Sie dann Schnellformatierungsoption.

Schritt 4: Klicken Start.
Abschluss
Das Problem, dass die SD-Karte nicht angezeigt wird, ist ziemlich ärgerlich, ist aber normalen SD-Kartenbenutzern bekannt. Angesichts der Tatsache, dass es viele mögliche Ursachen dafür gibt, gibt es kein Allheilmittel dafür. Daher versuchen wir, in diesem Artikel einige gängige und effektive Lösungen vorzustellen. Um einigen Benutzern zu helfen, das Problem des Datenverlusts zu lösen und verlorene Dateien von der fehlerhaften Speicherkarte wiederherzustellen, haben wir unser zuverlässiges und benutzerfreundliches Wiederherstellungstool Bitwar Data Recovery empfohlen, mit dem Sie verlorene Dateien in einem wiederherstellen können kurze Zeit.
Vorheriger Artikel
[EINFACH] Schritte, um zu verhindern, dass das iPhone den Bildschirm ausschaltet und in den Ruhezustand geht Zusammenfassung: Die SD-Karte ist bei Computerbenutzern allgegenwärtig. In den meisten Fällen werden Benutzer aus Sicherheitsgründen...Nächster Artikel
4 beste Methoden, um iTunes zu reparieren, wird das iPhone unter iOS 14 nicht sichern Zusammenfassung: Die SD-Karte ist bei Computerbenutzern allgegenwärtig. In den meisten Fällen werden Benutzer aus Sicherheitsgründen...
Über Bitwar-Datenwiederherstellung
3 Schritte, um mehr als 500 Arten von gelöschten, formatierten oder verlorenen Dokumenten, Fotos, Videos, Audios und Archivdateien aus verschiedenen Datenverlustszenarien zurückzubekommen.
Erfahren Sie mehr

