How To Change Or Remove Local Account Password?
Changing the local account password in Windows 10 is as easy as setting a password for a local account. If there are no critical files on your computer or do not worry about the security, Windows 10 also offers multiple methods to remove the account password.
Table of Contents
Change Or Remove Local Account Password
Using Control Panel
Step 1: Type Control Panel in the Start search field and press Enter.
Step 2: Change the “View by” to Small icons, and then select User Accounts.
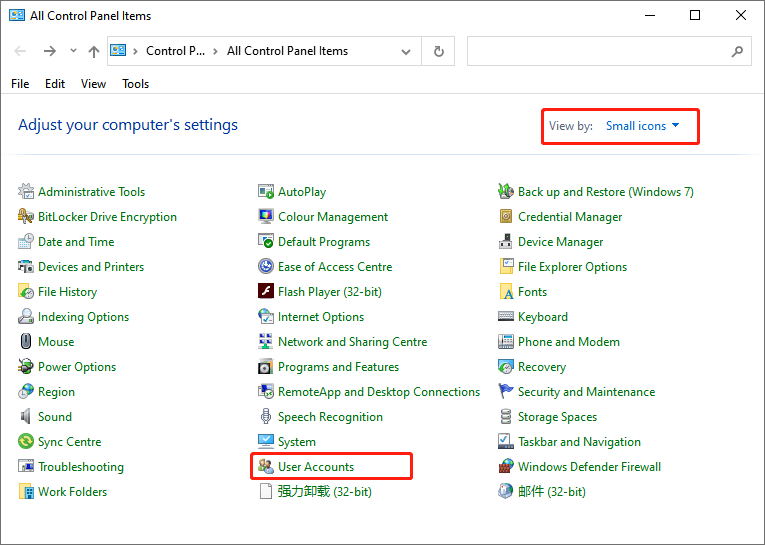
Step 3: Select Manage another account here.
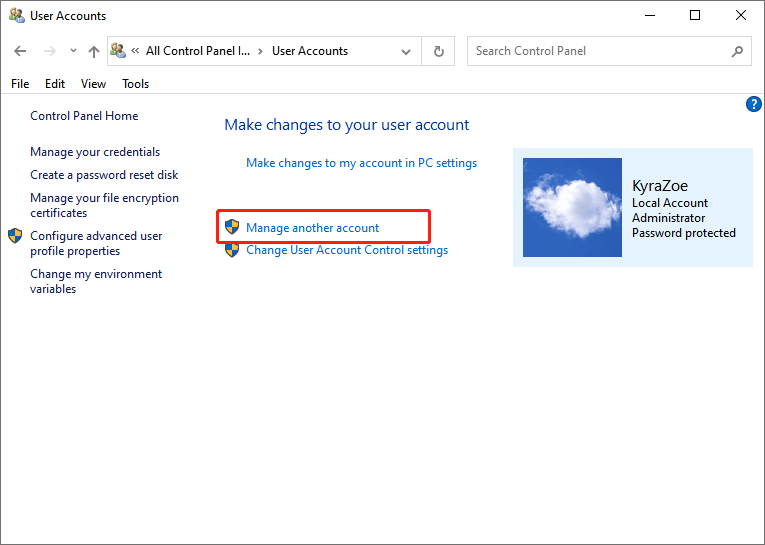
Step 4: Click the local account name that you would like to change. If an account is local, the same will show up just below the account name.
Step 5: Select Change the password.
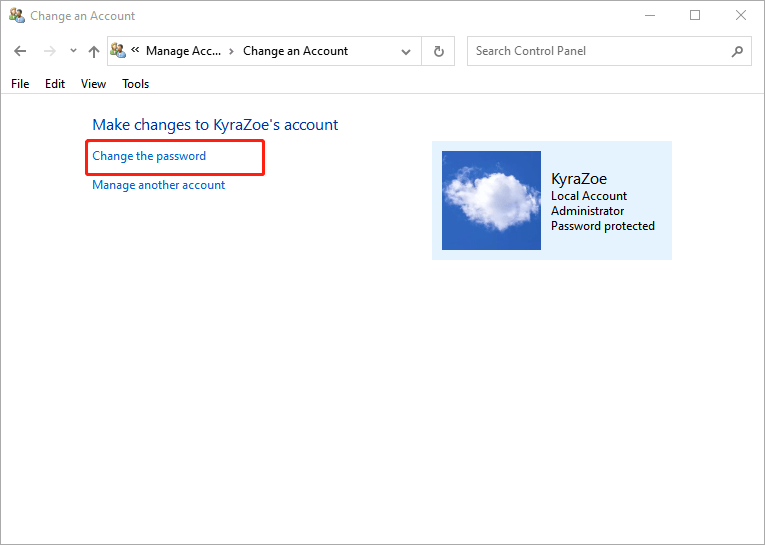
Tip: Change the password link also works for removing the password.
Step 6: Enter your current password, enter a new password, and reenter it. Then enter a password hint, and click Change password to save it.
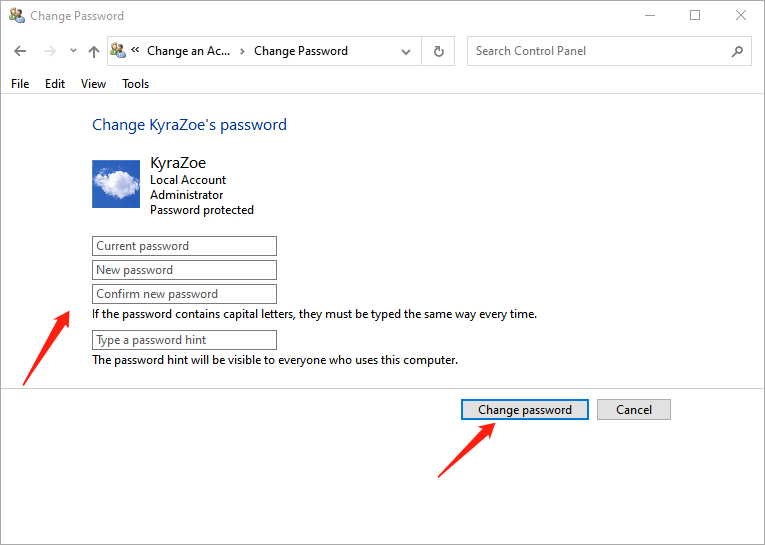
Using PC Computer Management
Step 1: Type Computer Management in the Start search field and press Enter.
Step 2: Click System Tools and expand Local Users and Groups.
Step 3: Right-click the user you want and select Set Password.
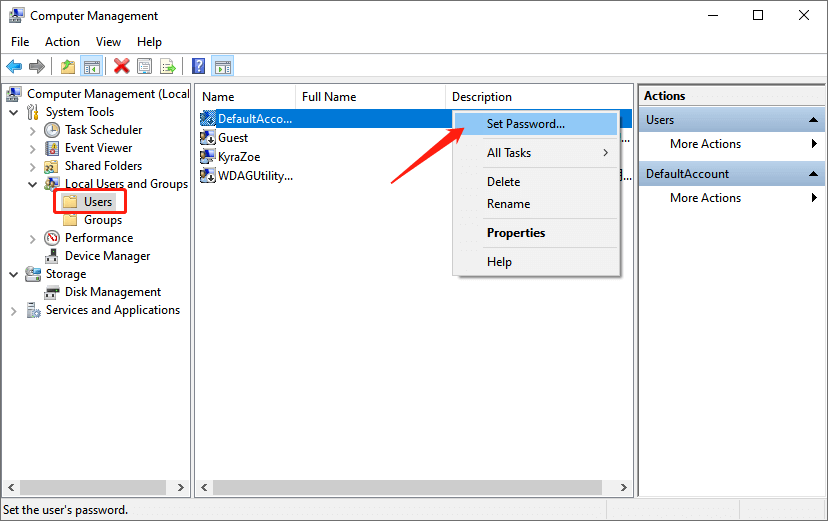
Step 4: Click Proceed when the confirmation window pops up.
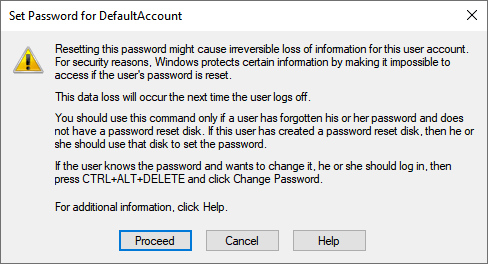
Step 3: Type in a new password and confirm the new password. Finally, click OK to save it.
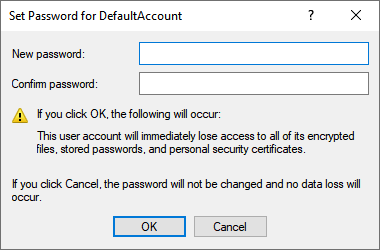
Using PC Settings
Step 1: Press Windows + I to open Settings. Then click Account.
Step 2: Select Sign-in options. Click the Password section to expand it, and then click the Change button.
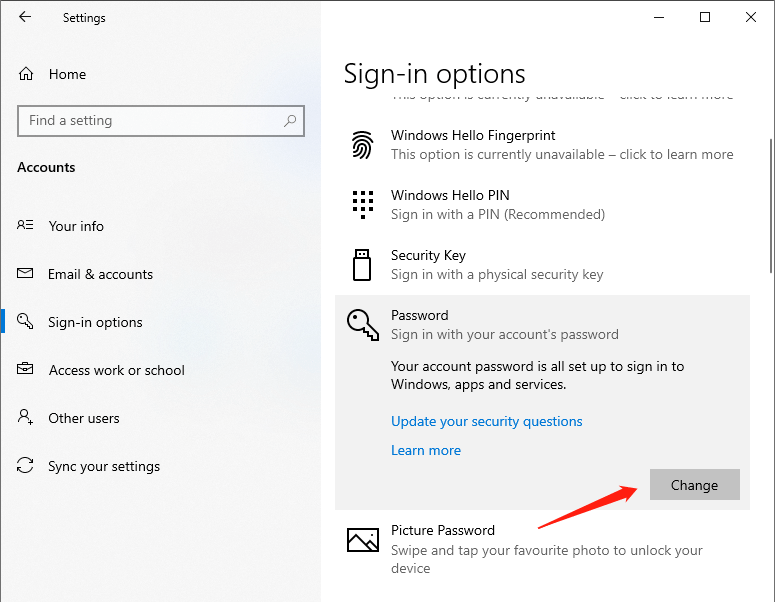
Step 3: Type in your current password, and click Next to move on.
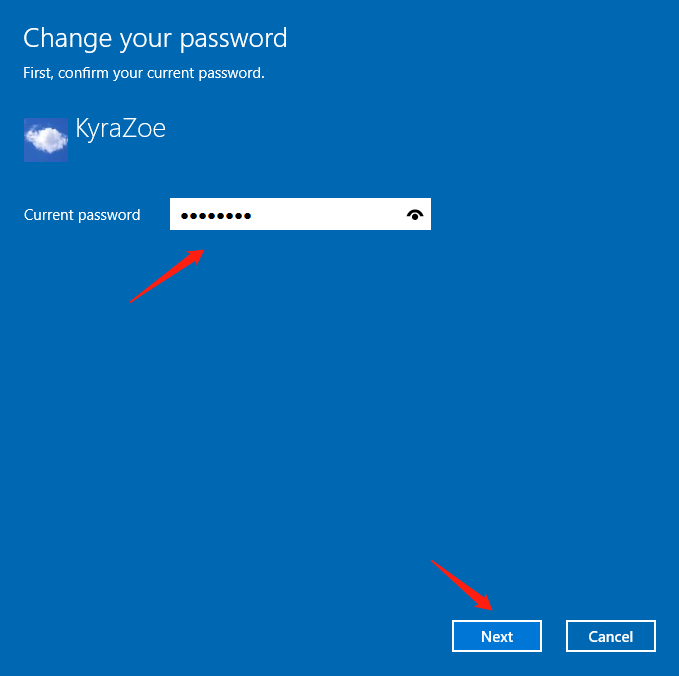
Step 4: Type in, reenter a new password, and enter a password hint, Then click Next to save the change.
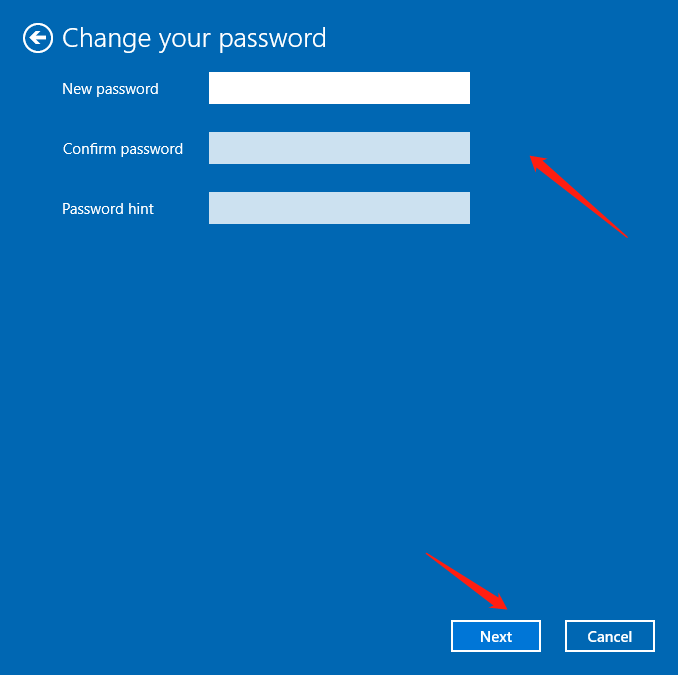
Using Netplwiz
Step 1: Press Windows + R to launch the Run box. Then type in Netplwiz to open the User Accounts window.
Step 2: Select the user account whose password you would like to change. Then click the Reset Password.
Step 3: Type in, reenter a new password, and enter a password hint, Then click Next to save the change.
Tip: To remove the password, leave the “New password” and “Confirm new password” field blank in the above methods.
Once you finished these steps, you will succeed in changing or removing the local account password. If you remove the password, you can access Windows 10 without a password. But it is, to some degree, unsafe. Suppose you would like to remove your password because it’s inconvenient. In that case, it’s a good idea to switch to a more secure and faster authentication method, such as biometric authentication using a fingerprint reader or PIN password.
Previous Article
Effective Methods On How To Run CHKDSK On Startup Summary: Using Windows 10 with a password is one of the most secure ways to keep the device and files...Next Article
How To Change Account Username In Windows 10? Summary: Using Windows 10 with a password is one of the most secure ways to keep the device and files...
About Bitwar Data Recovery
3 Steps to get back 500+ kinds of deleted, formatted or lost documents, photos, videos, audios, archive files from various data loss scenarios.
Learn More
