로컬 계정 암호를 변경하거나 제거하는 방법은 무엇입니까?
Windows 10에서 로컬 계정 암호를 변경하는 것은 로컬 계정의 비밀번호 설정. 컴퓨터에 중요한 파일이 없거나 보안에 대해 걱정하지 않는 경우 Windows 10은 계정 암호를 제거하는 여러 방법도 제공합니다.
Table of Contents
로컬 계정 암호 변경 또는 제거
제어판 사용
Step 1: Type 제어판 검색 시작 필드에서 Enter.
2단계: "보기 기준" 에게 작은 아이콘를 선택한 다음 User Accounts.
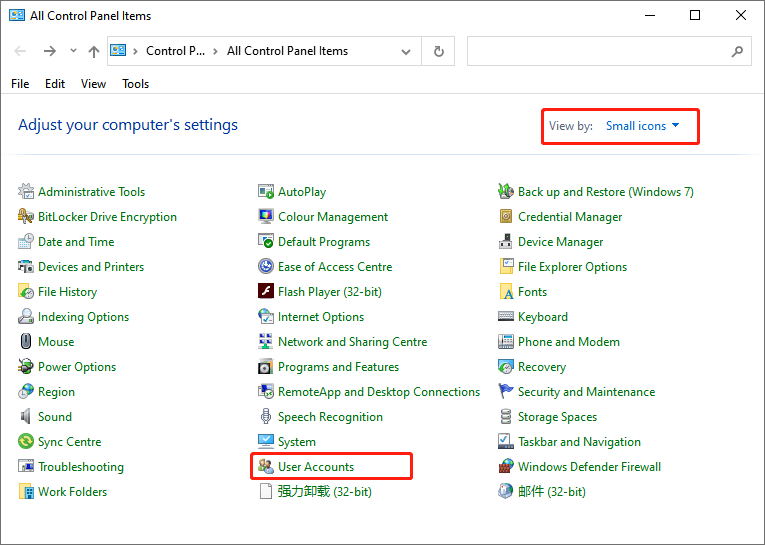
Step 3: Select 다른 계정 관리 여기.
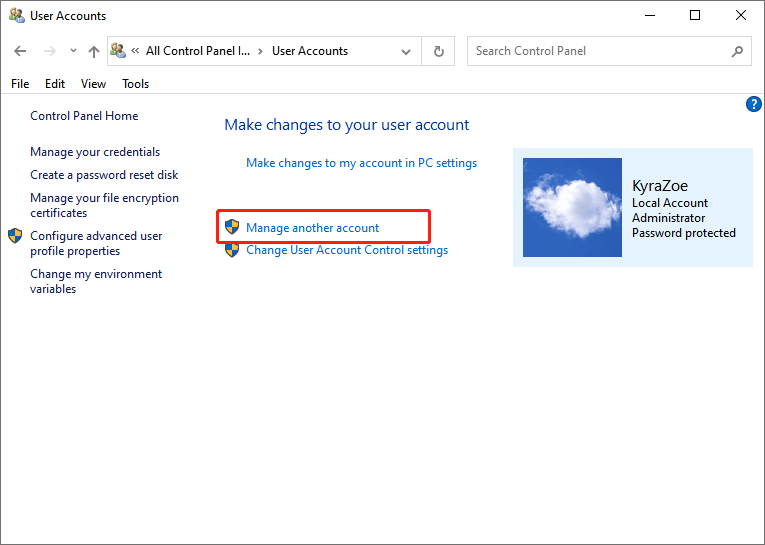
4단계: 변경하려는 로컬 계정 이름을 클릭합니다. 계정이 로컬인 경우 계정 이름 바로 아래에 동일한 항목이 표시됩니다.
5단계: 선택 비밀번호 변경.
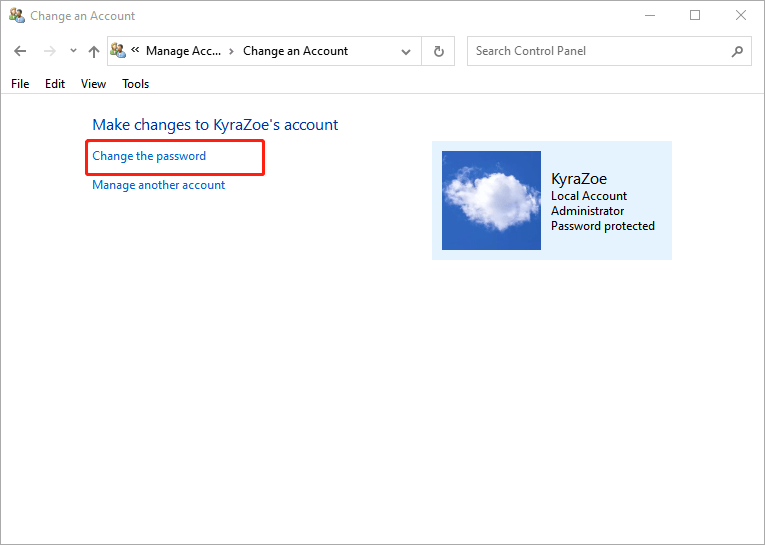
팁: 비밀번호 변경 링크는 암호를 제거하는 데도 작동합니다.
6단계: 현재 암호를 입력하고 새 암호를 입력한 다음 다시 입력합니다. 그런 다음 암호 힌트를 입력하고 비밀번호 변경 저장합니다.
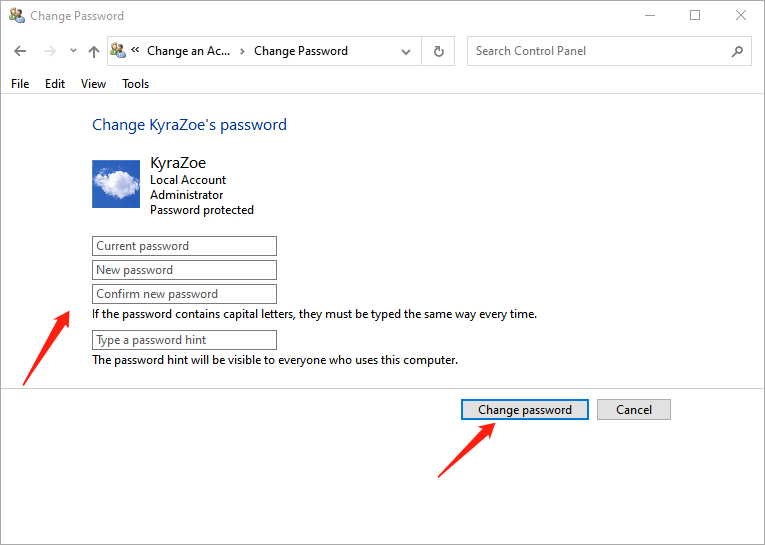
PC 컴퓨터 관리 사용
Step 1: Type 컴퓨터 관리 검색 시작 필드에서 Enter.
2단계: 클릭 시스템 도구 그리고 확장 Local Users and Groups.
3단계: 원하는 사용자를 마우스 오른쪽 버튼으로 클릭하고 선택 암호를 설정하세요.
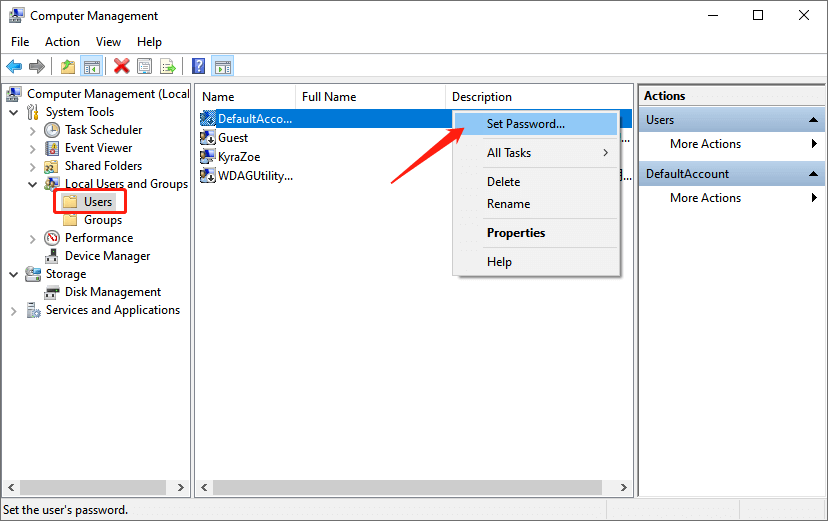
4단계: 클릭 진행하다 확인창이 뜨면.
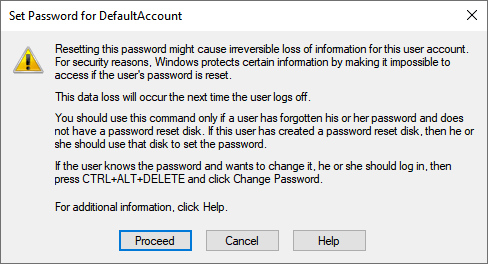
3단계: 새 암호를 입력하고 새 암호를 확인합니다. 마지막으로 클릭 OK 저장합니다.
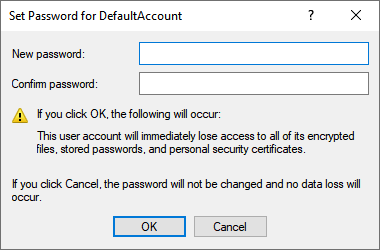
PC 설정 사용
Step 1: Press 윈도우 + 나 설정을 엽니다. 그런 다음 계정.
2단계: 선택 로그인 옵션. Click the 비밀번호 섹션을 확장한 다음 Change button.
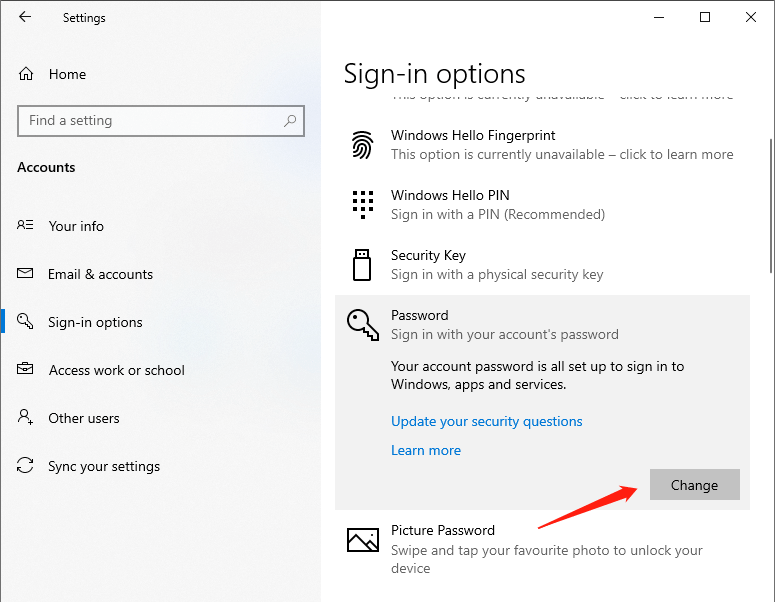
3단계: 귀하의 현재 비밀번호, and click Next 이동합니다.
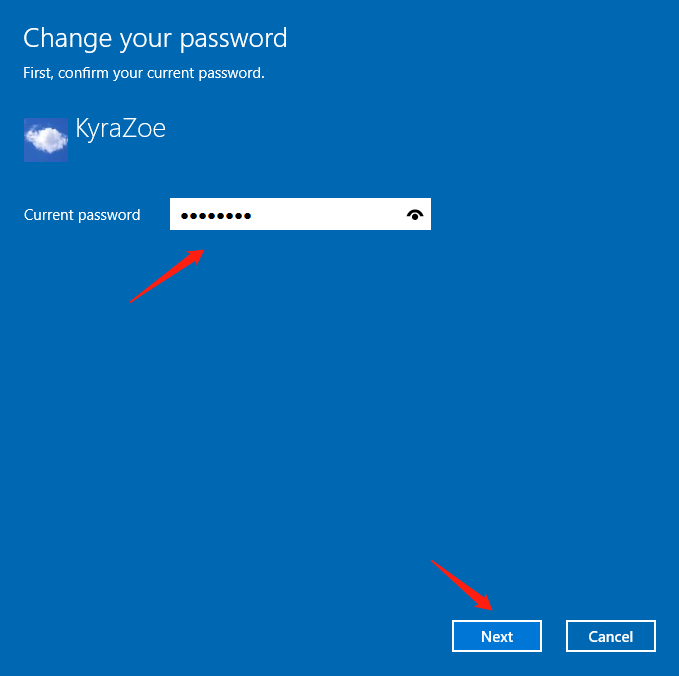
4단계: 입력하고 새 비밀번호를 다시 입력하고 비밀번호 힌트를 입력한 다음 Next to save the change.
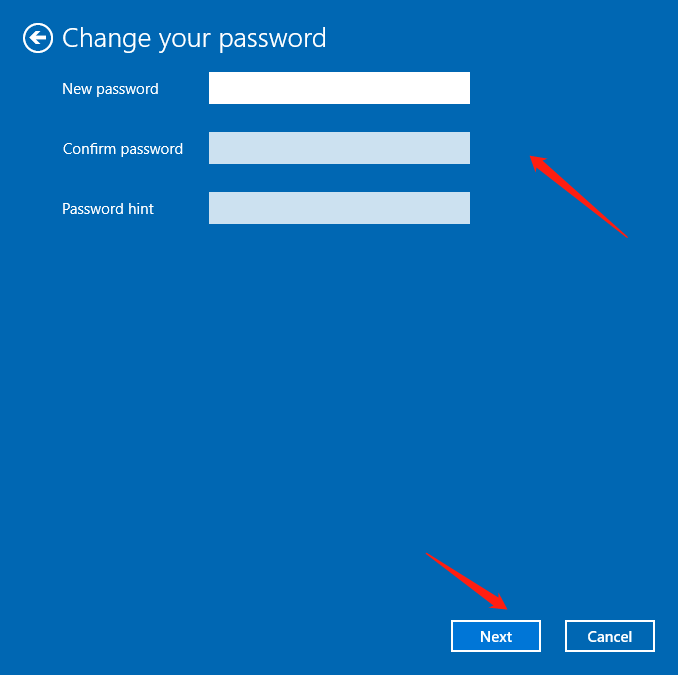
Netplwiz 사용
Step 1: Press Windows + R 실행 상자를 시작합니다. 그런 다음 입력 Netplwiz to open the User Accounts window.
2단계: 암호를 변경하려는 사용자 계정을 선택합니다. 그런 다음 암호를 재설정.
3단계: 입력하고 새 비밀번호를 다시 입력하고 비밀번호 힌트를 입력한 다음 Next to save the change.
Tip: 암호를 제거하려면 "새 비밀번호” and “새 암호를 확인합니다" 들 공백 위의 방법에서.
이 단계를 완료하면 로컬 계정 암호를 변경하거나 제거할 수 있습니다. 암호를 제거하면 암호 없이 Windows 10에 액세스할 수 있습니다. 그러나 그것은 어느 정도 안전하지 않습니다. 비밀번호가 불편해서 제거하고 싶다고 가정해 봅시다. 이 경우 지문 판독기나 PIN 비밀번호를 이용한 생체 인증 등 보다 안전하고 빠른 인증 방식으로 전환하는 것이 좋다.
Previous Article
시작할 때 CHKDSK를 실행하는 방법에 대한 효과적인 방법 요약: Windows 10을 암호로 사용하는 것은 장치와 파일을 안전하게 보관하는 방법 중 하나입니다...Next Article
Windows 10에서 계정 사용자 이름을 변경하는 방법은 무엇입니까? 요약: Windows 10을 암호로 사용하는 것은 장치와 파일을 안전하게 보관하는 방법 중 하나입니다...
About Bitwar Data Recovery
3 Steps to get back 500+ kinds of deleted, formatted or lost documents, photos, videos, audios, archive files from various data loss scenarios.
Learn More
